6 Conseils pour Résoudre la Plupart des Problèmes Windows Update
Problème: Bonjour, j'ai un problème avec mon système d'exploitation. Cela fait un moment que je ne peux pas installer les mises à jour via la section Windows Update. Chaque mise à jour se bloque et ne finit jamais d'être installée. Que puis-je faire pour résoudre ce problème ?
Réponse fournie
Microsoft publie régulièrement des mises à jour Windows, des correctifs, des service packs, des mises à jour de fonctionnalités, des mises à jour de logiciels Windows et d'autres contenus nécessaires au bon fonctionnement du système d'exploitation Windows. Si certaines de ces mises à jour répondent à des problèmes spécifiques de Windows, les autres fournissent des définitions de logiciels de sécurité pour assurer la sécurité ou ajouter de nouvelles fonctionnalités.
Par conséquent, l'installation des mises à jour disponibles est une nécessité pour maintenir la stabilité, l'efficacité et la sécurité du système. Les anciennes versions de Windows n'avaient pas de fonction de mise à jour automatique, de sorte que les mises à jour devaient être installées manuellement.
Windows 10 a instauré une fonction de mise à jour automatique de Windows, qui se charge du téléchargement et de l'installation de toutes les mises à jour de Windows, quel que soit leur type. Les propriétaires de PC peuvent choisir le redémarrage automatique après la mise à jour ou l'installation des mises à jour lorsque le système est inactif.
Malheureusement, le service Windows Update automatique faillit souvent à sa tâche. Le service peut cesser de fonctionner, ce qui explique pourquoi le système peut être laissé obsolète pendant longtemps jusqu'à ce que l'utilisateur ouvre Paramètres -> Mises à jour & Sécurité et clique sur Rechercher les mises à jour. Si le service ne fonctionne pas, l'utilisateur recevra un message d'erreur, tel que :
Some updates were not installed
Code XXXXXXXXXX Windows Update encountered an unknown error
OU
There were problems downloading some updates, but we’ll try again later. If you keep seeing this, try searching the web or contacting support for help. This error code might help: XXXXXXXXXX
Souvent, le téléchargement des mises à jour se bloque ou le système se retrouve pris dans une boucle de redémarrage. Le problème est que l'échec de Windows Update, qu'il s'agisse d'un processus bloqué ou d'une boucle de redémarrage, ne fournit aucune précision sur la source du problème. Parfois, le code d'erreur est fourni, mais le plus souvent il est inutile, surtout s'il s'agit d'un nouveau code.

Voici les codes d'erreur les plus fréquents de Windows Update et les raisons pour lesquelles vous les voyez :
- 0x80073712 – indique que le fichier requis pour la mise à jour est manquant ou endommagé ;
- 0x800F0923 – apparaît lorsque le pilote ou le logiciel du PC n'est pas compatible avec la mise à jour désirée ;
- 0x80200056 – erreur de processus de mise à jour interrompue ;
- 0x800F0922 – problème de connexion susceptible d'être associé à un logiciel VPN ;
- 0xC1900208 – 0x4000C – indication d'application incompatible qui empêche la mise à jour de fonctionner correctement ;
- 0xC1900200 – 0x20008 – le code d'erreur qui indique les exigences ;
- 0x80070070 – 0x50011 – indication de problème d'espace.
Il existe des milliers de fils de discussion ouverts sur différents forums où les gens réclament de l'aide pour résoudre les problèmes de Windows Update, ce qui fait que ce problème est apparemment très répandu et continue de harceler les utilisateurs de Windows. L'équipe d'UgetFix a analysé des dizaines d'erreurs de Windows Update, et a abouti à la conclusion que la plupart des problèmes de Windows Update (MAIS pas tous) peuvent être corrigés en exécutant les mêmes corrections.
REMARQUE : les mises à jour de fonctionnalités telles que Anniversary Update, Creators Update et Fall Creators Update peuvent échouer en raison de problèmes de compatibilité. Par conséquent, les correctifs fournis ci-dessous peuvent ne pas être utiles pour les installer. Si la mise à jour des fonctionnalités ne s'installe pas via Windows Update, nous vous recommandons d'utiliser l'outil Media Creation Tool ou Update Assistant.
Comment résoudre les problèmes de Windows Update
La plupart des problèmes de Windows Update sont dus à des composants Windows Update endommagés, des services Windows Update désactivés, une connexion Proxy, des fichiers système endommagés, etc. Cependant, le service de mise à jour est très souvent bloqué par des programmes malveillants, raison pour laquelle nous recommandons de vérifier le système avec un anti-malware professionnel, par exemple Fortect, avant de commencer les étapes de résolution des problèmes.
Par ailleurs, si le processus de mise à jour vous semble bloqué, mais que vous voyez une barre de progression du téléchargement, laissez-lui un peu de temps avant de fermer le service ou de redémarrer. Si le service est inopérant et que vous craignez de rendre le système obsolète, essayez les méthodes suivantes pour corriger les erreurs les plus courantes de Windows Update sous Windows 10.
Conseil 1. Exécuter la résolution des problèmes de Windows Update
La fonction Résolution des problèmes de Windows Update est un outil intégré à Windows, conçu pour reconnaître les problèmes du service Windows Update et les résoudre automatiquement. Pour lancer l'outil, suivez ces étapes :
- Appuyez sur les touches Windows + I et ouvrez la section Mise à jour et sécurité.
- Sélectionnez Résolution des problèmes dans le panneau de gauche.
- Sélectionnez Windows Update et cliquez sur le bouton Exécuter la résolution des problèmes.
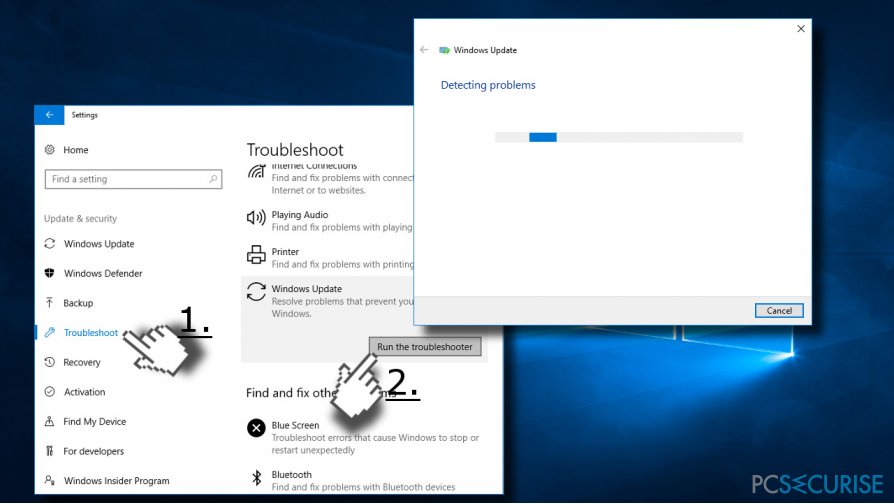
- Patientez pendant l'exécution de l'analyse. La résolution des problèmes délivrera un message de rapport avec les éventuelles erreurs détectées et corrigées.
Conseil 2. Effacer le dossier de téléchargement
Si l'un des fichiers de mise à jour est endommagé au cours du téléchargement, le processus peut se bloquer au bout d'un moment. Vous devez donc vider le dossier Downloads où se trouvent les fichiers de mise à jour.
- Appuyez sur les touches Windows + R.
- Copiez et collez le C:\\Windows\\SoftwareDistribution\\Download dans la boîte de dialogue d'exécution.
- Cliquez sur OK pour ouvrir le répertoire.
- Supprimez à présent tout son contenu. Appuyez sur les touches Ctrl + A pour sélectionner tous les éléments, puis appuyez sur Supprimer.
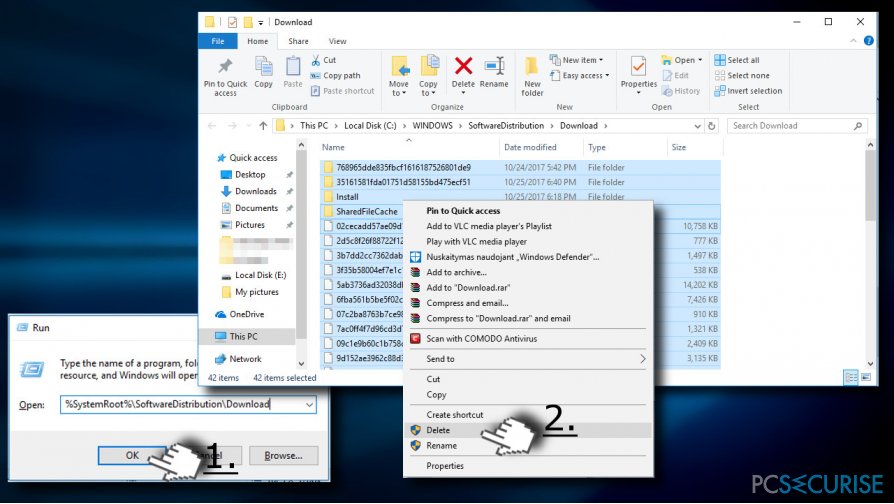
- Ensuite, essayez de télécharger à nouveau la mise à jour nécessaire.
Conseil 3. Exécuter le Vérificateur de Fichiers Système et DISM
Les fichiers système endommagés peuvent être associés aux fichiers Windows Update, ce qui explique pourquoi le processus de mise à jour peut aboutir à l'échec. Pour vérifier cela, veuillez procéder comme suit :
- Faites un clic droit sur la touche Windows et sélectionnez Invite de commande (Admin).
- Cliquez sur OK dans la fenêtre UAC.
- Tapez sfc /scannow dans la fenêtre d'invite de commande et appuyez sur Entrée pour l'exécuter.
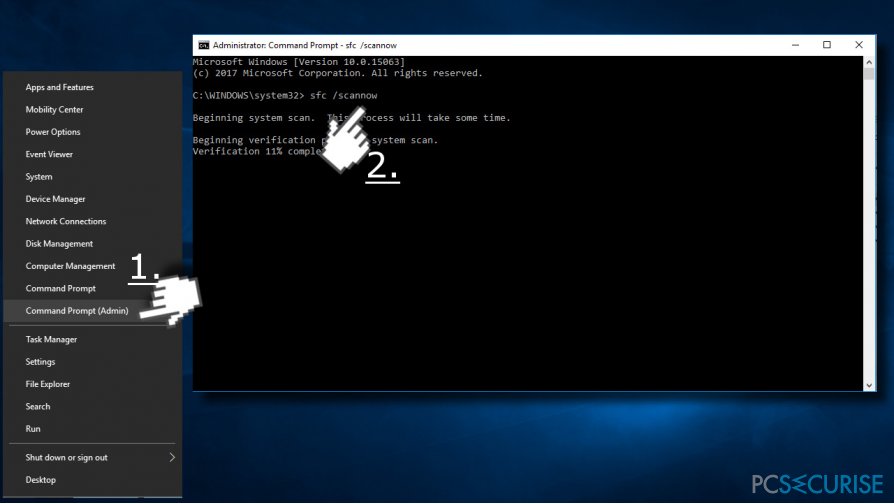
- Ensuite, copiez et collez la commande DISM /Online /Cleanup-Image /CheckHealth.
- Cliquez sur Entrée pour l'exécuter.
Conseil 4. Modifier les paramètres de Windows Update
- Appuyez sur les touches Windows + I et sélectionnez Mise à jour et sécurité.
- Cliquez sur le lien Options avancées.
- Décochez la case Donnez-moi les mises à jour pour les autres produits Microsoft lorsque je mets à jour Windows.
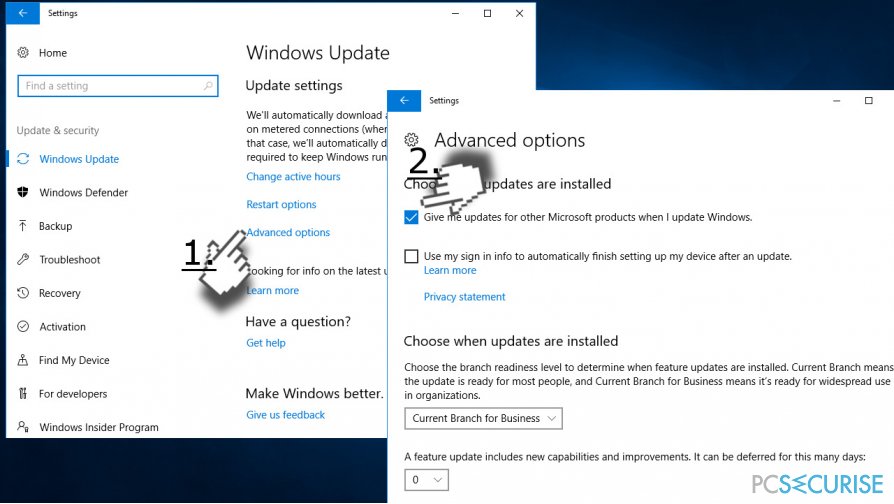
- Redémarrez le système et essayez d'installer les mises à jour.
Conseil 5. Désactiver la connexion Proxy
- Cliquez sur l'icône Connexions située dans la barre des tâches de Windows.
- Sélectionnez Paramètres réseau et Internet en bas de la fenêtre.
- Repérez Proxy dans le panneau de gauche et cliquez dessus.
- Faites basculer le bouton en dessous de Détecter automatiquement les paramètres pour le Désactiver.
- Ouvrez maintenant le Panneau de configuration et sélectionnez Options Internet.
- Ouvrez l'onglet Connexions et sélectionnez Paramètres LAN.
- Cochez la case à côté de Utiliser un serveur proxy pour votre LAN.
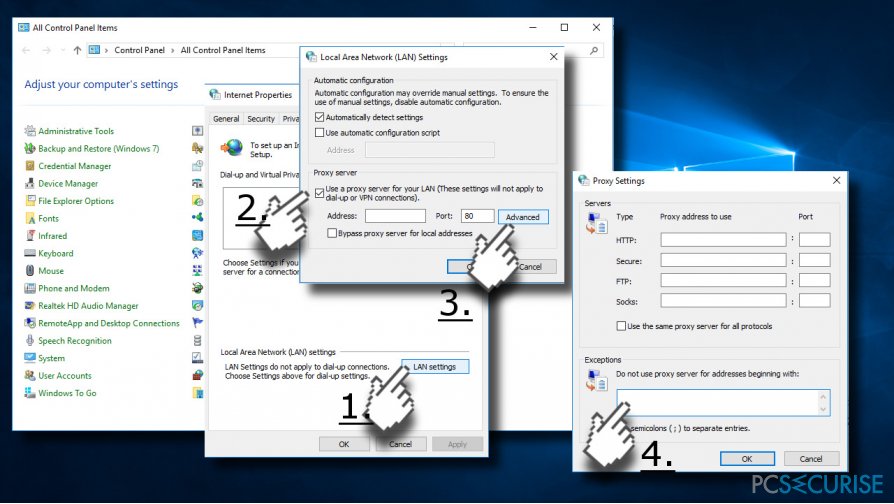
- Cliquez sur le bouton Avancé et supprimez tout dans le champ Ne pas utiliser un serveur proxy pour les adresses commençant par field.
- Cliquez sur OK pour enregistrer les modifications.
Pour finir, videz le cache du proxy.
- Faites un clic droit sur la touche Windows et sélectionnez Invite de commande (Admin).
- Copiez et collez les commandes suivantes dans l'invite de commande et appuyez sur la touche Entrée après chacune d'entre elles :
netsh winhttp reset proxy
net stop wuauserv
net start wuauserv
Conseil 6. Réinitialiser les composants de Windows Update
- Faites un clic droit sur la touche Windows et sélectionnez Invite de commande (Admin).
- Si un UAC s'affiche, cliquez sur OK pour continuer.
- En tapant les commandes suivantes, vous arrêterez les services BITS, Windows Update, Cryptographic, MSI Installer. N'oubliez pas d'appuyer sur la touche Entrée après chaque commande :
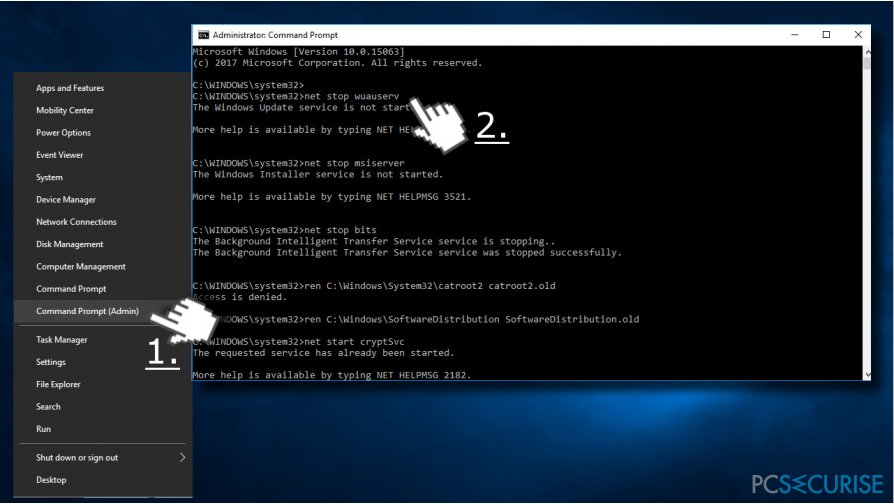
net stop bits
net stop wuauserv
net stop appidsvc
net stop cryptsvc
- Ensuite, tapez la commande Del « %ALLUSERSPROFILE%\\Application Data\\Microsoft\\Network\\Downloader\\qmgr*.dat” pour supprimer les fichiers qmgr*.dat .
- Une fois terminé, copiez et collez la commande cd /d %windir%\\system32 et appuyez sur Entrée pour exécuter la commande.
- Pour réenregistrer les fichiers BITS et Windows Update, vous devrez taper toutes les commandes (suivies de la touche Entrée) indiquées ci-dessous :
regsvr32.exe atl.dll
regsvr32.exe urlmon.dll
regsvr32.exe mshtml.dll
regsvr32.exe shdocvw.dll
regsvr32.exe browseui.dll
regsvr32.exe jscript.dll
regsvr32.exe vbscript.dll
regsvr32.exe scrrun.dll
regsvr32.exe msxml.dll
regsvr32.exe msxml3.dll
regsvr32.exe msxml6.dll
regsvr32.exe actxprxy.dll
regsvr32.exe softpub.dll
regsvr32.exe wintrust.dll
regsvr32.exe dssenh.dll
regsvr32.exe rsaenh.dll
regsvr32.exe gpkcsp.dll
regsvr32.exe sccbase.dll
regsvr32.exe slbcsp.dll
regsvr32.exe cryptdlg.dll
regsvr32.exe oleaut32.dll
regsvr32.exe ole32.dll
regsvr32.exe shell32.dll
regsvr32.exe initpki.dll
regsvr32.exe wuapi.dll
regsvr32.exe wuaueng.dll
regsvr32.exe wuaueng1.dll
regsvr32.exe wucltui.dll
regsvr32.exe wups.dll
regsvr32.exe wups2.dll
regsvr32.exe wuweb.dll
regsvr32.exe qmgr.dll
regsvr32.exe qmgrprxy.dll
regsvr32.exe wucltux.dll
regsvr32.exe muweb.dll
regsvr32.exe wuwebv.dll - Pour réinitialiser Winsock, tapez les commandes de proxy netsh winsock reset et netsh winhttp reset. Appuyez sur la touche Entrée après chaque commande, comme auparavant.
- Pour finir, redémarrez les services BITS, Windows Update, Cryptographic, MSI Installer en entrant les commandes suivantes, toutes suivies de la touche Entrée :
net start bits
net start wuauserv
net start appidsvc
net start cryptsvc
Si aucune de ces étapes ne vous a permis de résoudre les problèmes de Windows Update, veuillez nous le faire savoir et nous fournir le plus d'informations possible, afin que nous puissions mieux vous aider.
Réparez vos erreurs automatiquement
L'équipe pcsecurise.fr essaye de faire de son mieux pour aider les utilisateurs à trouver les meilleures solutions pour éliminer leurs erreurs. Si vous ne voulez pas avoir des difficultés avec les techniques de réparation manuelles, veuillez utiliser le logiciel automatique. Tous les produits recommandés ont été testés et approuvés pas nos professionnels. Les outils que vous pouvez utiliser pour corriger l'erreur sont cités ci-dessous :
Bonheur
garantie
Empêcher les sites web, les Fournisseurs d'Accès Internet et les autres parties de vous traquer
Afin de garder un total anonymat et d'empêcher le Fournisseur d'Accès Internet et le gouvernement de vous espionner, vous devez utiliser le VPN Private Internet Access. Il vous permettra de vous connecter à Internet tout en restant complètement anonyme grâce au cryptage de toutes les informations, il empêchera également les traqueurs, les publicités, ainsi que les contenus malveillants. Par-dessus tout, vous mettrez fin aux activités de surveillance illégales que la NSA et d'autres institutions gouvernementales mènent sans votre consentement.
Récupérer rapidement vos fichiers perdus
Des imprévus peuvent survenir à tout moment pendant l'utilisation de l'ordinateur : une coupure de courant peut l'éteindre, un écran bleu de la mort peut se produire, ou encore des mises à jour imprévues de Windows peuvent redémarrer la machine alors que vous n'êtes pas là devant votre écran. Par conséquent, vos travaux scolaires, vos documents importants et d'autres données peuvent être perdus. Pour récupérer les fichiers perdus, vous pouvez utiliser Data Recovery Pro – il recherche les copies de fichiers encore disponibles sur votre disque dur et les récupère rapidement.


Donnez plus de précisions sur le problème: "6 Conseils pour Résoudre la Plupart des Problèmes Windows Update"
Vous devez vous connecter pour publier un commentaire.