Snip & Sketch : comment sauvegarder les captures d'écran à un emplacement précis ?
Problème: Bonjour, je souhaite que Snip & Sketch enregistre mes captures d'écran à un emplacement spécifique au lieu du presse-papiers. Comment devrais-je procéder ?
Réponse fournie
Windows est un système d'exploitation extrêmement bien conçu qui vous permet de faire une capture d'écran de manière simple et rapide – et il existe de multiples façons de le faire. Snip & Sketch a été initialement introduit dans la version 1809 de Windows (en octobre 2018) comme une alternative à l'outil de capture. Bien qu'il n'ait pas rendu ce dernier obsolète, les utilisateurs sont plus enclins à utiliser Snip & Sketch en raison de sa grande facilité d'utilisation et de sa simplicité – ce qui était l'objectif de Microsoft au départ.
Cependant, comme l'outil est relativement nouveau – il date de quelques années – les gens se posent beaucoup de questions sur son fonctionnement réel et sur la façon de le faire fonctionner comme ils le souhaiteraient. Windows est un système d'exploitation très personnalisable, et les gens l'adorent. Il ne devrait donc pas y avoir de problèmes pour trouver l'endroit où Snip & Sketch enregistre les captures d'écran, non ? Eh bien, ce n'est pas si simple.
Lorsque les utilisateurs font une capture d'écran à l'aide de l'application (par défaut Win + Maj + S), la capture est enregistrée dans le presse-papiers, et les utilisateurs peuvent voir une notification sur le bureau lorsque cela est fait. Ils peuvent alors simplement coller la capture d'écran dans un autre programme d'édition d'images et l'enregistrer comme ils le souhaitent.
Le problème est que certains n'aiment pas que les captures d'écran soient copiées dans le presse-papiers et préféreraient qu'elles soient toutes enregistrées à un endroit précis. Malheureusement, Microsoft n'a pas encore inclus cette fonction dans l'application, et il n'existe que des solutions de contournement. Il est étrange que cette amélioration prenne autant de temps, car les utilisateurs se plaignent de ce problème sur divers forums informatiques depuis des années.
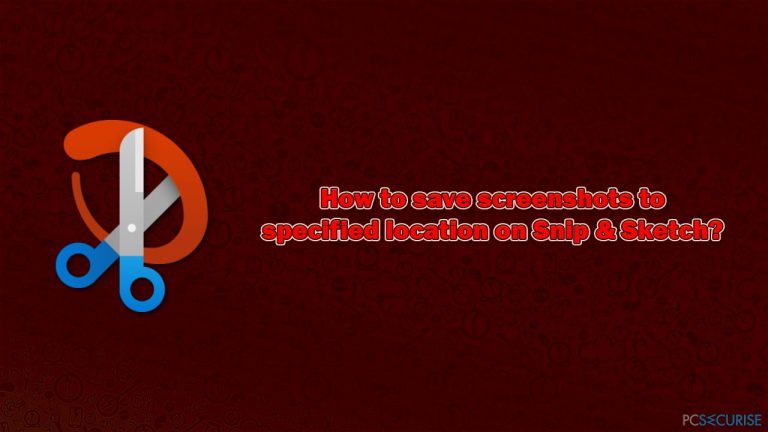
Pour pouvoir enregistrer des captures d'écran avec Snip & Sketch, vous devez vous assurer que les notifications de l'application sont activées. Par ailleurs, il existe quelques alternatives permettant d'afficher l'historique des images du presse-papiers et d'empêcher la disparition des captures d'écran.
Avant de procéder aux étapes ci-dessous, nous vous proposons d'essayer un utilitaire de réparation et d'entretien de PC de renom FortectMac Washing Machine X9 – il peut résoudre les problèmes Windows les plus courants, notamment les BSOD, les pannes, les fichiers DLL/système manquants, les erreurs de registre, et bien plus encore. Il peut également nettoyer votre système des éléments résiduels, supprimer les logiciels malveillants et nettoyer vos navigateurs Web pour une meilleure confidentialité.
1. Activer les notifications pour Snip & Sketch sur Windows
La seule façon de permettre à Snip & Sketch d'enregistrer des captures d'écran est d'abord de faire en sorte que Windows affiche l'Invite de notification peu après la capture. Or, certains utilisateurs ont désactivé cette fonction pour des raisons diverses. Par conséquent, il faut d'abord s'assurer que les notifications de l'application sont activées :
- Faites un clic droit sur Démarrer et choisissez Paramètres
- Allez dans la section Système
- Sur le côté gauche, sélectionnez Notifications et actions.
- Assurez-vous que les Notifications sont ACTIVÉES
- Faites défiler jusqu'à Snip & Sketch
- Activez les notifications de l'application.
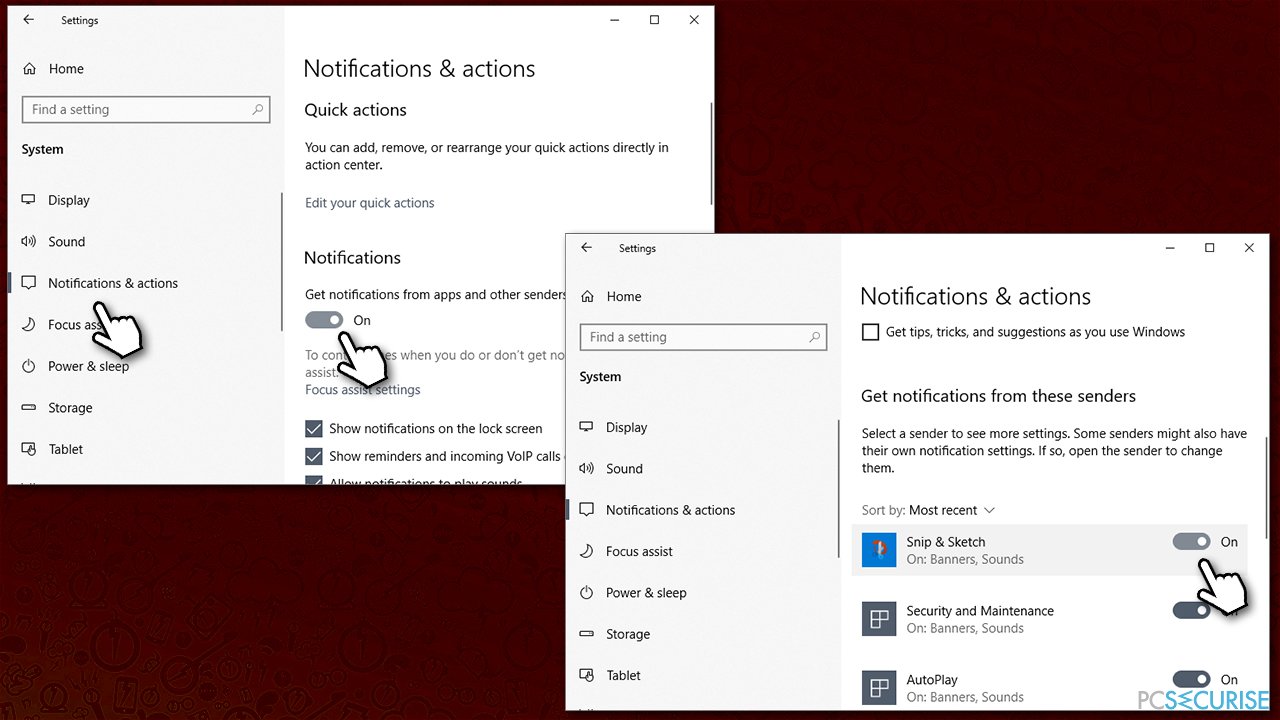
2. Activer la copie automatique dans le presse-papiers
Une autre mesure très importante consiste à s'assurer que l'option Copie automatique dans le presse-papiers est activée dans les paramètres de l'application :
- Tapez Snip & Sketch dans la recherche Windows et appuyez sur Entrée
- Une fois l'application ouverte, allez dans Voir plus > Paramètres
- Mettez l'option Copie automatique dans le presse-papiers en position ON.
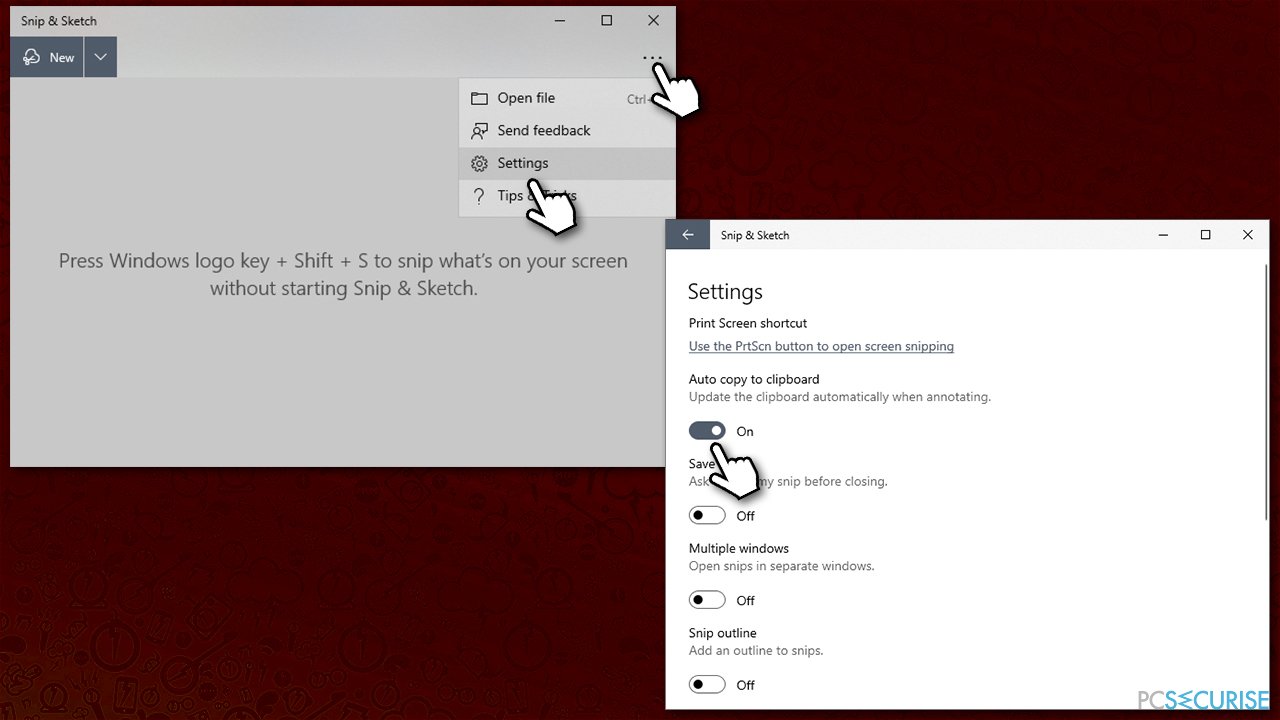
3. Utiliser la fonction Enregistrer sous via l'application
Une fois les notifications activées, vous êtes à mi-chemin. L'une des options permettant d'enregistrer des captures d'écran à un emplacement spécifique est l'utilisation de la fonction Enregistrer sous (bien qu'il s'agisse d'une approche plutôt manuelle) :
- Appuyez sur Win + Maj +S pour ouvrir l'application
- Faites une capture d'écran
- Une fois que la fenêtre pop-up s'affiche, cliquez dessus.
- Ici, appuyez sur le bouton Enregistrer sous en haut
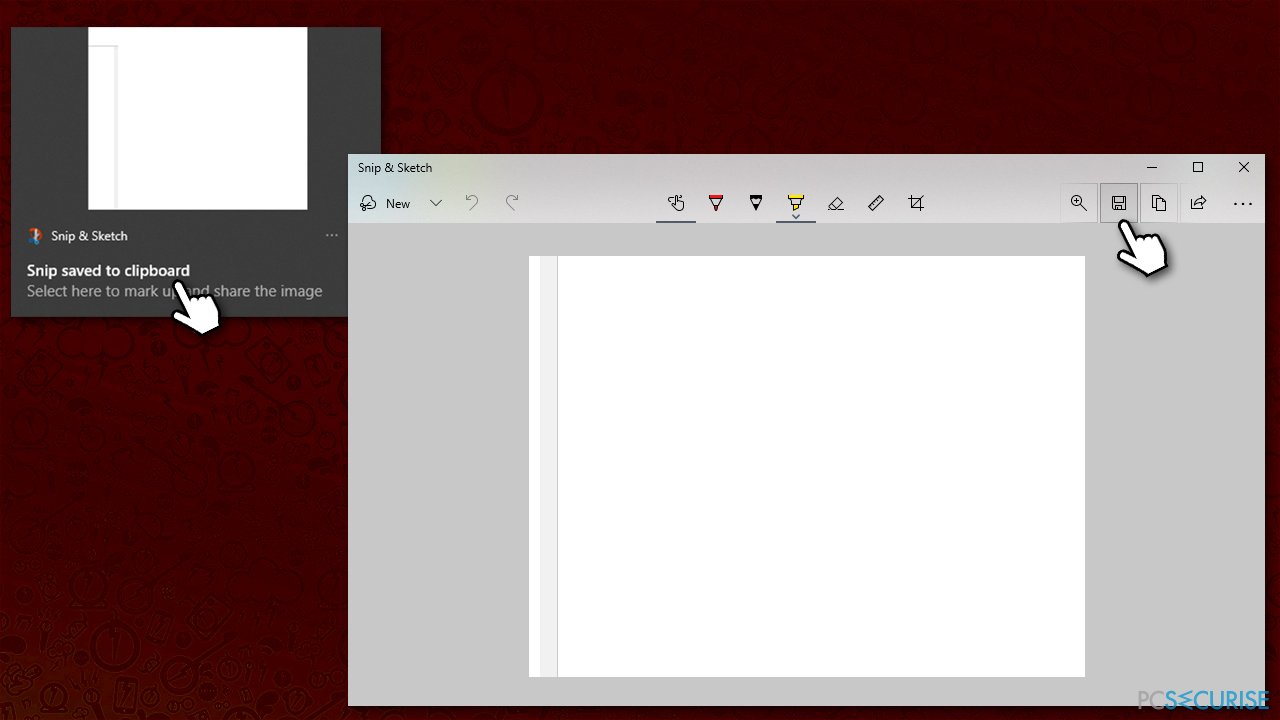
- Sélectionnez l'emplacement où vous souhaitez enregistrer la capture d'écran et cliquez sur Enregistrer
- Vous trouverez désormais la capture d'écran à l'endroit indiqué.
4. Accéder aux captures d'écran Snip & Sketch dans le dossier spécifié
Cette méthode est plutôt laborieuse mais elle est opérationnelle et peut être utilisée afin d'éviter de perdre des captures d'écran en raison de leur copie dans le presse-papiers.
- Faites une capture d'écran avec l'application
- Cliquez sur la fenêtre du presse-papiers et fermez la fenêtre de l'application (il est très important d'ouvrir le presse-papiers dans l'application)
- Appuyez sur Win + E pour ouvrir l'Explorateur de fichiers
- Allez dans l'onglet Affichage et cochez la case Éléments cachés
- Naviguez jusqu'à l'emplacement suivant (vous pouvez aussi simplement le coller dans la barre de recherche de Windows) :
%LOCALAPPDATA%\\Packages\\Microsoft.ScreenSketch_8wekyb3d8bbwe\\TempState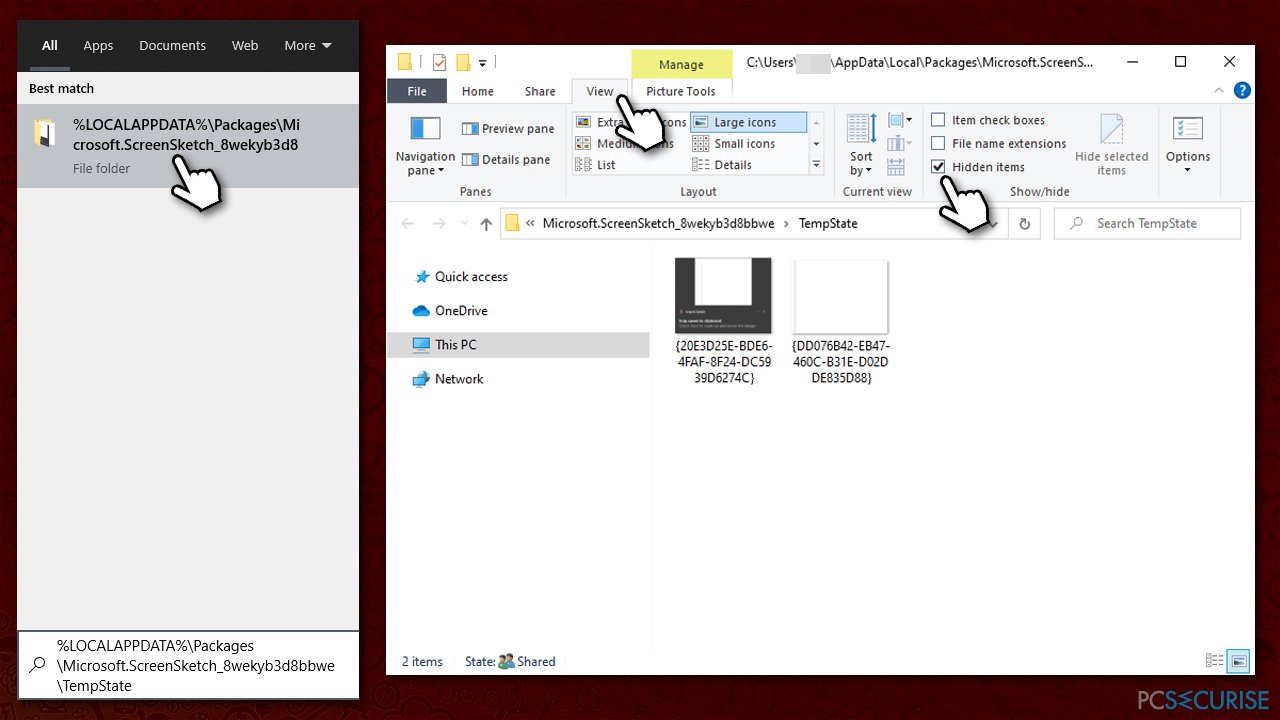
- Vous trouverez toutes les captures d'écran enregistrées de cette manière à cet emplacement.
5. Utiliser l'historique du presse-papiers
Vous pouvez activer l'historique du presse-papiers afin de ne pas perdre les fichiers qui y sont copiés. De cette façon, vous n'aurez pas à ouvrir la notification à chaque fois :
- Faites un clic droit sur Démarrer et choisissez Paramètres
- Allez dans la section Système
- Dans la partie gauche, sélectionnez Presse-papiers
- Activez l'historique du presse-papiers en tournant le bouton vers la droite.
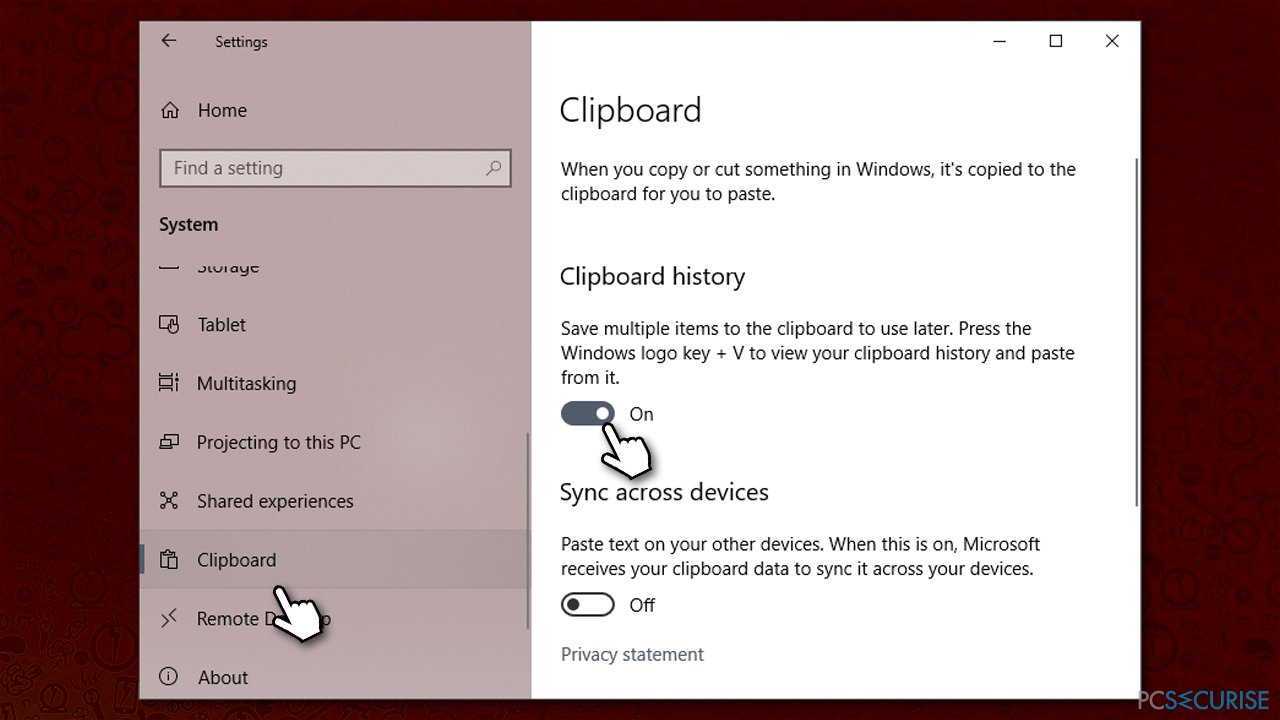
Optimisez votre système et rendez son travail plus efficace
Optimisez votre système maintenant ! Si vous ne voulez pas analyser votre ordinateur manuellement et que vous souffrez en essayant de trouver les problèmes qui engendrent son ralentissement, vous pouvez utiliser le logiciel d'optimisation cité ci-dessous. Toutes ces solutions ont été testées par l'équipe pcsecurise.fr pour s'assurer qu'elles contribuent dans l'amélioration du système. Pour optimiser votre ordinateur avec un seul clique, choisissez l'un ds outils suivants :
Empêcher les sites web, les Fournisseurs d'Accès Internet et les autres parties de vous traquer
Afin de garder un total anonymat et d'empêcher le Fournisseur d'Accès Internet et le gouvernement de vous espionner, vous devez utiliser le VPN Private Internet Access. Il vous permettra de vous connecter à Internet tout en restant complètement anonyme grâce au cryptage de toutes les informations, il empêchera également les traqueurs, les publicités, ainsi que les contenus malveillants. Par-dessus tout, vous mettrez fin aux activités de surveillance illégales que la NSA et d'autres institutions gouvernementales mènent sans votre consentement.
Récupérer rapidement vos fichiers perdus
Des imprévus peuvent survenir à tout moment pendant l'utilisation de l'ordinateur : une coupure de courant peut l'éteindre, un écran bleu de la mort peut se produire, ou encore des mises à jour imprévues de Windows peuvent redémarrer la machine alors que vous n'êtes pas là devant votre écran. Par conséquent, vos travaux scolaires, vos documents importants et d'autres données peuvent être perdus. Pour récupérer les fichiers perdus, vous pouvez utiliser Data Recovery Pro – il recherche les copies de fichiers encore disponibles sur votre disque dur et les récupère rapidement.



Donnez plus de précisions sur le problème: "Snip & Sketch : comment sauvegarder les captures d'écran à un emplacement précis ?"
Vous devez vous connecter pour publier un commentaire.