[Fix] Windows 11 freezes when alt-tabbing from the game
Problème: Bonjour. Mon PC sous Windows 11 a commencé à se figer à chaque fois que j'effectue un alt-tab depuis un jeu. C'est arrivé plusieurs fois et c'est super agaçant. Que puis-je faire pour résoudre ce problème ?
Réponse fournie
Windows 11 est le tout dernier système d'exploitation de Microsoft. Il a été lancé à la fin de l'année 2021 pour offrir une nouvelle interface utilisateur, un nouveau design et de nombreuses autres fonctionnalités. Cependant, plusieurs utilisateurs ont remarqué que la dernière version de Windows présentait des problèmes. On constate divers bugs, défaillances et blocages.
De nombreuses personnes ont récemment envahi les forums en ligne pour signaler un nouveau problème : Windows 11 se fige lorsqu'on tape sur Alt+Tab pendant le jeu. Les utilisateurs signalent que l'écran se fige, mais que le son continue à être diffusé et que le curseur de la souris fonctionne, mais ne permet pas de cliquer sur quoi que ce soit. Le problème se produit en jouant à Valorant, Forza et d'autres jeux.
Bien que la raison exacte pour laquelle Windows 11 pourrait commencer à se figer en appuyant sur Alt+Tab pendant le jeu soit inconnue, vous trouverez dans ce guide 6 étapes qui pourraient vous aider à résoudre ce problème. Vous apprendrez comment désinstaller les mises à jour de Windows, utiliser l'utilitaire de restauration du système, et bien plus encore.
Si vous voulez éviter un long processus de dépannage, vous pouvez également utiliser un outil de maintenance comme FortectMac Washing Machine X9 qui peut réparer la plupart des erreurs système, BSOD, fichiers corrompus et problèmes de registre. Sinon, suivez attentivement le guide étape par étape fourni ci-dessous.

Méthode 1. Réparer les fichiers système corrompus
Utilisez les commandes de l'Invite de commandes pour réparer les fichiers système corrompus :
- Ouvrez l'Invite de commande en tant qu'administrateur
- Tapez ce qui suit et appuyez sur la touche Entrée :
sfc /scannow
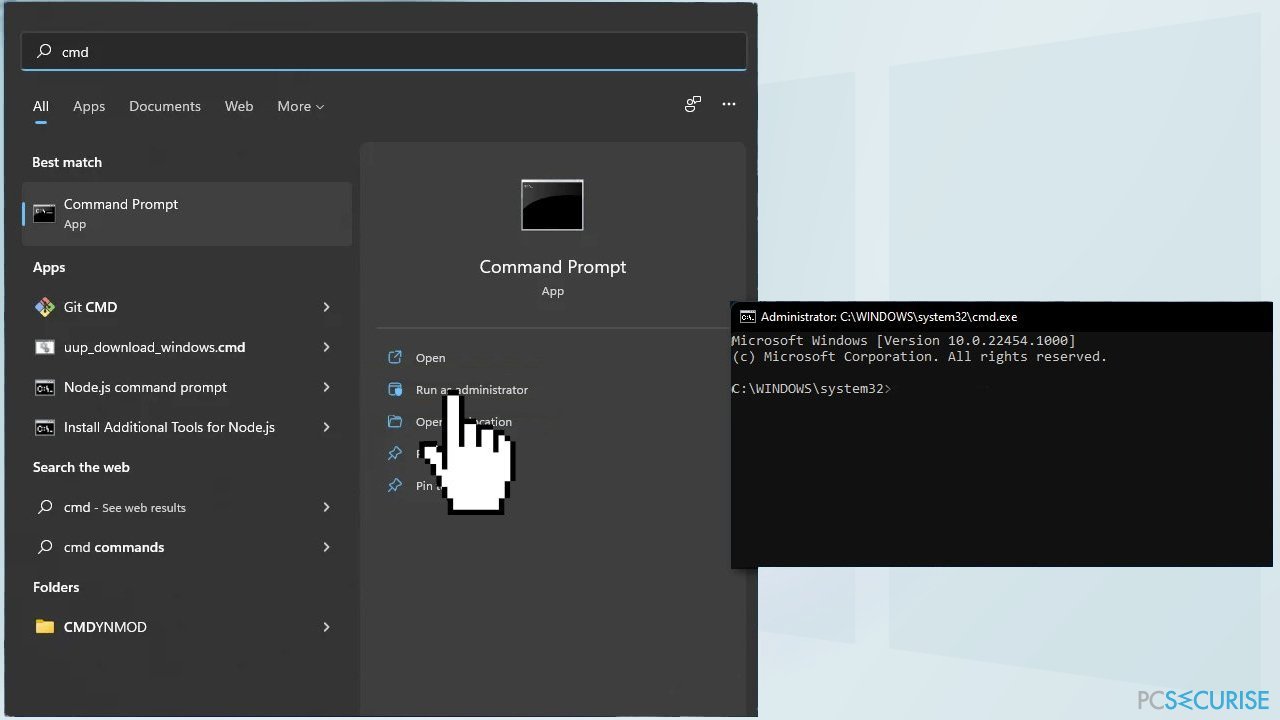
- Redémarrez votre système
- Si SFC renvoie une erreur, utilisez les lignes de commande suivantes, en appuyant sur Entrée après chacune d'elles :
DISM /Online /Cleanup-Image /CheckHealth
DISM /Online /Cleanup-Image /ScanHealth
DISM /Online /Cleanup-Image /RestoreHealth
Méthode 2. Rétablir l'ancien système Alt+Tab
- Cliquez sur la barre de recherche et tapez regedit
- Ouvrez l'Éditeur de registre et rendez-vous dans le dossier suivant :
HKEY_CURRENT_USER\Software\Microsoft\Windows\CurrentVersion\Explorer
- Faites un clic droit sur le dossier Explorer et choisissez Nouveau, puis Valeur DWORD (32 bits)
- Définissez le nom comme AltTabSettings
- Faites un double-clic sur la nouvelle valeur AltTabSettings et modifiez la valeur de 0 à 1
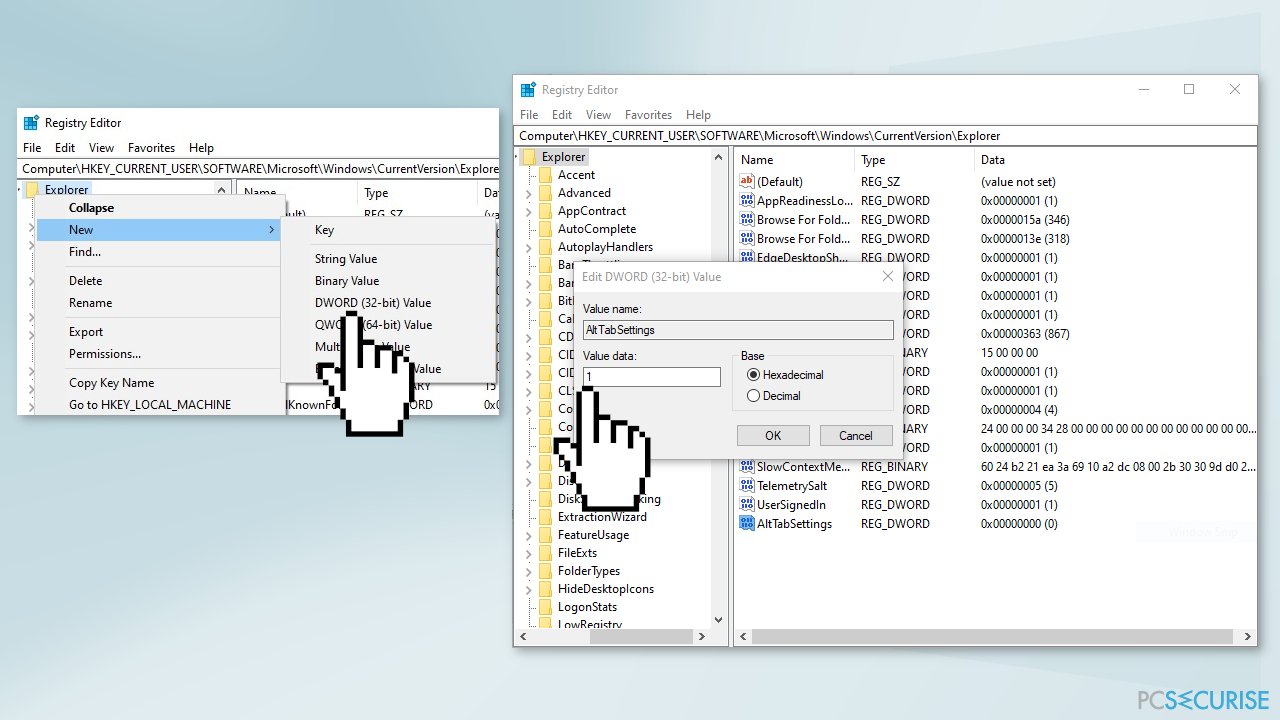
- Cliquez sur OK et redémarrez votre système
Méthode 3. Passer du mode Plein écran au mode Fenêtré dans le jeu Valorant
Si vous rencontrez ce problème en jouant à Valorant, vous pouvez essayer de modifier les paramètres, ce qui, selon certains utilisateurs, a permis de réduire la fréquence des plantages
- Cliquez sur l'onglet Vidéo en haut à droite
- Allez dans les Paramètres généraux et trouvez la Méthode de rapport d'aspect
- Choisissez le mode Fenêtré et appuyez sur APPLIQUER
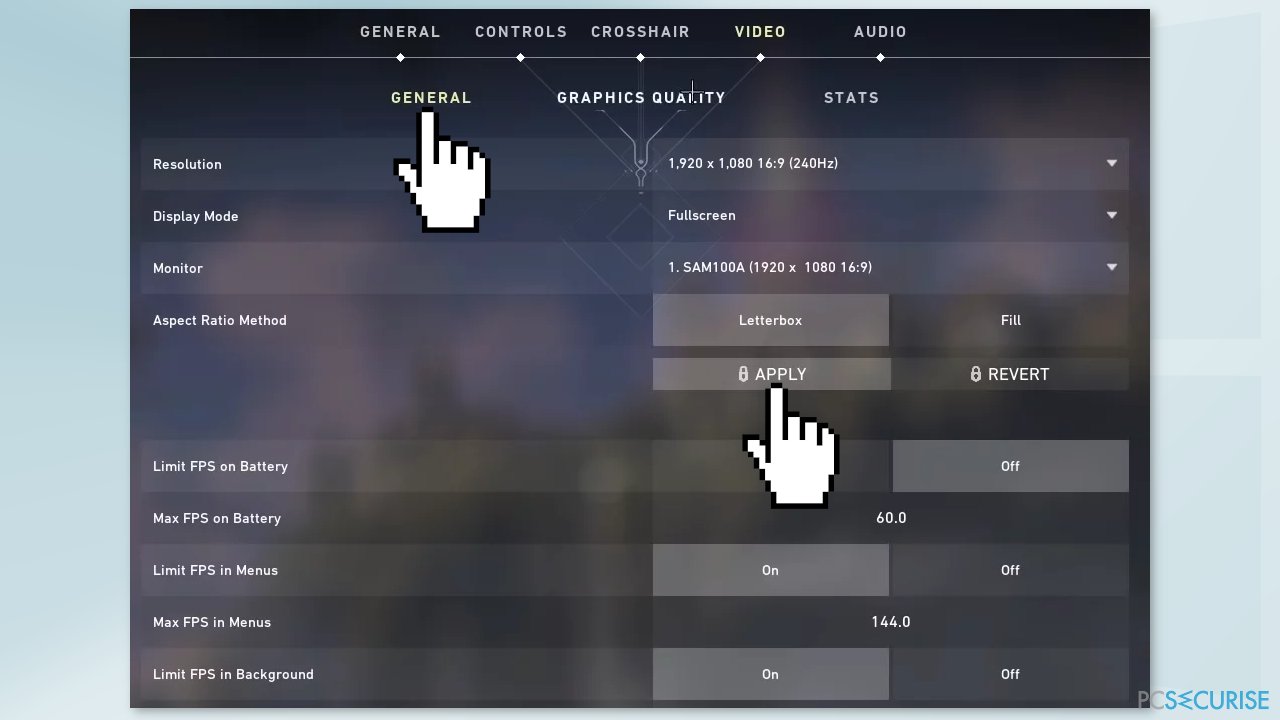
Méthode 4. Désinstaller les dernières mises à jour Windows
Avant de poursuivre, il faut savoir que cette opération peut laisser votre appareil sans protection contre les dernières menaces de sécurité.
- Dans Paramètres, dans la barre latérale gauche, sélectionnez Mise à jour Windows
- Sur la page Windows Update, cliquez sur Historique des mises à jour
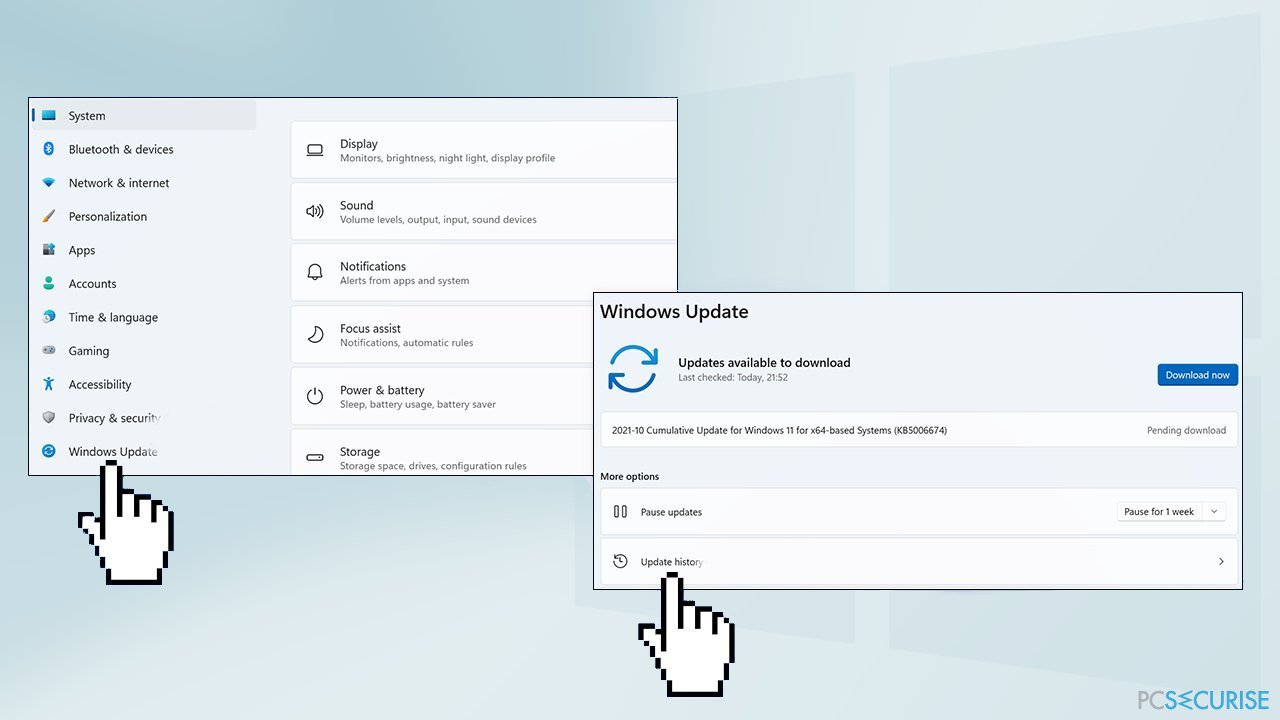
- Dans la section Paramètres connexes, choisissez Désinstaller les mises à jour
- Pour supprimer une mise à jour, sélectionnez-la dans la liste, puis cliquez sur Désinstaller
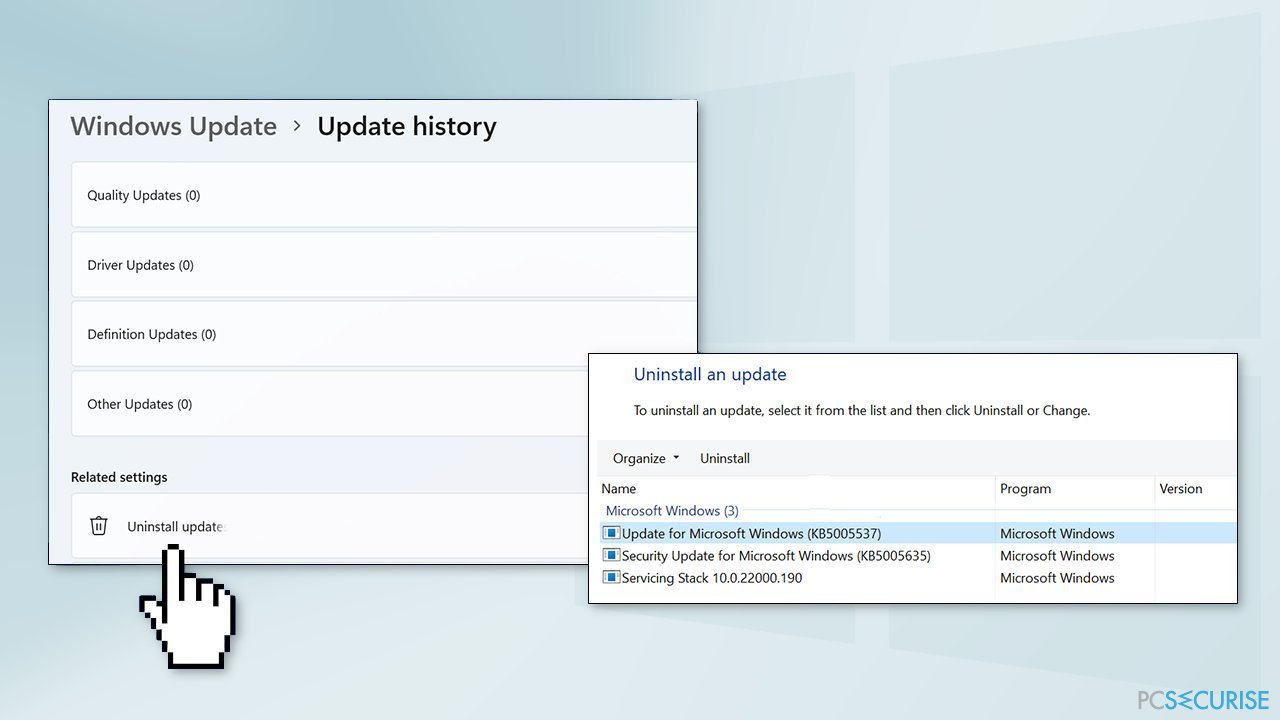
- Cliquez sur Oui dans l'invite pour continuer
Méthode 5. Effectuer une restauration du système
- Allez dans le menu Démarrer, tapez restaurer, puis cliquez sur Créer un point de restauration
- Cliquez sur Restauration du système, puis suivez les invites jusqu'à ce que vous puissiez sélectionner un point de restauration
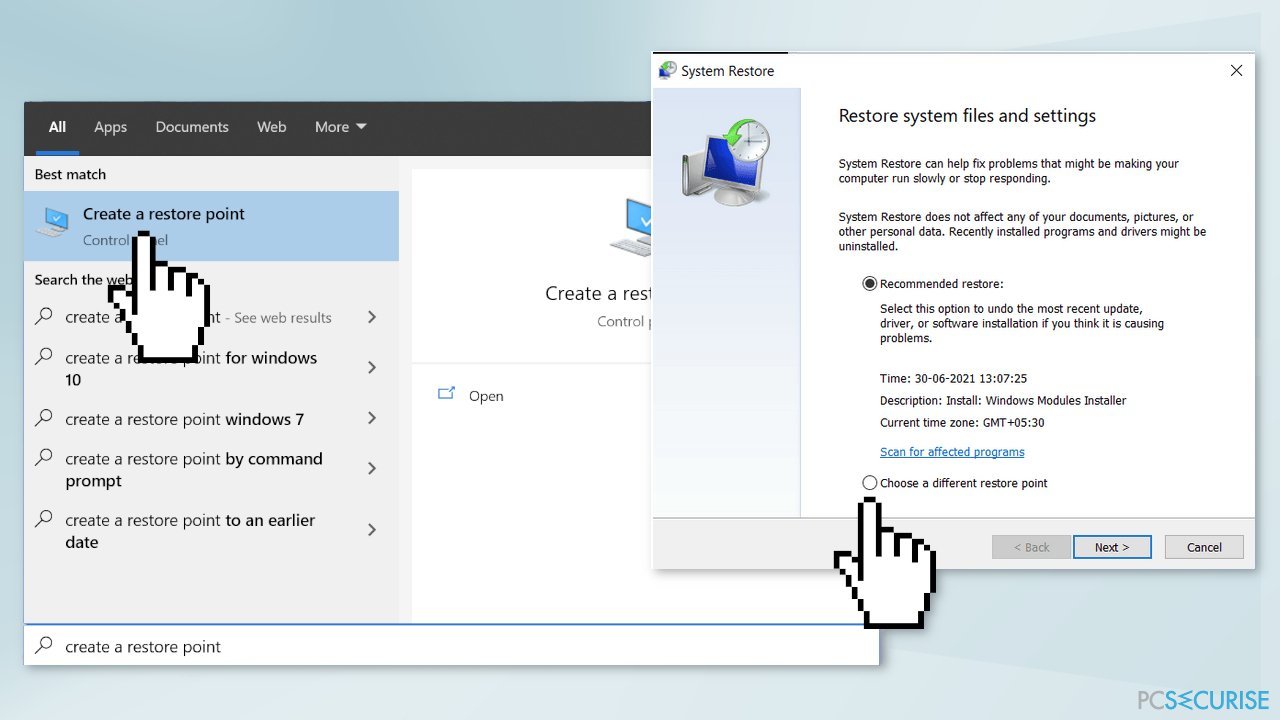
- Sélectionnez celui que vous voulez (idéalement avant le début des problèmes de gel) et poursuivez le processus
Méthode 6. Effectuer une installation de réparation
- Rendez-vous sur le site officiel de Microsoft et téléchargez le support d'installation de Windows 11
- Exécutez l'outil Media Creation et sélectionnez Créer un support d'installation pour un autre PC
- Sélectionnez votre lecteur USB
- Laissez le Processus d'écriture des fichiers d'installation sur le lecteur USB se terminer
- Cliquez sur Terminer
- Sur le PC que vous souhaitez mettre à niveau, appuyez sur Windows + E pour ouvrir l'Explorateur de fichiers
- Ouvrez le lecteur amovible et cliquez sur Setup.exe
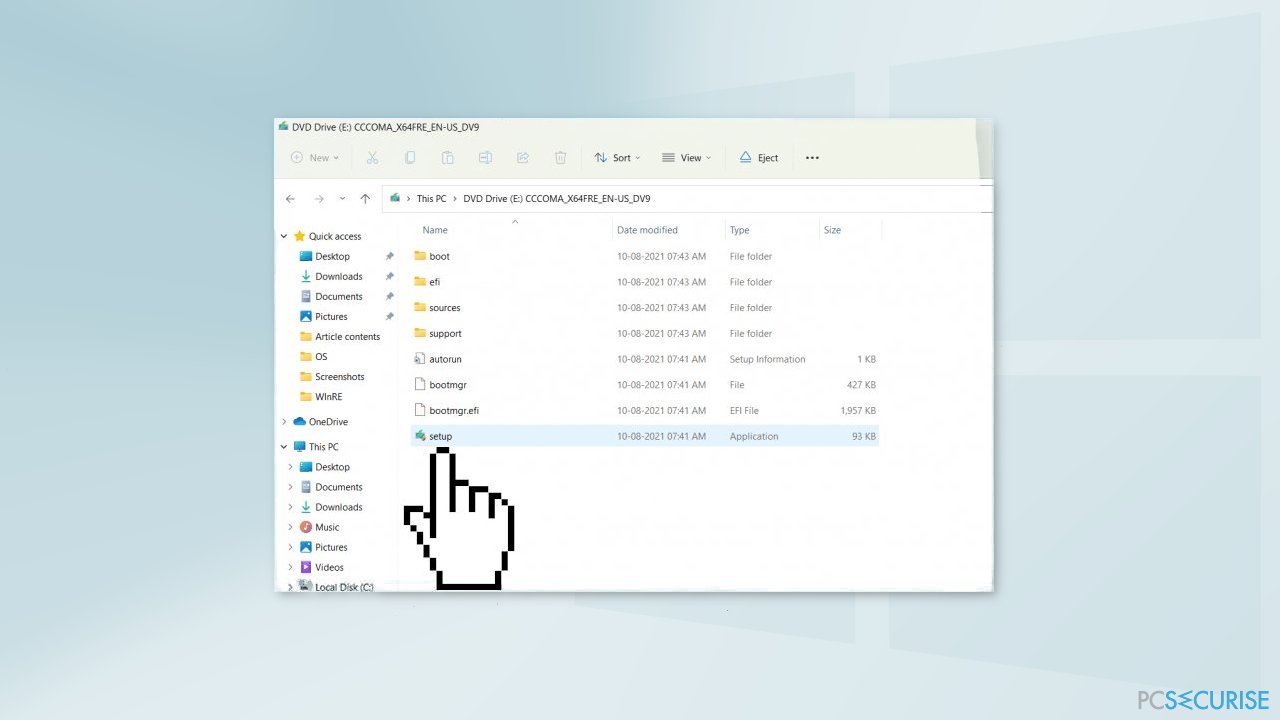
- Acceptez les termes de la licence sur l'écran suivant
- Confirmez les options de mise à niveau – Les fichiers, les applications et les paramètres sont conservés
- Cliquez sur Installer, et la mise à niveau devrait commencer
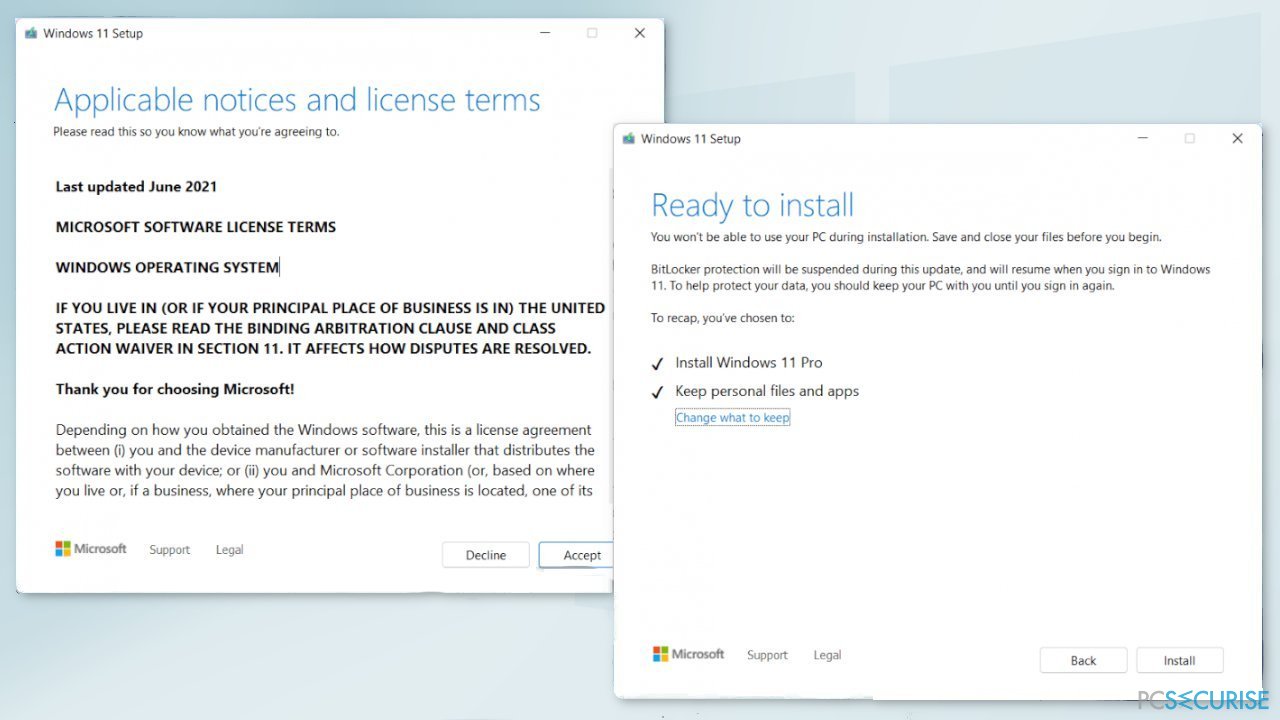
Réparez vos erreurs automatiquement
L'équipe pcsecurise.fr essaye de faire de son mieux pour aider les utilisateurs à trouver les meilleures solutions pour éliminer leurs erreurs. Si vous ne voulez pas avoir des difficultés avec les techniques de réparation manuelles, veuillez utiliser le logiciel automatique. Tous les produits recommandés ont été testés et approuvés pas nos professionnels. Les outils que vous pouvez utiliser pour corriger l'erreur sont cités ci-dessous :
Protéger votre confidentialité en ligne grâce à un client VPN
Disposer d'un VPN est indispensable lorsqu'il s'agit de protéger la vie privée des utilisateurs. Les outils de suivi en ligne tels que les cookies peuvent être utilisés non seulement par les plateformes de réseaux sociaux et d'autres sites web, mais aussi par votre fournisseur d'accès Internet et par le gouvernement. Même si vous adoptez les paramètres les plus sûrs via votre navigateur web, vous pouvez toujours être suivi par des applications connectées à Internet. Par ailleurs, les navigateurs axés sur la protection de la vie privée comme Tor ne sont pas un choix optimal à cause de la réduction des vitesses de connexion. La meilleure solution pour préserver votre vie privée est d'utiliser Private Internet Access – restez anonyme et protégé en ligne.
Les outils de restauration des données peuvent éviter la perte permanente de fichiers
Un logiciel de restauration des données est l'une des solutions qui pourraient vous aider à restaurer vos fichiers. Lorsque vous supprimez un fichier, il ne disparaît pas dans le néant – il reste sur votre système tant qu'aucune nouvelle donnée n'est écrite dessus. Data Recovery Pro est un logiciel de restauration qui recherche les copies de travail des fichiers supprimés sur votre disque dur. Grâce à cet outil, vous pouvez éviter la perte de documents précieux, de travaux scolaires, de photos personnelles et d'autres fichiers essentiels.



Donnez plus de précisions sur le problème: "[Fix] Windows 11 freezes when alt-tabbing from the game"
Vous devez vous connecter pour publier un commentaire.