Comment résoudre le problème du Bluetooth non disponible sur Windows 10 ?
Problème: Au final, j'ai installé la mise à jour Creators Update et devinez quoi ? Plus aucun de mes appareils Bluetooth ne fonctionne. Apparemment, le Bluetooth n'est pas disponible sur le système. Quelqu'un sait-il comment le réparer ? Sinon, je vais devoir revenir à la mise à jour Anniversary Update…
Réponse fournie
Malgré les améliorations et les nouvelles fonctionnalités apportées, Windows 10 a également connu une série de bugs. Depuis que Microsoft a lancé la mise à jour Creators Update, les problèmes liés à la mise à jour Anniversary Update de Windows 10 se sont allégés, ce qui s'explique clairement. Microsoft a lancé de nombreuses mises à jour pour la version 1607, ce qui a permis de réduire considérablement le nombre de problèmes.
Pendant ce temps, la mise à jour Creators Update a présenté de nouveaux bugs indésirables, tels que des problèmes de connexion au réseau ou l'indisponibilité de Bluetooth. De plus, d'autres utilisateurs se sont également plaints de l'indisponibilité de Bluetooth après la mise à jour Fall Creators de Windows 10, il est donc fort probable que le problème ne sera pas résolu de sitôt. Pour cette raison, nous avons regroupé un ensemble de solutions qui pourraient vous aider à résoudre le problème de Bluetooth non disponible sur Windows 10.
Plusieurs utilisateurs Microsoft ont eu des problèmes liés au Bluetooth, qui a tout simplement cessé de fonctionner après l'installation de la dernière mise à jour de Windows. Ainsi, aucun des périphériques Bluetooth, tels que le clavier, la souris, les écouteurs, les haut-parleurs, le traceur de fitness, les téléphones, etc. ne peuvent être connectés au système en question.

La majorité des appareils présentant des problèmes de connexion Bluetooth ont été mis à jour manuellement dans le Windows 10 Creators Update. Par conséquent, Microsoft recommande d'installer la mise à jour via l'applet Windows Update pour éviter les problèmes liés à la non disponibilité de Bluetooth.
Microsoft a déjà précisé les appareils qui présentent un problème de non disponibilité de Bluetooth, même si cela ne signifie pas nécessairement que les autres appareils ne peuvent pas être affectés. Il s'agit des appareils suivants :
- Les ordinateurs portables Lenovo, Samsung, Asus, Toshiba et Acer
- Bluetooth Intel, Logitech, CSR Nanosira
- Les dispositifs Bluetooth intégrés d'ALPS et d'IBM
- L'adaptateur Bluetooth de Belkin
- L'émetteur-récepteur Bluetooth à puce unique de Blutonium
- Radio Bluetooth générique
- L'adaptateur sans fil Bluetooth GVC et FIC
- L'adaptateur USB Bluetooth ALPS, et beaucoup d'autres.
Comment Résoudre les Problèmes de Bluetooth sur Windows 10 ?
Si le Bluetooth a cessé de fonctionner après la mise à jour de Windows 10, pas la peine de paniquer et de se précipiter pour annuler les modifications. Les utilisateurs de Windows 10 Creators Update ont réussi à résoudre les problèmes de souris et de clavier Bluetooth en suivant ces étapes :
Méthode 1. Mettre à jour ou réinstaller les pilotes Bluetooth
Les pilotes sont des éléments importants du système d'exploitation et, si l'un d'entre eux fonctionne mal, cela peut empêcher l'appareil de fonctionner pleinement. Par conséquent, assurez-vous que vos pilotes sont à jour :
- Faites un clic droit sur le bouton Démarrer et sélectionnez le Gestionnaire de périphériques.
- Ouvrez la section Bluetooth et cliquez sur Pilote de périphérique Bluetooth.
- Sélectionnez Mettre à jour le logiciel du pilote et cliquez sur Rechercher automatiquement un logiciel de pilote mis à jour.
- Patientez jusqu'à ce que Windows mette à jour le pilote du périphérique.
- Redémarrez votre système.
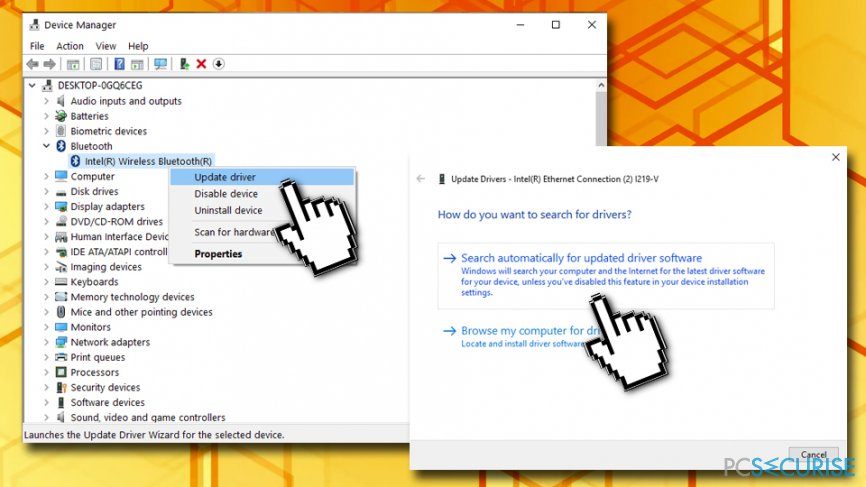
Si la mise à jour n'a pas été utile, essayez de réinstaller le pilote. Pour cela, effectuez les mêmes étapes que celles expliquées aux étapes 1 et 3, sauf qu'au lieu de Mettre à jour le logiciel du pilote, sélectionnez Désinstaller. Ensuite, téléchargez et installez manuellement le pilote correspondant à partir du site web du fabricant. Pour terminer, redémarrez le système.
Méthode 2. Réinstaller les appareils Bluetooth
Si la méthode 1 a échoué, essayez de réinstaller l'appareil Bluetooth :
- Faites un clic droit sur le bouton Démarrer et sélectionnez Paramètres.
- Cliquez sur Périphériques.
- Localisez l'appareil qui fonctionne mal, par exemple le clavier Bluetooth, cliquez dessus et sélectionnez Supprimer l'appareil.
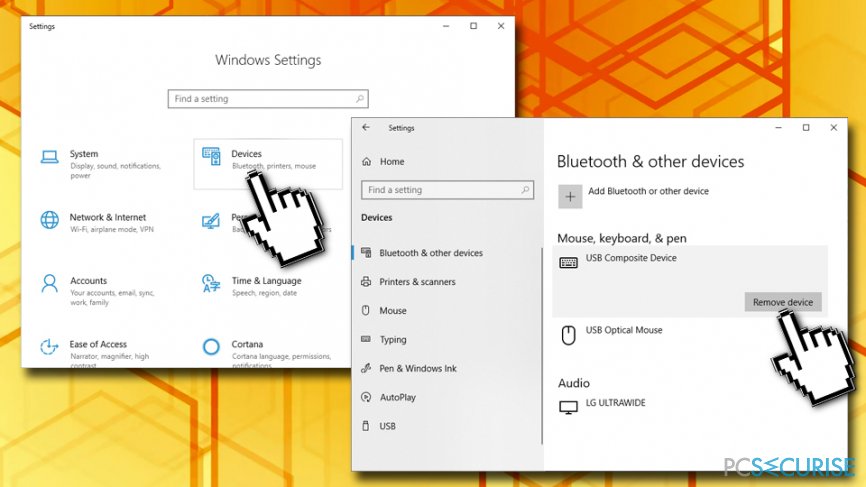
- Puis cliquez à nouveau et sélectionnez Ajouter un périphérique Bluetooth ou autre appareil.
- Choisissez le type d'appareil que vous souhaitez ajouter.
- Enfin, cliquez sur Suivant et patientez jusqu'à ce que le système détecte le périphérique Bluetooth.
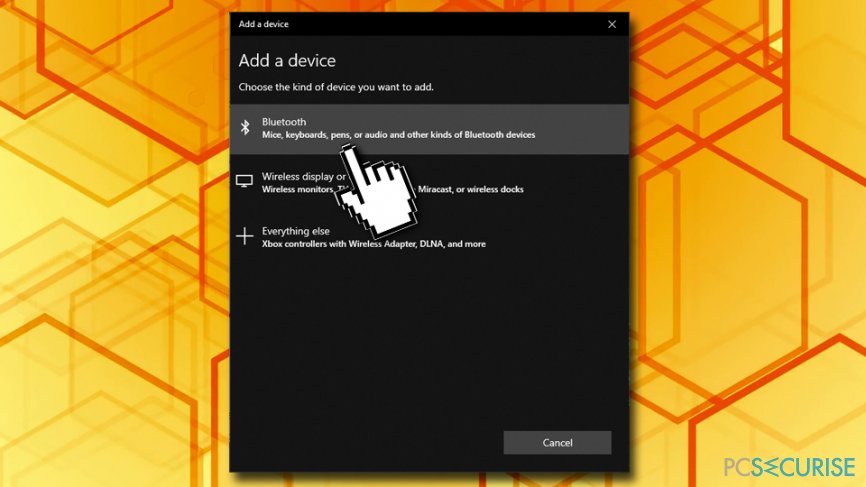
- Cliquez sur Suivant et suivez les instructions à l'écran pour terminer la procédure de réajout.
Méthode 3. Vérifier les paramètres de la connexion Bluetooth
- Tapez Panneau de configuration dans le champ de recherche de Cortana et appuyez sur Entrée.
- Ouvrez la section Matériel et audio et sélectionnez Appareils Bluetooth.
- Sélectionnez Options et assurez-vous que la case Autoriser les périphériques Bluetooth à se connecter à cet ordinateur est cochée.
CONSEIL : si votre PC/ordinateur portable permet aux périphériques Bluetooth de se connecter, vérifiez si le périphérique que vous souhaitez connecter à l'ordinateur est détectable.
Méthode 4. Désactiver le mode avion et activer la fonction Bluetooth
- Faites un clic droit sur le bouton Démarrer et sélectionnez Paramètres.
- Ouvrez la section Réseau & Internet et sélectionnez le mode Avion.
- Désactivez le mode Avion puis activez le Bluetooth.
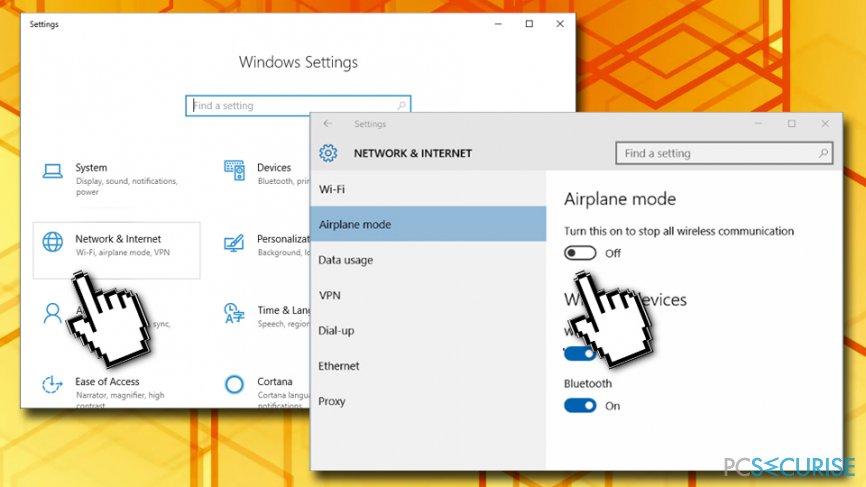
- Ensuite, connectez l'appareil Bluetooth et vérifiez si cela fonctionne.
Méthode 5. Exécuter la fonction Résolution des problèmes de Windows
- Faites un clic droit sur le bouton Démarrer et sélectionnez Paramètres.
- Ouvrez Mise à jour & sécurité et sélectionnez Résolution des problèmes.
- Cochez l'option Bluetooth et cliquez sur Exécuter l'utilitaire de résolution des problèmes.
- Patientez pendant que le système procède et corrige les problèmes détectés.
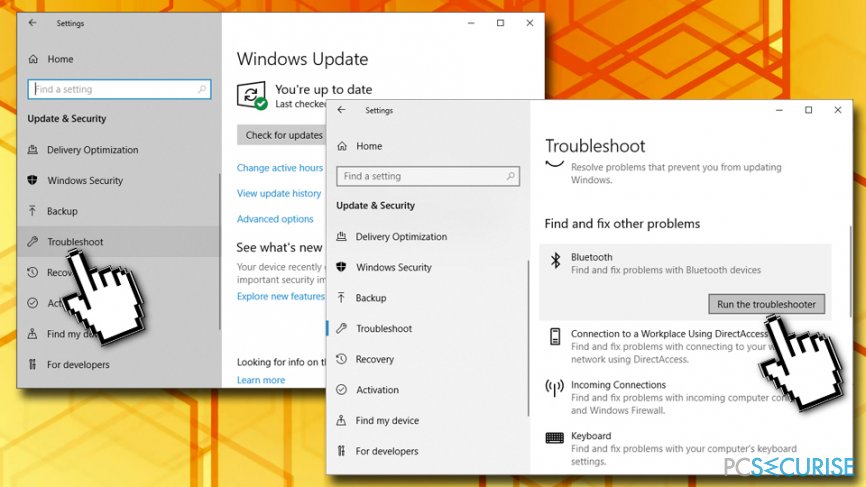
Méthode 6. Activer les services associés à Bluetooth
- Appuyez simultanément sur les touches Windows + R, tapez services.msc et appuyez sur Entrée.
- Faites un double-clic sur le service d'assistance Bluetooth. S'il a été arrêté, cliquez sur Démarrer pour l'activer.
- Réglez son type de Démarrage sur Automatique.
- Ouvrez maintenant l'onglet Connexion, marquez le compte Système local, et cliquez sur OK.
- Pour terminer, redémarrez le système.
Nous espérons que vous avez pu résoudre le problème de Bluetooth non disponible sur Windows 10 et que vous êtes désormais capable de connecter tous les appareils nécessaires. Afin d'assurer la stabilité du système à l'avenir, assurez-vous d'installer toutes les mises à jour disponibles de Windows 10 et de les analyser régulièrement à l'aide d'un outil d'optimisation professionnel. Nous vous recommandons d'utiliser Fortect étant donné qu'il contribue à la fois à l'optimisation du système et à la protection contre les logiciels malveillants.
Corriger le problème de Bluetooth non disponible sur Mac
Alors que les utilisateurs de Windows se sont accoutumés à des problèmes tels que l'absence de Bluetooth, les utilisateurs de MacOS peuvent également être confrontés à des problèmes similaires lorsqu'ils tentent de connecter leur appareil Bluetooth, un casque par exemple. Mais comme les systèmes d'exploitation Mac et Windows sont radicalement différents, il est impossible de résoudre ces problèmes en suivant les instructions destinées aux utilisateurs de Windows.
Pour cela, vous trouverez ci-dessous quelques solutions qui devraient vous aider à réparer le problème du Bluetooth non disponible sur un Mac.

Méthode 1. Scanner votre machine à la recherche de logiciels malveillants
Il arrive que le Mac cesse de prendre en charge des fonctionnalités habituelles telles que Bluetooth en raison d'une infection par un logiciel malveillant – un appareil sur dix est infecté par le cheval de Troie Shlayer, ainsi que l'ont constaté les chercheurs. C'est pourquoi, en guise de première vérification, nous vous suggérons de scanner votre Mac avec un logiciel anti-malware puissant conçu pour ce système d'exploitation. Nous avons choisi Intego ou Combo Cleaner, mais tout autre outil de sécurité réputé devrait faire l'affaire.
Méthode 2. Supprimer les fichiers .plist
Un grand nombre d'utilisateurs de Mac ont affirmé que cette méthode les aidait à résoudre les problèmes liés au Bluetooth.
- Sur le bureau ou dans la fenêtre du Finder, appuyez sur Commande + Maj + G.
- Tapez ce qui suit et appuyez sur Entrée ou cliquez sur Go.
/Library/Preferences/
- Trouvez les deux fichiers suivants et supprimez-les (il vous sera peut-être demandé d'entrer votre mot de passe AppleID) : « com.apple.Bluetooth.plist » et « com.apple.Bluetooth.plist.lockfile »
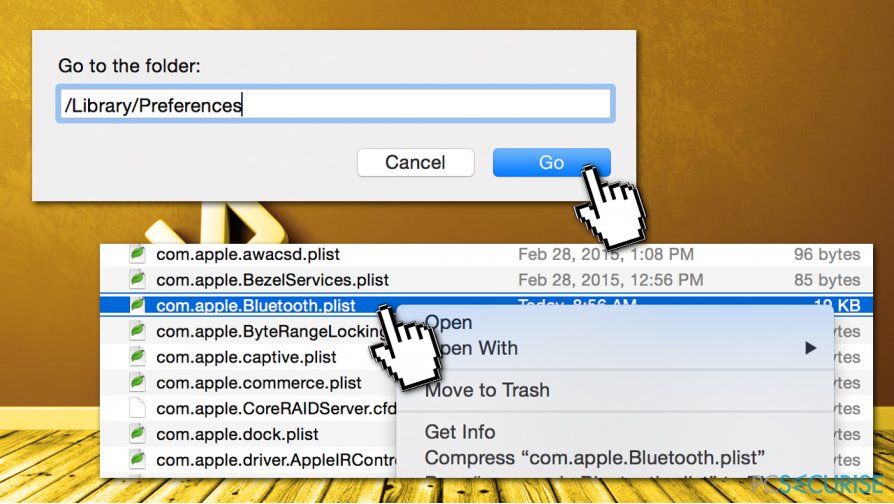
Méthode 3. Réinitialiser le module Bluetooth
En réinitialisant le module Bluetooth, tous vos appareils Bluetooth seront déconnectés de votre appareil, il faut donc vous en souvenir si vous utilisez une souris/clavier sans fil.
- Lorsque vous êtes sur un ordinateur de bureau, maintenez simultanément les touches Option + Shift enfoncées.
- Tout en maintenant les touches enfoncées, cliquez sur l'icône Bluetooth (située dans la barre de menu à côté de WiFi, heure, etc.).
- À l'aide de votre souris, sélectionnez Déboguer, puis choisissez Réinitialiser le module Bluetooth.
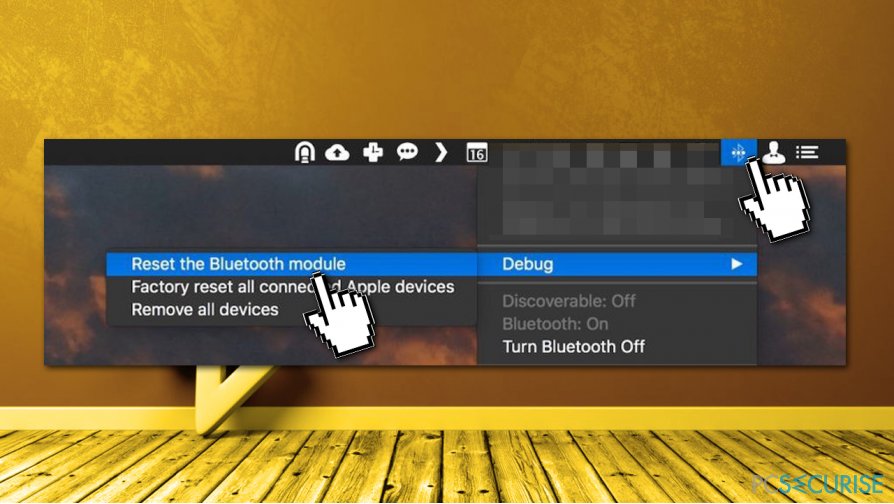
- Redémarrez votre Mac et vérifiez si le Bluetooth fonctionne à nouveau.
Réparez vos erreurs automatiquement
L'équipe pcsecurise.fr essaye de faire de son mieux pour aider les utilisateurs à trouver les meilleures solutions pour éliminer leurs erreurs. Si vous ne voulez pas avoir des difficultés avec les techniques de réparation manuelles, veuillez utiliser le logiciel automatique. Tous les produits recommandés ont été testés et approuvés pas nos professionnels. Les outils que vous pouvez utiliser pour corriger l'erreur sont cités ci-dessous :
Protéger votre confidentialité en ligne grâce à un client VPN
Disposer d'un VPN est indispensable lorsqu'il s'agit de protéger la vie privée des utilisateurs. Les outils de suivi en ligne tels que les cookies peuvent être utilisés non seulement par les plateformes de réseaux sociaux et d'autres sites web, mais aussi par votre fournisseur d'accès Internet et par le gouvernement. Même si vous adoptez les paramètres les plus sûrs via votre navigateur web, vous pouvez toujours être suivi par des applications connectées à Internet. Par ailleurs, les navigateurs axés sur la protection de la vie privée comme Tor ne sont pas un choix optimal à cause de la réduction des vitesses de connexion. La meilleure solution pour préserver votre vie privée est d'utiliser Private Internet Access – restez anonyme et protégé en ligne.
Les outils de restauration des données peuvent éviter la perte permanente de fichiers
Un logiciel de restauration des données est l'une des solutions qui pourraient vous aider à restaurer vos fichiers. Lorsque vous supprimez un fichier, il ne disparaît pas dans le néant – il reste sur votre système tant qu'aucune nouvelle donnée n'est écrite dessus. Data Recovery Pro est un logiciel de restauration qui recherche les copies de travail des fichiers supprimés sur votre disque dur. Grâce à cet outil, vous pouvez éviter la perte de documents précieux, de travaux scolaires, de photos personnelles et d'autres fichiers essentiels.



Donnez plus de précisions sur le problème: "Comment résoudre le problème du Bluetooth non disponible sur Windows 10 ?"
Vous devez vous connecter pour publier un commentaire.