Comment résoudre le problème de Windows «Des mises à jour sont en cours» qui apparaît à l'écran ?
Problème: Bonjour. J'ai lancé le processus de mise à jour sur mon PC sous Windows, sauf que le processus reste bloqué sur le message «Des mises à jour sont en cours». N'éteignez pas votre ordinateur. » pendant plusieurs heures. Comment puis-je faire face à cette situation ?
Réponse fournie
Garder Windows à jour est une tâche importante, et ce pour plusieurs raisons. Les mises à jour comprennent des correctifs de sécurité, des corrections de bugs et des améliorations de fonctionnalités qui peuvent renforcer la stabilité et la sécurité globales de votre système. Si votre système n'est pas mis à jour, il risque d'être exposé à des menaces de sécurité et d'être moins performant ou moins fonctionnel.
L'écran «Des mises à jour sont en cours» s'affiche lorsque Windows est en train de se mettre à jour. Il peut apparaître pendant l'installation ou la configuration des mises à jour de Windows et indique généralement que le processus est toujours en cours. Quand un utilisateur se retrouve face à l'écran «Des mises à jour sont en cours» et qui dure trop longtemps, cela peut avoir un impact sur sa productivité et potentiellement conduire à une certaine frustration.
Dans certains cas, cet écran demeure visible durant plusieurs heures ou plusieurs jours, empêchant ainsi l'utilisateur d'accéder au système. Pour résoudre ce problème, il suffit de redémarrer le système, de lancer l'outil de résolution de problèmes Windows Update ou d'installer manuellement les mises à jour. Ce guide vous propose 7 astuces susceptibles de vous permettre de réparer le problème de Windows qui est bloqué sur l'écran «Des mises à jour sont en cours».
N'oubliez pas que le processus de dépannage manuel risque d'être long. Vous pouvez faire appel à un outil de maintenance tel que FortectMac Washing Machine X9 qui est capable de corriger la plupart des erreurs système, des BSOD, des fichiers corrompus, des problèmes de registre, ou d'effacer les cookies et le cache. Sinon, veuillez suivre les instructions ci-dessous, étape par étape.
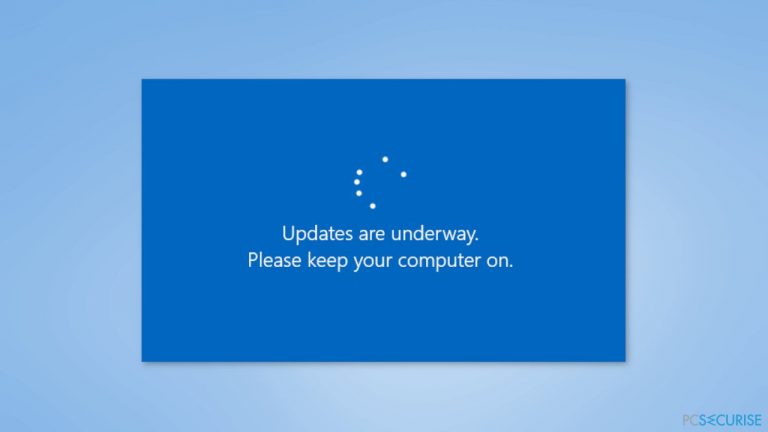
Remarque : avant de procéder, il vous faut éteindre votre ordinateur en appuyant sur le bouton, puis redémarrer l'ordinateur et accéder normalement à votre bureau.
Méthode 1. Exécuter l'utilitaire de résolution des problèmes de Windows Update
- Cliquez sur la touche Windows et sélectionnez Paramètres
- Dans le volet de gauche, sélectionnez Système, puis faites défiler le volet de droite et cliquez sur Résolution des problèmes
- Cliquez sur Utilitaire supplémentaire de résolution de problèmes
- Trouvez l'outil de résolution de problèmes Windows Update et cliquez sur le bouton Exécuter
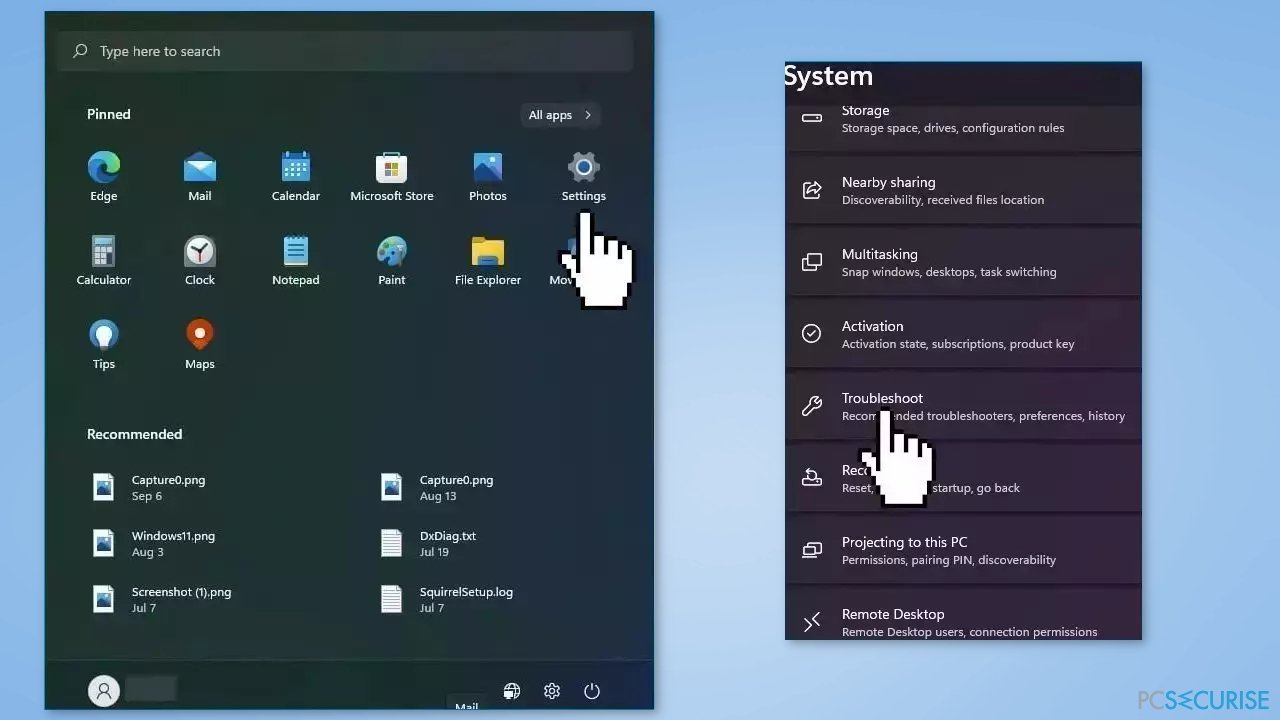
Méthode 2. Renommer le dossier SoftwareDistribution
- Ouvrez L'Invite de Commande en tant qu'administrateur
- Tapez une à une les commandes suivantes et appuyez sur Entrée :
net stop wuauserv
net stop cryptSvc
net stop bits
net stop msiserver
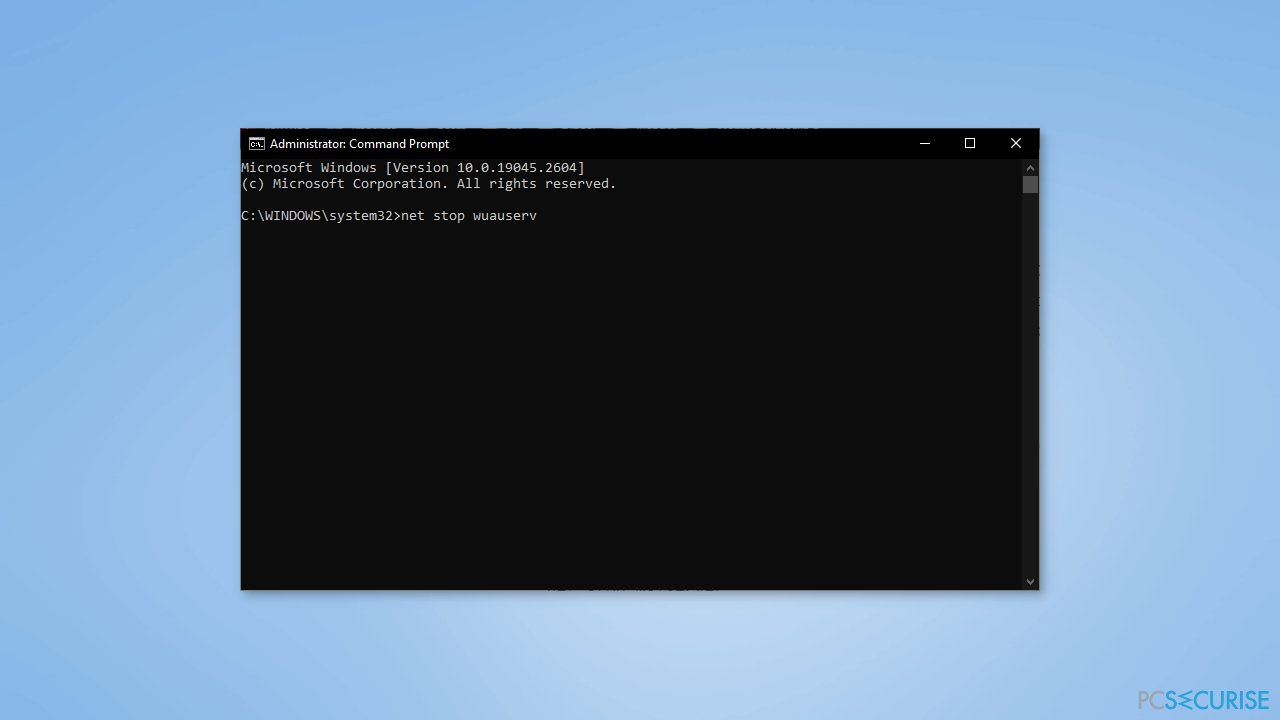
- Afin de renommer le dossier SoftwareDistribution, entrez la commande suivante :
Ren C:\Windows\SoftwareDistribution SoftwareDistribution.old
- Patienter jusqu'à la fin du processus d'exécution de la commande
- Pour relancer les services de Windows Update, entrez les commandes suivantes :
net start wuauserv
net start cryptSvc
net start bits
net start msiserver
- Voyez si le problème a pu être résolu.
Méthode 3. Réparer les fichiers système corrompus
Pour réparer les fichiers système corrompus, veuillez exécuter les commandes dans l'invite de commandes :
- Ouvrez l'invite de commande en tant qu'administrateur
- Copiez et collez la commande suivante et appuyez sur Entrée :
sfc /scannow
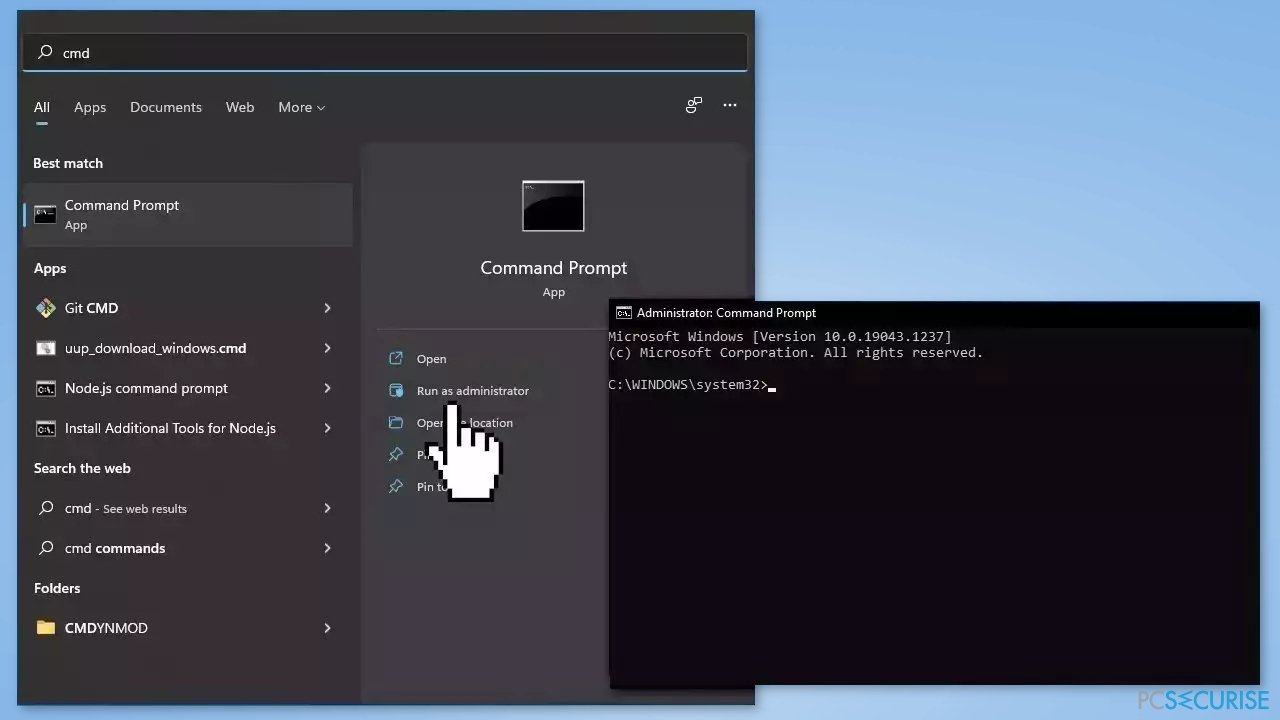
- Redémarrez votre système
- Dans le cas où SFC retourne une erreur, exécutez les lignes de commande suivantes en appuyant sur la touche Entrée après chacune d'elles :
DISM /Online /Cleanup-Image /CheckHealth
DISM /Online /Cleanup-Image /ScanHealth
DISM /Online /Cleanup-Image /RestoreHealth
Méthode 4. Vider le dossier catroot2
- Ouvrir une invite de commande avec des privilèges supérieurs
- Tapez les commandes suivantes et appuyez sur la touche Entrée après chacune d'entre elles :
net stop cryptsvc
md %systemroot%\system32\catroot2.old
xcopy %systemroot%\system32\catroot2 %systemroot%\system32\catroot2.old /s
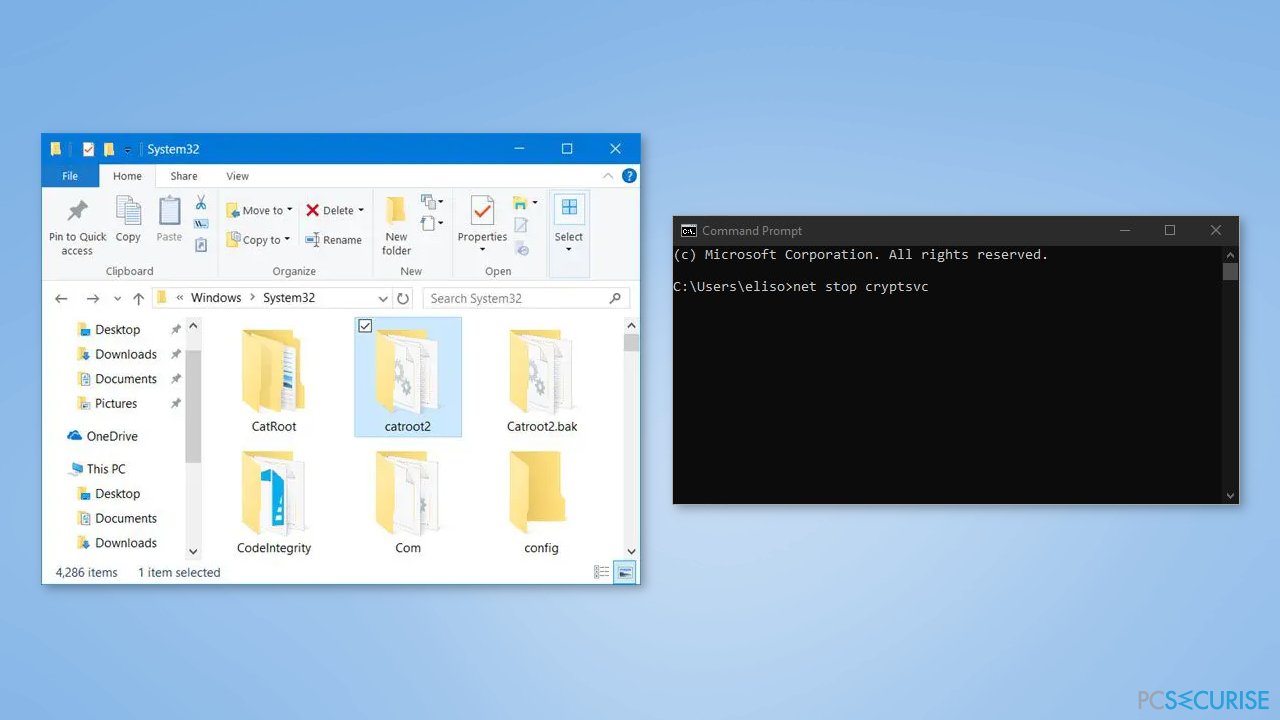
- Effacer tout le contenu du dossier catroot2
- Dans la fenêtre de l'invite de commande, tapez la commande suivante et appuyez sur Entrée :
net start cryptsvc
- Patienter jusqu'à la fin du processus d'exécution de la commande
- Redémarrez Windows Update et le dossier catroot sera réinitialisé
Méthode 5. Lancer Windows Update en mode sans échec
- Ouvrez les paramètres de Windows et allez à Mise à jour et sécurité > Récupération
- Sous Démarrage avancé, cliquez sur le bouton Redémarrer maintenant pour démarrer en mode de récupération avancée
- Allez dans Dépannage > Options avancées > Paramètres de démarrage
- Cliquez sur Redémarrer
- Vous accédez alors aux paramètres de démarrage, où la cinquième option consiste à activer le mode sans échec avec prise en charge de réseau
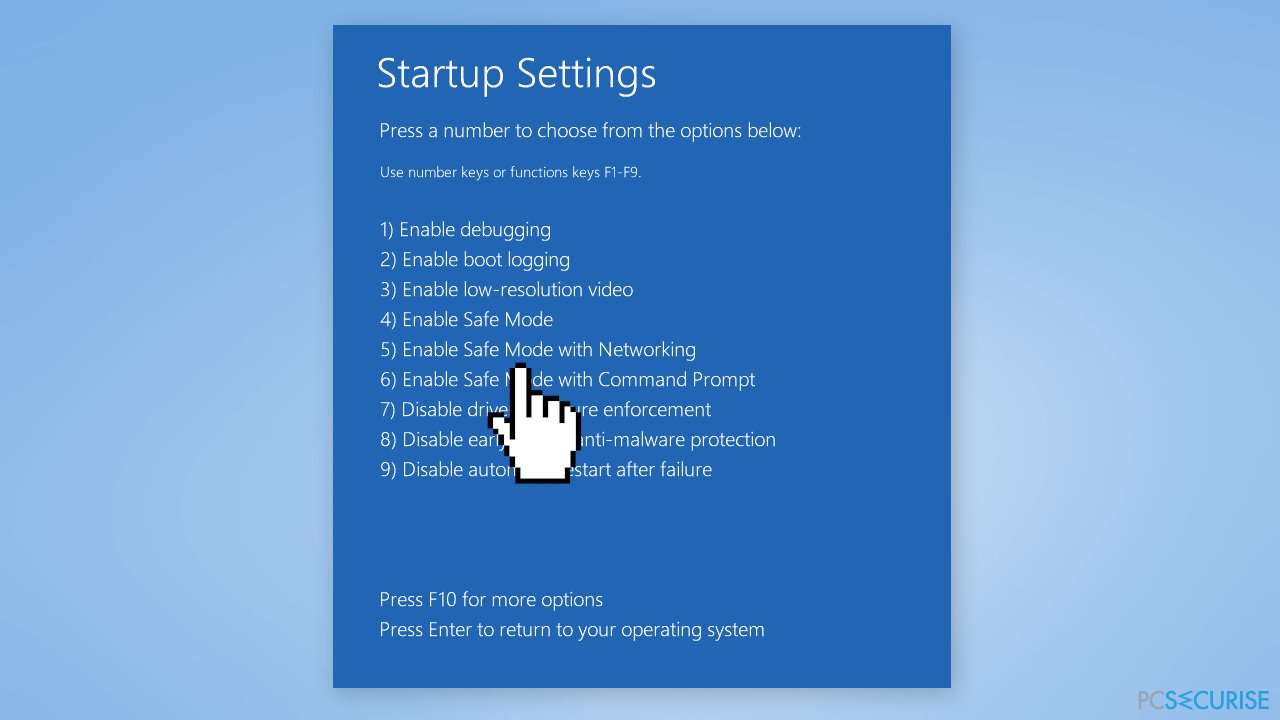
- Appuyer sur F5 pour démarrer dedans
Méthode 6. Exécuter la réparation automatique du démarrage
- Ouvrez les paramètres de Windows
- Cliquez sur Système
- Faites défiler vers le bas ensuite cliquez sur Récupération sur le côté droit
- Sous Options de récupération, vous trouverez Démarrage avancé
- Cliquez sur le bouton Redémarrer maintenant
- Une fois que votre PC a redémarré, sélectionnez Dépannage
- Sous Options avancées, sélectionnez Réparation automatique de démarrage
- Suivez les instructions à l'écran pour terminer le processus de réparation
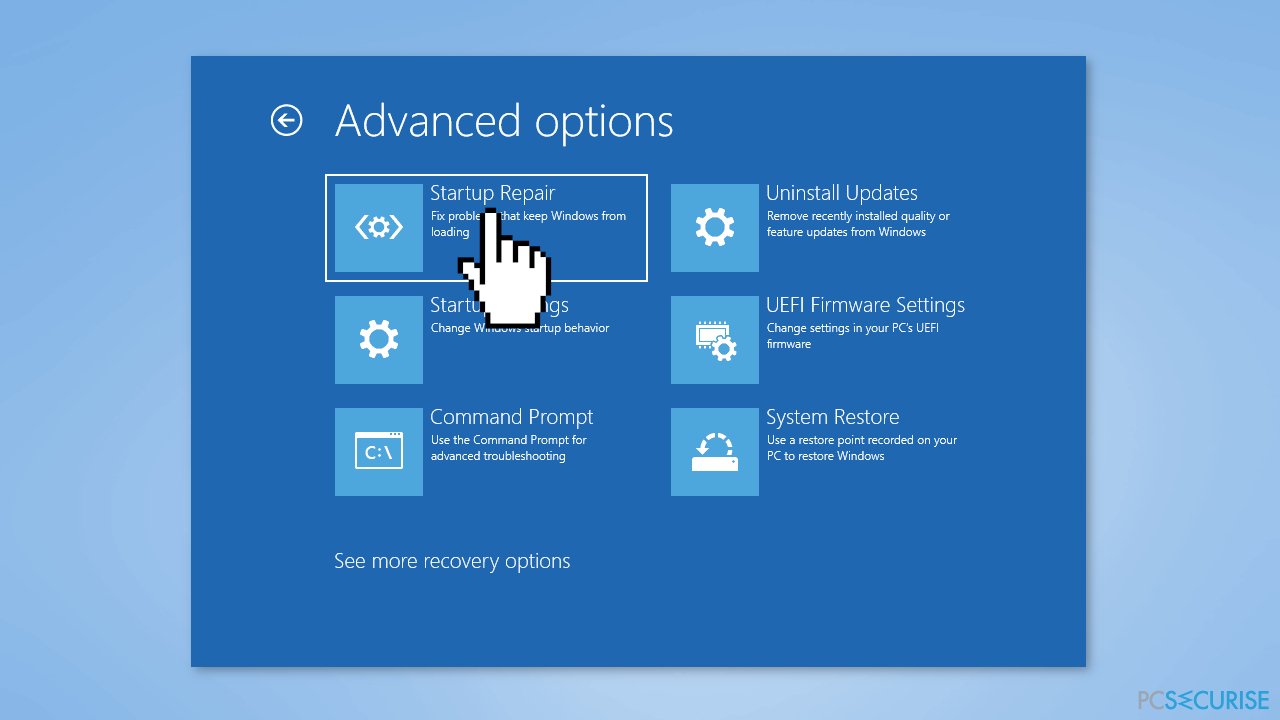
Méthode 7. Utiliser la restauration du système
La restauration du système est une fonction de Microsoft Windows qui permet aux utilisateurs de rétablir l'état de leur ordinateur à un moment antérieur. Cela peut s'avérer très utile lorsque vous avez apporté des modifications à votre système qui posent des problèmes.
- Ouvrez le menu Démarrer, tapez restauration, puis cliquez sur Créer un point de restauration
- Cliquez sur Restauration du système, ensuite suivez les instructions jusqu'à ce que vous soyez en mesure de sélectionner un point de restauration
- Choisissez celui que vous souhaitez (de préférence avant que le problème ne commence à se poser) et poursuivez la procédure.
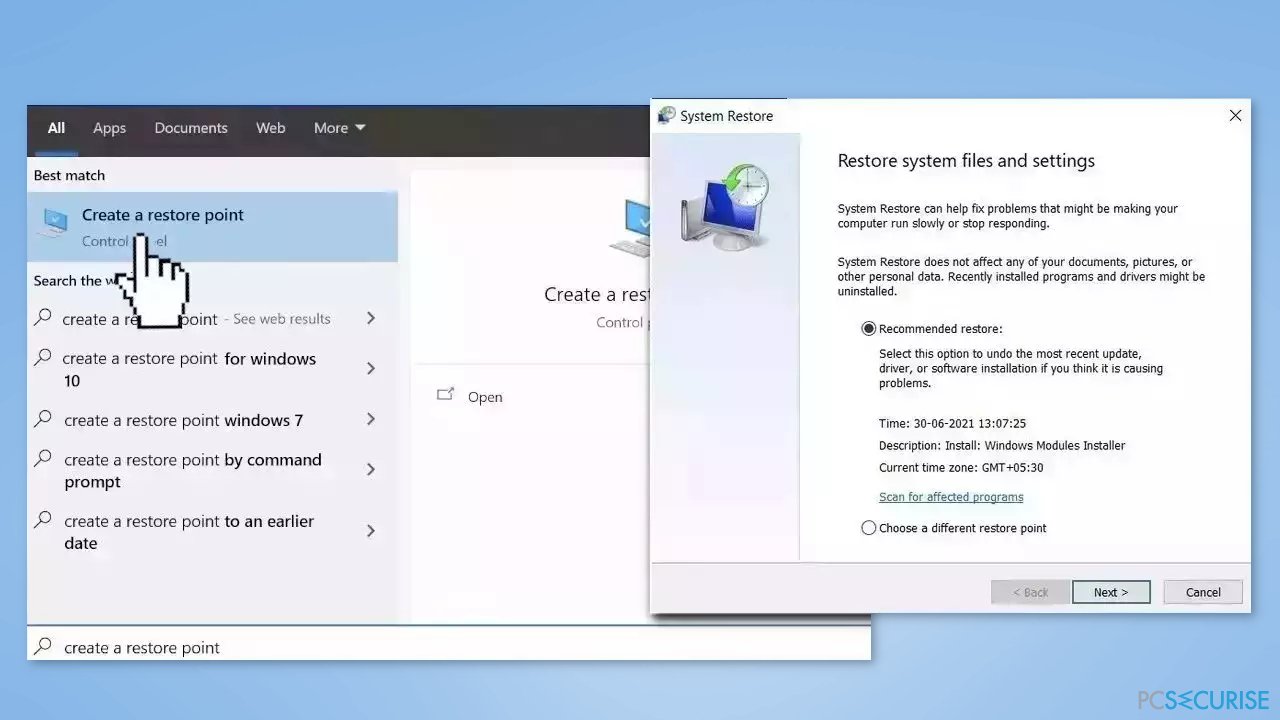
Réparez vos erreurs automatiquement
L'équipe pcsecurise.fr essaye de faire de son mieux pour aider les utilisateurs à trouver les meilleures solutions pour éliminer leurs erreurs. Si vous ne voulez pas avoir des difficultés avec les techniques de réparation manuelles, veuillez utiliser le logiciel automatique. Tous les produits recommandés ont été testés et approuvés pas nos professionnels. Les outils que vous pouvez utiliser pour corriger l'erreur sont cités ci-dessous :
Empêcher les sites web, les Fournisseurs d'Accès Internet et les autres parties de vous traquer
Afin de garder un total anonymat et d'empêcher le Fournisseur d'Accès Internet et le gouvernement de vous espionner, vous devez utiliser le VPN Private Internet Access. Il vous permettra de vous connecter à Internet tout en restant complètement anonyme grâce au cryptage de toutes les informations, il empêchera également les traqueurs, les publicités, ainsi que les contenus malveillants. Par-dessus tout, vous mettrez fin aux activités de surveillance illégales que la NSA et d'autres institutions gouvernementales mènent sans votre consentement.
Récupérer rapidement vos fichiers perdus
Des imprévus peuvent survenir à tout moment pendant l'utilisation de l'ordinateur : une coupure de courant peut l'éteindre, un écran bleu de la mort peut se produire, ou encore des mises à jour imprévues de Windows peuvent redémarrer la machine alors que vous n'êtes pas là devant votre écran. Par conséquent, vos travaux scolaires, vos documents importants et d'autres données peuvent être perdus. Pour récupérer les fichiers perdus, vous pouvez utiliser Data Recovery Pro – il recherche les copies de fichiers encore disponibles sur votre disque dur et les récupère rapidement.



Donnez plus de précisions sur le problème: "Comment résoudre le problème de Windows «Des mises à jour sont en cours» qui apparaît à l'écran ?"
Vous devez vous connecter pour publier un commentaire.