Comment résoudre le problème de l'erreur «Un GPU compatible D3D11 (niveau de fonctionnalité 11.0, modèle de shader 5.0) est nécessaire pour faire fonctionner le moteur» sur Windows lors du lancement de jeux ?
Problème: Bonjour, j'ai un souci avec un jeu. Tout fonctionnait à merveille jusqu'à il y a environ deux jours, où j'ai essayé de poursuivre le jeu Marvel's Midnight Suns et j'ai reçu une erreur «Un GPU compatible D3D11 (niveau de fonctionnalité 11.0, modèle de shader 5.0) est nécessaire pour faire fonctionner le moteur.»
Réponse fournie
Le message d'erreur «Un GPU compatible D3D11 (niveau de fonctionnalité 11.0, modèle de shader 5.0) est nécessaire pour faire fonctionner le moteur.» est généralement obtenu par les joueurs sur PC lorsqu'ils tentent de lancer certains jeux vidéo. Il indique que le moteur de jeu utilisé par le jeu nécessite une carte graphique compatible avec Direct3D 11, qui est un composant logiciel de Microsoft DirectX utilisé pour produire des graphismes en 3D.
Plus précisément, le message d'erreur explique que la carte graphique installée sur l'ordinateur ne prend pas en charge les caractéristiques matérielles requises de Direct3D 11, notamment le Niveau de fonctionnalité 11.0 et le Modèle de Shader 5.0. Le niveau de fonctionnalité 11.0 correspond à l'ensemble des capacités matérielles qu'une carte graphique doit posséder pour être compatible avec Direct3D 11, tandis que le Shader Model 5.0 désigne la version spécifique du langage d'ombrage utilisé par Direct3D 11.
Les joueurs peuvent rencontrer l'erreur «Un GPU compatible D3D11 est requis» lorsqu'ils tentent de lancer le jeu. Le plus souvent, cela se produit lorsqu'ils jouent pour la première fois, mais pour d'autres, l'erreur est apparue de manière aléatoire, alors qu'ils étaient en mesure de jouer au jeu en question sans le moindre problème. Les jeux concernés sont notamment Fortnite, Valorant, Marvel's Midnight Suns et bien d'autres.
Plusieurs raisons peuvent être à l'origine de cette erreur. Premièrement il se peut que la carte graphique de l'ordinateur ne soit pas assez puissante pour répondre aux exigences du moteur de jeu. Deuxièmement, cela peut être lié aux pilotes graphiques obsolètes ou incompatibles qui empêchent la carte graphique de fonctionner correctement. Enfin, il se peut également que l'ordinateur ne remplisse pas les exigences minimales du jeu, notamment en ce qui concerne la compatibilité de la carte graphique.
Pour résoudre l'erreur, les utilisateurs peuvent être amenés à remplacer leur carte graphique ou à mettre à jour leurs pilotes graphiques afin d'assurer la compatibilité avec Direct3D 11. Ils doivent également s'assurer que leur ordinateur dispose de la configuration minimale requise pour le jeu en question.
Astuce : si vous rencontrez beaucoup de problèmes avec votre PC Windows, nous vous recommandons de faire appel à l'outil de réparation FortectMac Washing Machine X9, qui peut rapidement et facilement remplacer les fichiers système endommagés par des nouveaux, ce qui permet de résoudre des problèmes tels que les BSOD, la corruption des DLL, les erreurs de registre et bien d'autres encore.
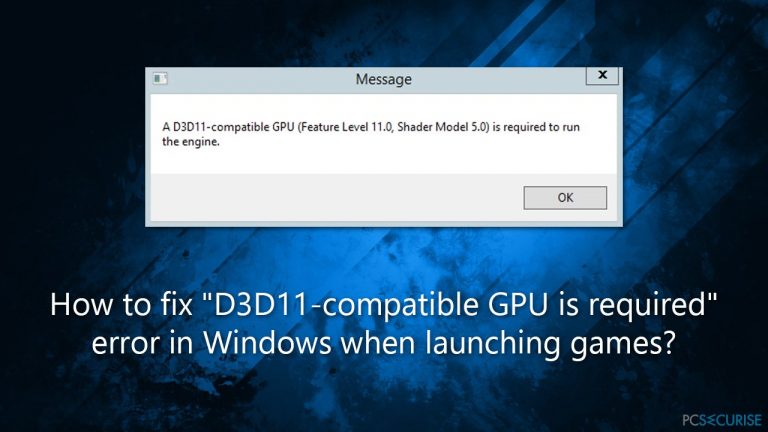
1. Vérifier la configuration requise pour le jeu
Si les joueurs ont tendance à acheter du matériel coûteux, tout le monde n'a pas cette chance. Un grand nombre d'utilisateurs disposent de configurations plus anciennes pour une raison ou une autre, ce qui rend problématique l'exécution des jeux les plus modernes.
Si votre ordinateur a des spécifications inférieures et que vous avez reçu l'erreur «Un GPU compatible D3D11 est requis» en essayant de lancer le jeu, vous devez absolument vérifier la configuration minimale requise pour ce jeu. Vous trouverez généralement ces informations sur le site officiel du jeu, sur Steam (ou d'autres plateformes de jeu), ou sur des sites web spécialisés.
2. Vérifier si votre GPU prend en charge Direct3D
Même si votre système répond aux exigences minimales, il se peut que votre carte graphique ne prenne pas en charge certaines options – Direct3D, plus précisément. Pour vérifier cela, veuillez suivre les étapes suivantes :
- Dans la zone de recherche Windows, tapez dxdiag et appuyez sur Entrée.
- Dans la fenêtre de l'outil de diagnostic DirectX, sélectionnez l'onglet Affichage.
- Jetez un coup d'œil à la section Pilotes – Direct3D devrait y figurer.
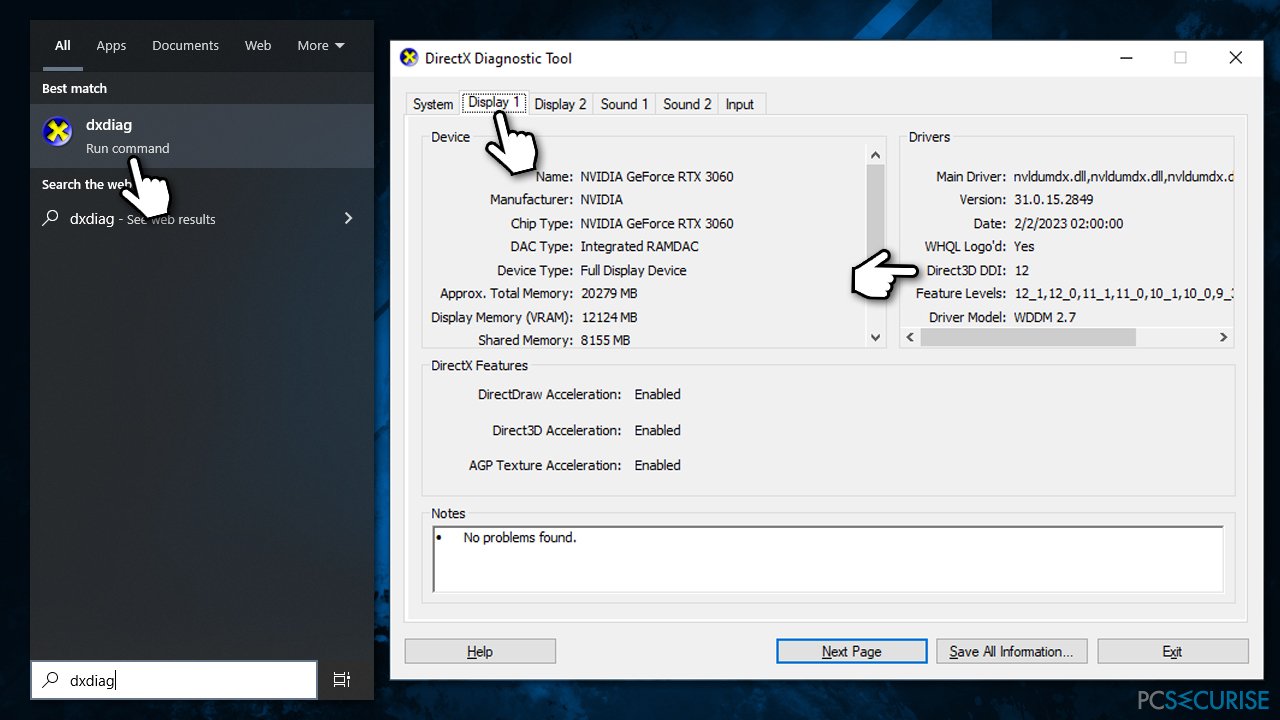
Dans le cas contraire, il se pourrait qu'il ne soit tout simplement pas installé. DirectX a été intégré dans la mise à jour de Windows depuis un certain temps déjà, alors si vous n'avez pas encore mis à jour votre système, faites-le :
- Tapez Mise à jour dans le champ de recherche de Windows et appuyez sur Entrée.
- Cliquez sur Rechercher les mises à jour.
- Assurez-vous que toutes les mises à jour facultatives disponibles sont installées (très important !).
- Une fois terminé, redémarrez votre PC et essayez à nouveau de jouer au jeu.
- Vous pouvez également essayer de télécharger et d'installer les composants SDK DirectX hérités, bien que cela ne s'applique qu'à certains jeux plus anciens et ne fonctionnera pas avec les jeux plus récents.
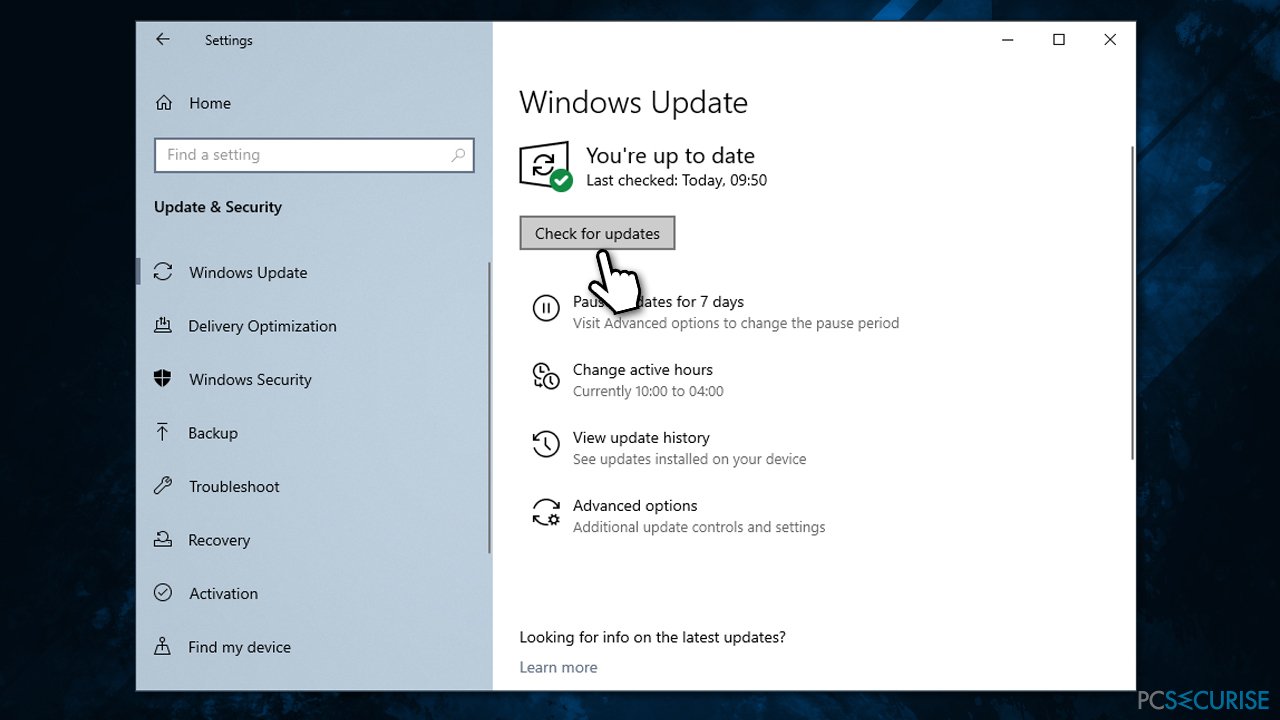
Si le jeu ne démarre toujours pas et que DirectX n'apparaît pas dans la fenêtre de l'outil de diagnostic DirectX, vous devez remplacer votre GPU.
3. Essayer de lancer le jeu avec D3D11 activé
Steam
- Ouvrez Steam et faites un clic droit sur le jeu qui ne se lance pas.
- Sélectionnez Propriétés…
- Sur le côté droit de la fenêtre, vous devriez voir la section Options de lancement.
- Tapez ici D3D11.
- Essayez de lancer à nouveau le jeu.
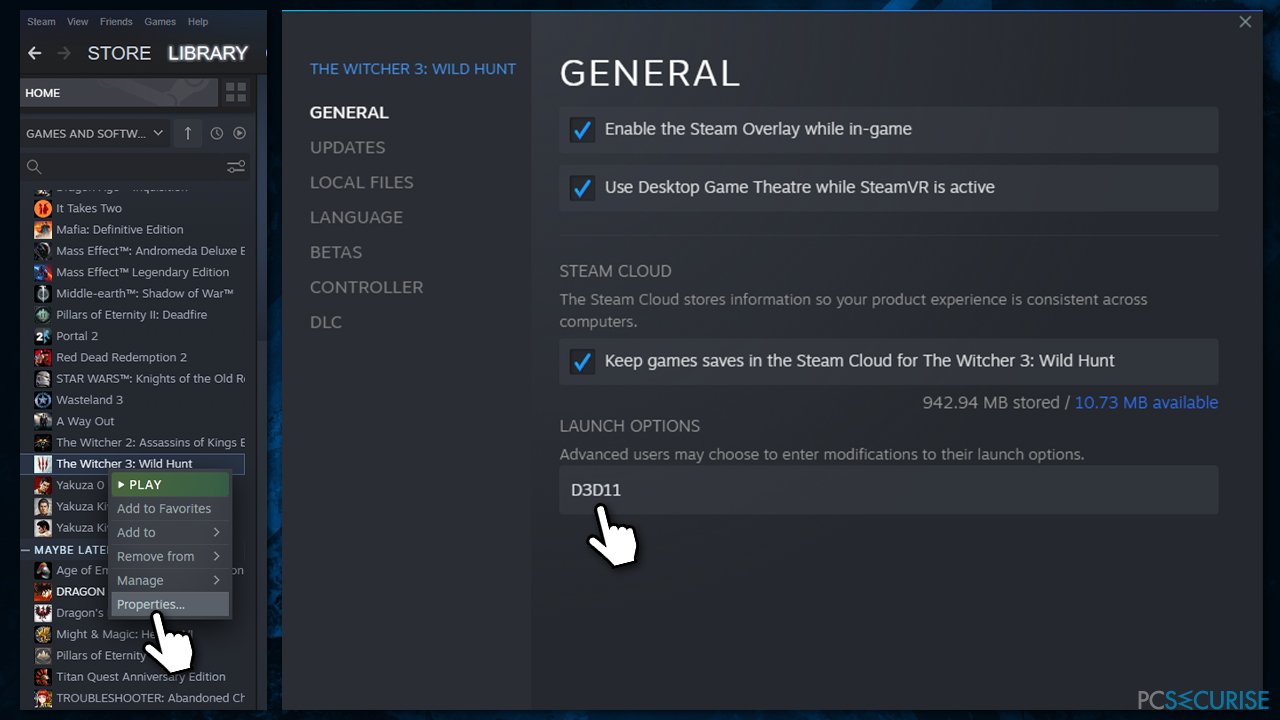
Epic Games
- Ouvrez l'application Epic Games.
- Dans le coin supérieur droit, cliquez sur votre image de profil et sélectionnez Paramètres.
- Faites défiler la page jusqu'à ce que vous trouviez le jeu en question puis cliquez dessus.
- Cliquez sur Arguments de ligne de commande supplémentaires.
- Saisissez D3D11 dans le champ.
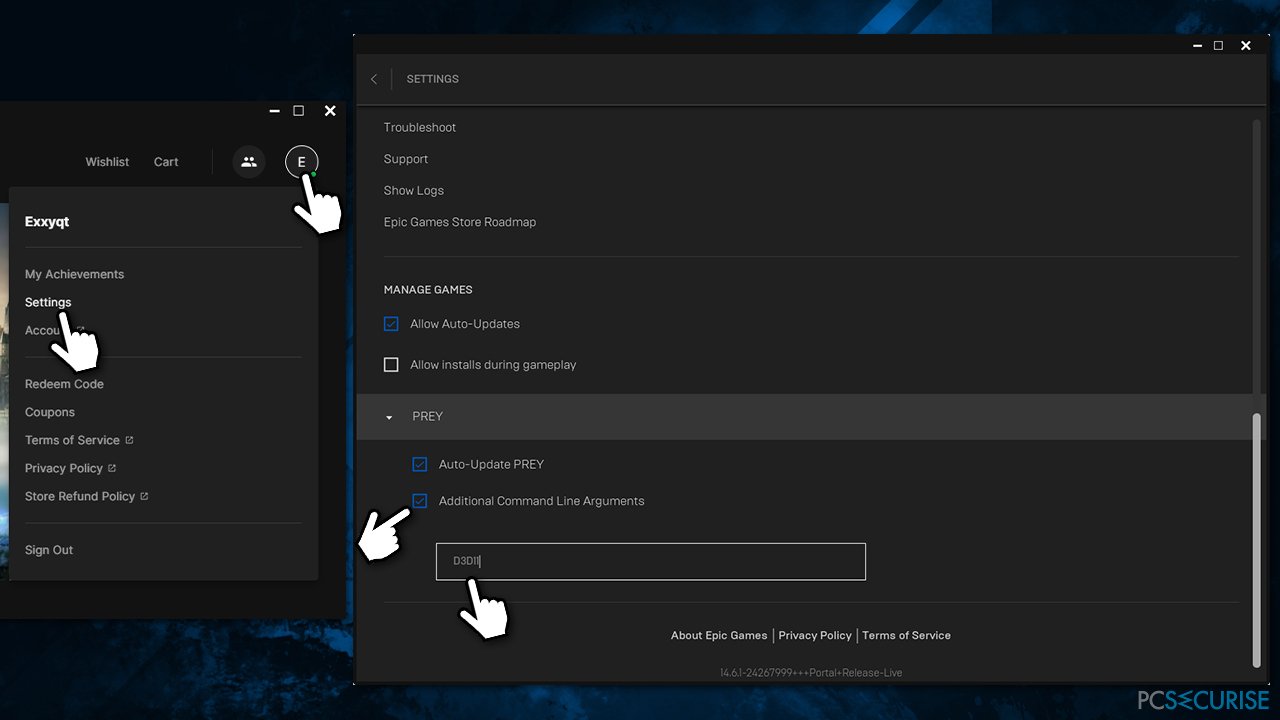
4. Réinstaller les pilotes du GPU
Il est probable qu'un pilote pose problème. Nous vous conseillons donc de le réinstaller – voici comment :
- Faites un clic droit sur le menu Démarrer et choisissez Gestionnaire de périphériques.
- Développez la section Cartes graphiques.
- Faites un clic droit sur votre GPU et sélectionnez Désinstaller l'appareil.
- Lorsque vous y êtes invité, cochez la case Supprimer le pilote pour ce périphérique.
- Redémarrez votre PC.
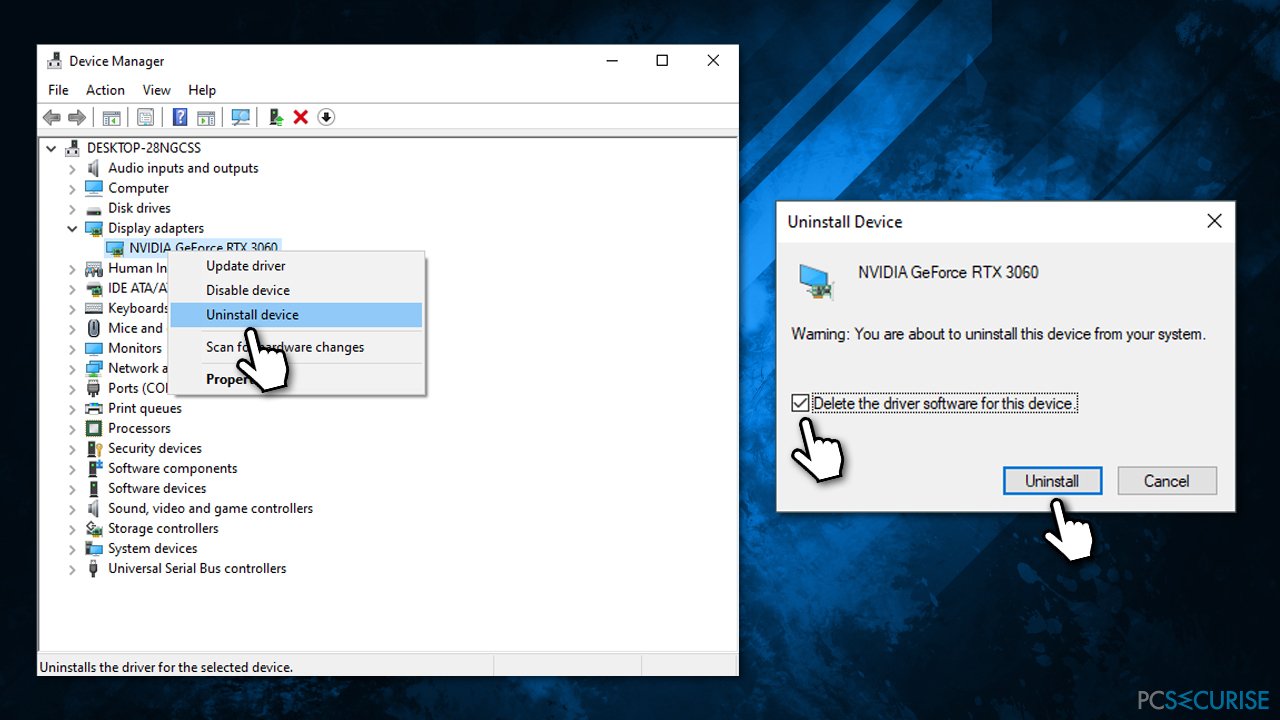
Dès que vos pilotes seront désinstallés, vous disposerez de plusieurs moyens pour les réinstaller. Si vous optez pour la solution la plus rapide, nous vous recommandons d'utiliser un programme de mise à jour automatique des pilotes DriverFix. Sinon, vous pouvez télécharger le pilote de votre matériel sur le site web du fabricant.
5. Augmenter la taille du fichier d'échange
- Dans le champ de recherche Windows, tapez Paramètres système avancés et appuyez sur Entrée.
- Dans la section Performances, cliquez sur Paramètres.
- Allez à l'onglet Avancé.
- Sous Mémoire virtuelle, sélectionnez Modifier.
- Décochez l'option Gestion automatique du fichier d'échange pour tous les lecteurs (assurez-vous que votre lecteur principal est sélectionné – C : est l'option par défaut).
- Sélectionnez Taille personnalisée.
- En bas, vérifiez la taille de mémoire recommandée et tapez-la dans le champ Taille initiale (Mo).
- Dans le champ Taille maximale (Mo), saisissez un nombre deux fois plus grand que celui indiqué dans la section Taille initiale.
- Cliquez sur Définir et OK.
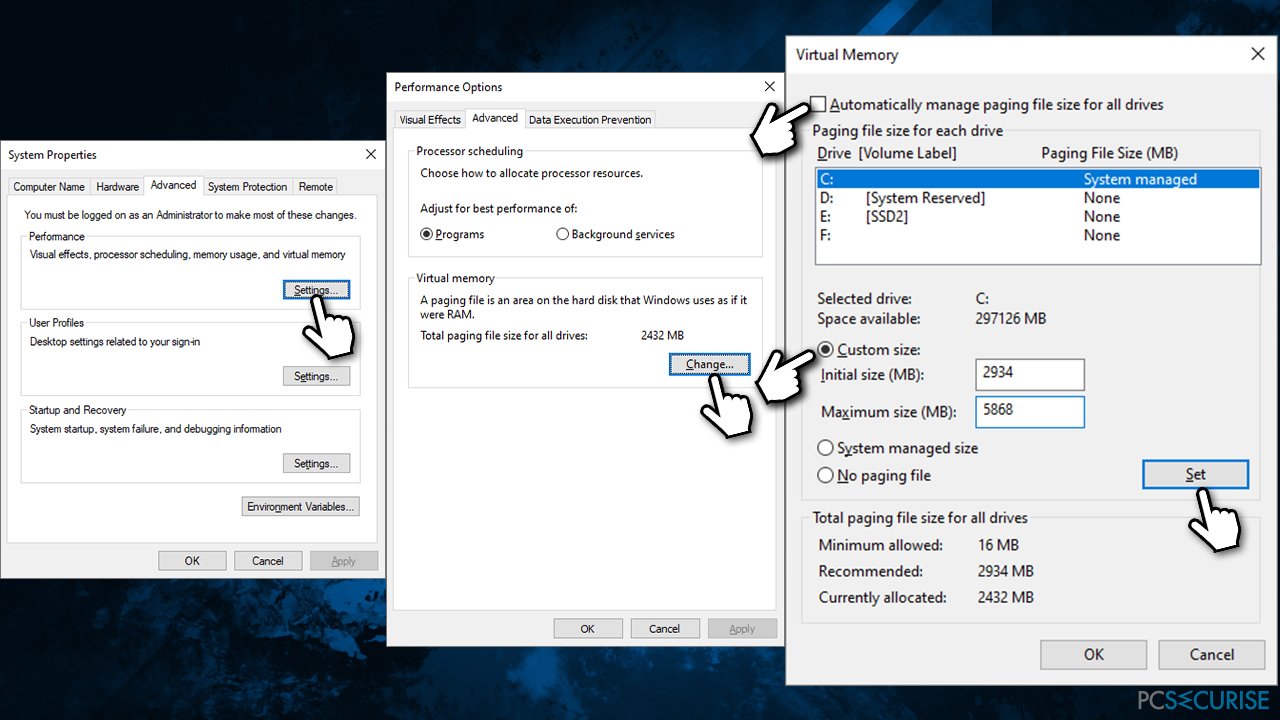
Réparez vos erreurs automatiquement
L'équipe pcsecurise.fr essaye de faire de son mieux pour aider les utilisateurs à trouver les meilleures solutions pour éliminer leurs erreurs. Si vous ne voulez pas avoir des difficultés avec les techniques de réparation manuelles, veuillez utiliser le logiciel automatique. Tous les produits recommandés ont été testés et approuvés pas nos professionnels. Les outils que vous pouvez utiliser pour corriger l'erreur sont cités ci-dessous :
Protéger votre confidentialité en ligne grâce à un client VPN
Disposer d'un VPN est indispensable lorsqu'il s'agit de protéger la vie privée des utilisateurs. Les outils de suivi en ligne tels que les cookies peuvent être utilisés non seulement par les plateformes de réseaux sociaux et d'autres sites web, mais aussi par votre fournisseur d'accès Internet et par le gouvernement. Même si vous adoptez les paramètres les plus sûrs via votre navigateur web, vous pouvez toujours être suivi par des applications connectées à Internet. Par ailleurs, les navigateurs axés sur la protection de la vie privée comme Tor ne sont pas un choix optimal à cause de la réduction des vitesses de connexion. La meilleure solution pour préserver votre vie privée est d'utiliser Private Internet Access – restez anonyme et protégé en ligne.
Les outils de restauration des données peuvent éviter la perte permanente de fichiers
Un logiciel de restauration des données est l'une des solutions qui pourraient vous aider à restaurer vos fichiers. Lorsque vous supprimez un fichier, il ne disparaît pas dans le néant – il reste sur votre système tant qu'aucune nouvelle donnée n'est écrite dessus. Data Recovery Pro est un logiciel de restauration qui recherche les copies de travail des fichiers supprimés sur votre disque dur. Grâce à cet outil, vous pouvez éviter la perte de documents précieux, de travaux scolaires, de photos personnelles et d'autres fichiers essentiels.



Donnez plus de précisions sur le problème: "Comment résoudre le problème de l'erreur «Un GPU compatible D3D11 (niveau de fonctionnalité 11.0, modèle de shader 5.0) est nécessaire pour faire fonctionner le moteur» sur Windows lors du lancement de jeux ?"
Vous devez vous connecter pour publier un commentaire.