Comment résoudre le problème de CPU élevé de l'hôte d'infrastructure Shell sur Windows ?
Problème: Bonjour, j'ai un problème avec mon ordinateur portable Windows. J'ai récemment remarqué que l'hôte d'infrastructure Shell utilisait beaucoup de CPU – généralement de 50 à 80 % lorsque mon PC est inactif. Puis-je mettre fin à cette tâche sans que cela ne soit nuisible ? Pouvez-vous me suggérer des solutions alternatives ?
Réponse fournie
Le Gestionnaire des tâches est un excellent outil intégré à Windows permettant aux utilisateurs d'observer les processus en cours d'exécution et la quantité de ressources qu'ils utilisent. Alors que les applications tierces introduisent souvent leurs propres processus, il y a beaucoup de processus intégrés qui sont utilisés par Windows. Certains d'entre eux sont d'ailleurs essentiels au fonctionnement normal du système.
Certains utilisateurs ont récemment constaté une utilisation inhabituelle du processeur de l'hôte d'infrastructure Shell. Dans des circonstances normales, il ne devrait pas occuper plus de 3 % du processeur. Malheureusement, certains utilisateurs ont signalé qu'ils ont vu le processus atteindre un pic de 60 %, ce qui n'est sûrement pas un fonctionnement normal.
Afin de mieux comprendre la situation, nous devons d'abord examiner le processus et ses fonctions. L'hôte d'infrastructure Shell s'exécute généralement sous le fichier sihost.exe, et constitue un composant essentiel de tout système d'exploitation Windows. Sa principale fonction est de prendre en charge la disposition du menu de démarrage, la transparence de la barre des tâches et d'autres éléments graphiques de l'interface utilisateur de Windows.
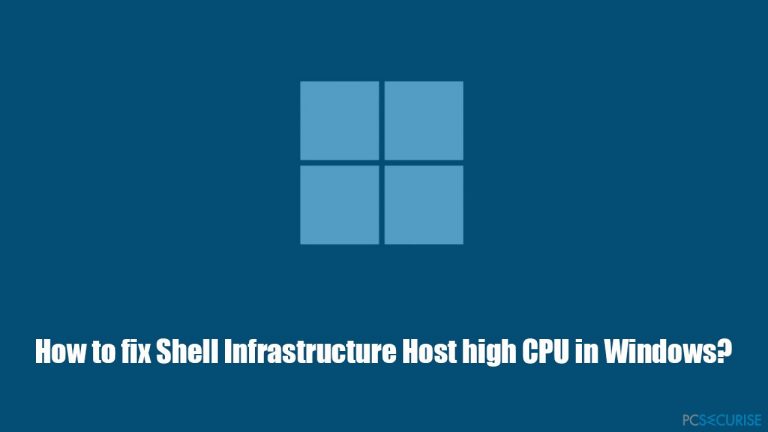
Plusieurs raisons peuvent être à l'origine d'un CPU élevé de l'hôte d'infrastructure Shell. Par exemple, un simple bug système pourrait causer le problème, sa mise à jour serait donc la première solution que nous vous recommandons. Les fichiers système endommagés peuvent également être responsables du problème, vous devriez donc vous occuper de cet aspect également.
À ce propos, si vous souhaitez résoudre automatiquement les problèmes les plus courants de Windows, nous vous recommandons vivement de lancer une analyse avec l'outil de réparation et de maintenance de PC FortectMac Washing Machine X9. Il peut corriger les fichiers et registres corrompus, réparer les pannes d'écran bleu, résoudre les problèmes de cache, et bien plus encore.
Solution 1. Installer toutes les mises à jour Windows
- Tapez Mises à jour dans le champ de recherche Windows et appuyez sur Entrée
- Sélectionnez Vérifier la mise à jour
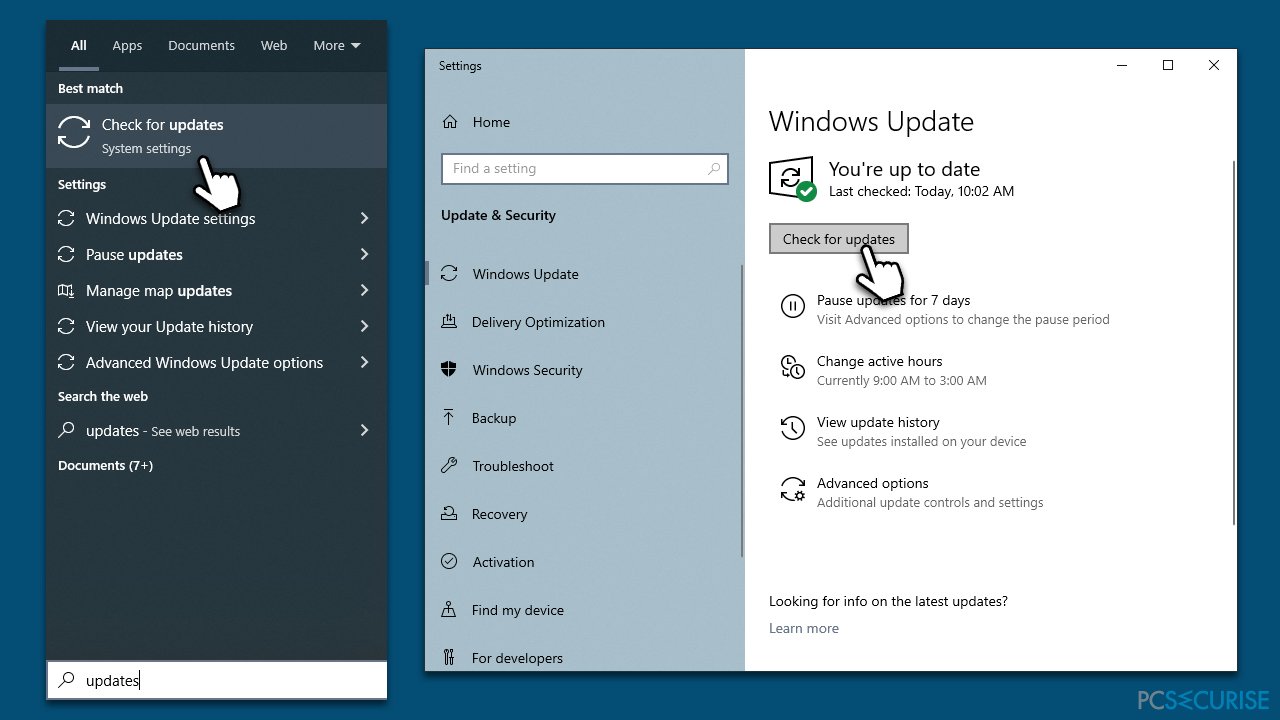
- Patientez jusqu'à ce que Windows télécharge tous les fichiers nécessaires (n'oubliez pas d'installer toutes les mises à jour facultatives)
- Une fois cela fait, redémarrez votre ordinateur.
Solution 2. Effectuer des analyses SFC et DISM
Les commandes System File Checker et DISM peuvent vous aider à détecter et à réparer les fichiers système corrompus et à supprimer automatiquement les violations d'intégrité. Pour cela, vous devez exécuter une Invite de commande élevée – voici comment :
- Dans la barre de recherche de Windows, tapez cmd
- Faites un clic droit sur l'Invite de commande et sélectionnez Exécuter en tant qu'administrateur
- Lorsque le Contrôle de compte d'utilisateur s'affiche, cliquez sur Oui
- Dans la nouvelle fenêtre, tapez la commande suivante et appuyez sur Entrée :
sfc /scannow - Patientez jusqu'à ce que le scan soit terminé et poursuivez avec les commandes suivantes (en appuyant sur Entrée après chacune d’elles) :
DISM /Online /Cleanup-Image /CheckHealth
DISM /Online /Cleanup-Image /ScanHealth
DISM /Online /Cleanup-Image /RestoreHealth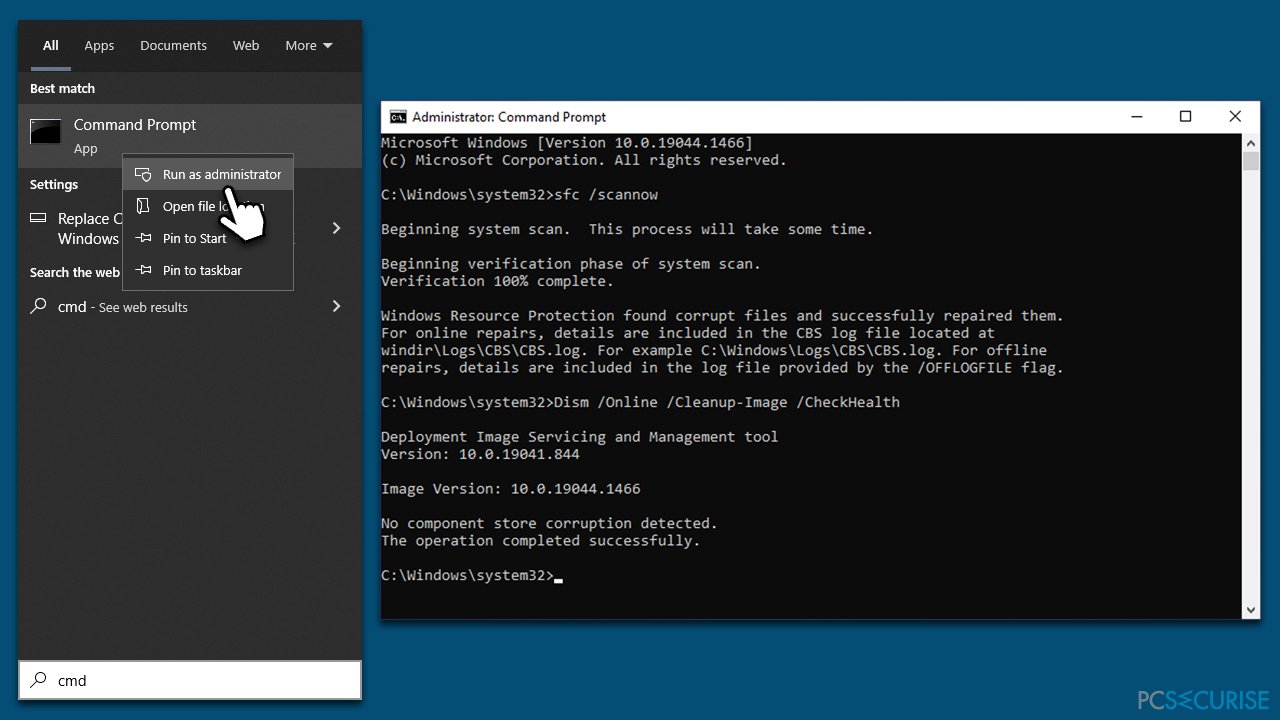
- Une fois toutes les commandes exécutées, fermez l'Invite de commande et redémarrez votre système.
Solution 3. Vérifier les conflits de programmes
Vous pouvez lancer le système en mode Démarrage Propre et voir si le CPU élevé de l'hôte d'infrastructure Shell a disparu. Si c'est le cas, un logiciel tiers est à l'origine du problème.
- Tapez msconfig dans la barre de recherche de Windows et appuyez sur Entrée
- Allez à l'onglet Services
- Cochez la case Masquer tous les services Microsoft et sélectionnez Désactiver tout
- Allez dans l'onglet Démarrage et sélectionnez Ouvrir le Gestionnaire des tâches
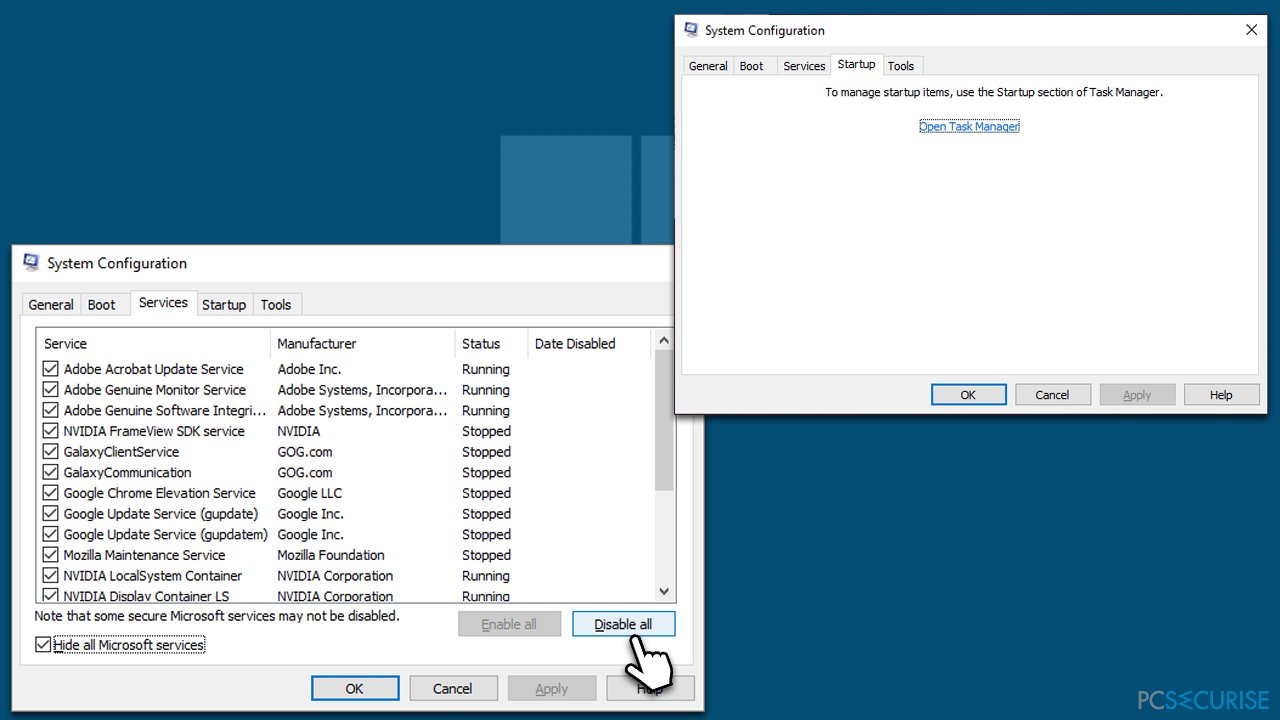
- Dans le Gestionnaire des tâches, faites un clic droit sur chaque entrée et sélectionnez Désactiver, puis fermez le Gestionnaire des tâches.
- Allez dans l'onglet Démarrage, cochez Démarrage sécurisé et sélectionnez Appliquer + OK.
Solution 4. Désinstaller les logiciels de sécurité tiers
Parfois, les applications antivirus trop agressives peuvent entraîner une utilisation élevée des ressources du PC – les utilisateurs ont rencontré le même problème avec WaasMedic Agent Exe. Pour supprimer correctement les applications de sécurité, vous devez utiliser un outil de suppression spécifique fourni par le fabricant – vous pouvez les trouver tous dans cette liste.
Réparez vos erreurs automatiquement
L'équipe pcsecurise.fr essaye de faire de son mieux pour aider les utilisateurs à trouver les meilleures solutions pour éliminer leurs erreurs. Si vous ne voulez pas avoir des difficultés avec les techniques de réparation manuelles, veuillez utiliser le logiciel automatique. Tous les produits recommandés ont été testés et approuvés pas nos professionnels. Les outils que vous pouvez utiliser pour corriger l'erreur sont cités ci-dessous :
Empêcher les sites web, les Fournisseurs d'Accès Internet et les autres parties de vous traquer
Afin de garder un total anonymat et d'empêcher le Fournisseur d'Accès Internet et le gouvernement de vous espionner, vous devez utiliser le VPN Private Internet Access. Il vous permettra de vous connecter à Internet tout en restant complètement anonyme grâce au cryptage de toutes les informations, il empêchera également les traqueurs, les publicités, ainsi que les contenus malveillants. Par-dessus tout, vous mettrez fin aux activités de surveillance illégales que la NSA et d'autres institutions gouvernementales mènent sans votre consentement.
Récupérer rapidement vos fichiers perdus
Des imprévus peuvent survenir à tout moment pendant l'utilisation de l'ordinateur : une coupure de courant peut l'éteindre, un écran bleu de la mort peut se produire, ou encore des mises à jour imprévues de Windows peuvent redémarrer la machine alors que vous n'êtes pas là devant votre écran. Par conséquent, vos travaux scolaires, vos documents importants et d'autres données peuvent être perdus. Pour récupérer les fichiers perdus, vous pouvez utiliser Data Recovery Pro – il recherche les copies de fichiers encore disponibles sur votre disque dur et les récupère rapidement.



Donnez plus de précisions sur le problème: "Comment résoudre le problème de CPU élevé de l'hôte d'infrastructure Shell sur Windows ?"
Vous devez vous connecter pour publier un commentaire.