Comment résoudre le code d'erreur 0x80072F8F - 0x20000 de l'outil Media Creation ?
Problème: Bonjour. J'ai essayé de mettre à niveau mon système de Windows 7 à Windows 10 en utilisant l'outil Media Creation Tool sauf que j'ai reçu le code d'erreur 0x80072F8F – 0x20000. Que puis-je faire ? Toute suggestion serait la bienvenue.
Réponse fournie
Windows est un système d'exploitation utilisé dans le monde entier. Il dispose d'une interface conviviale, de nombreuses possibilités de personnalisation, d'outils de résolution des problèmes intégrés et d'autres fonctions utiles. Microsoft publie de nouvelles versions, et les utilisateurs veulent mettre à niveau le moment venu. Pour ce faire, ils ont la possibilité d'utiliser l'application connue sous le nom de Media Creation Tool.
Dernièrement, certaines personnes ont tenté de mettre à niveau leur système d'exploitation vers des versions plus récentes de Windows, par exemple de Windows 7 à Windows 10, mais elles ont été confrontées à des problèmes. Les utilisateurs déclarent recevoir le code d'erreur 0x80072F8F – 0x20000. Certains estiment que l'erreur est due aux protocoles de sécurité TLS. Certains disposent peut-être d'une version plus ancienne – TLS 1.0 qui n'est plus adaptée.
Le problème de l'outil Media Creation Tool peut donc être résolu simplement en activant les versions plus récentes – TLS 1.1 et TLS 1.2. Si les protocoles de sécurité ne sont pas en cause, il se peut que Windows ne parvienne pas à effectuer la mise à niveau en raison de l'interférence de logiciels de sécurité tiers, de clés de registre manquantes, du mauvais fonctionnement de composants de mise à jour, etc.
Vous trouverez dans ce guide 6 étapes qui sont censées vous aider à réparer le code d'erreur 0x80072F8F – 0x20000 de Media Creation Tool. Sachez que le dépannage manuel peut s'avérer un processus long, c'est pourquoi vous pouvez utiliser un outil de maintenance comme FortectMac Washing Machine X9. Il est capable de réparer la plupart des erreurs système, des BSOD, des fichiers corrompus et des problèmes de registre. Dans le cas contraire, veuillez suivre attentivement les instructions étape par étape ci-dessous.
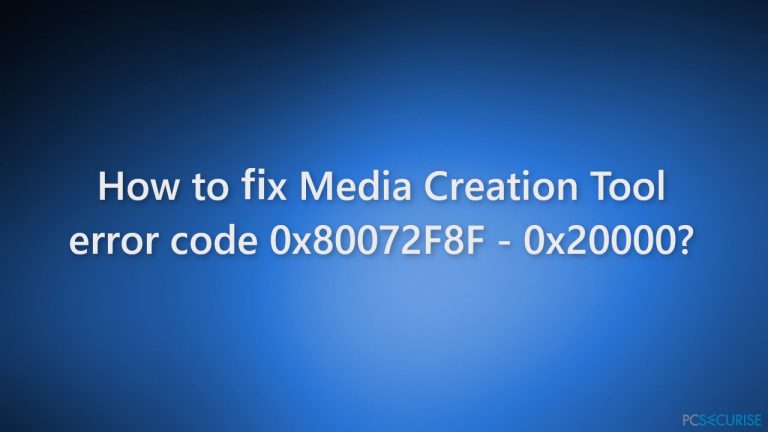
Solution 1. Désactiver les logiciels de sécurité tiers
Certains programmes de sécurité risquent d'entrer en conflit avec les serveurs et les paquets de données Microsoft, en considérant de manière erronée que ces serveurs ne sont pas sûrs. Il s'avère donc que la suppression des logiciels antivirus a permis à certains utilisateurs de mettre à niveau Windows.
- Effectuez un clic droit sur l'icône de l'antivirus et sélectionnez Désactiver
- Vous pouvez aussi faire un double-clic sur l'icône de l'antivirus et rechercher l'option Désactiver
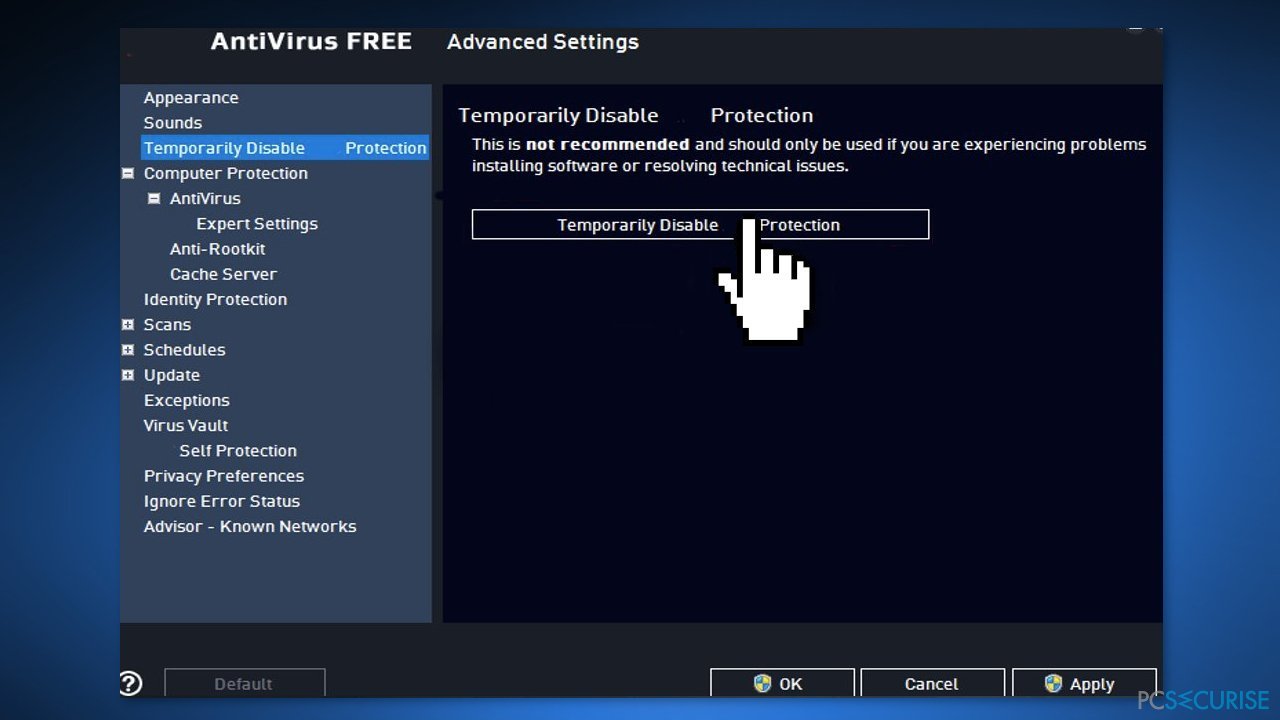
Solution 2. Supprimer les fichiers du dossier SoftwareDistribution
- Allez dans le dossier C:\Windows\SoftwareDistribution\Download et supprimez tous les fichiers de ce dossier
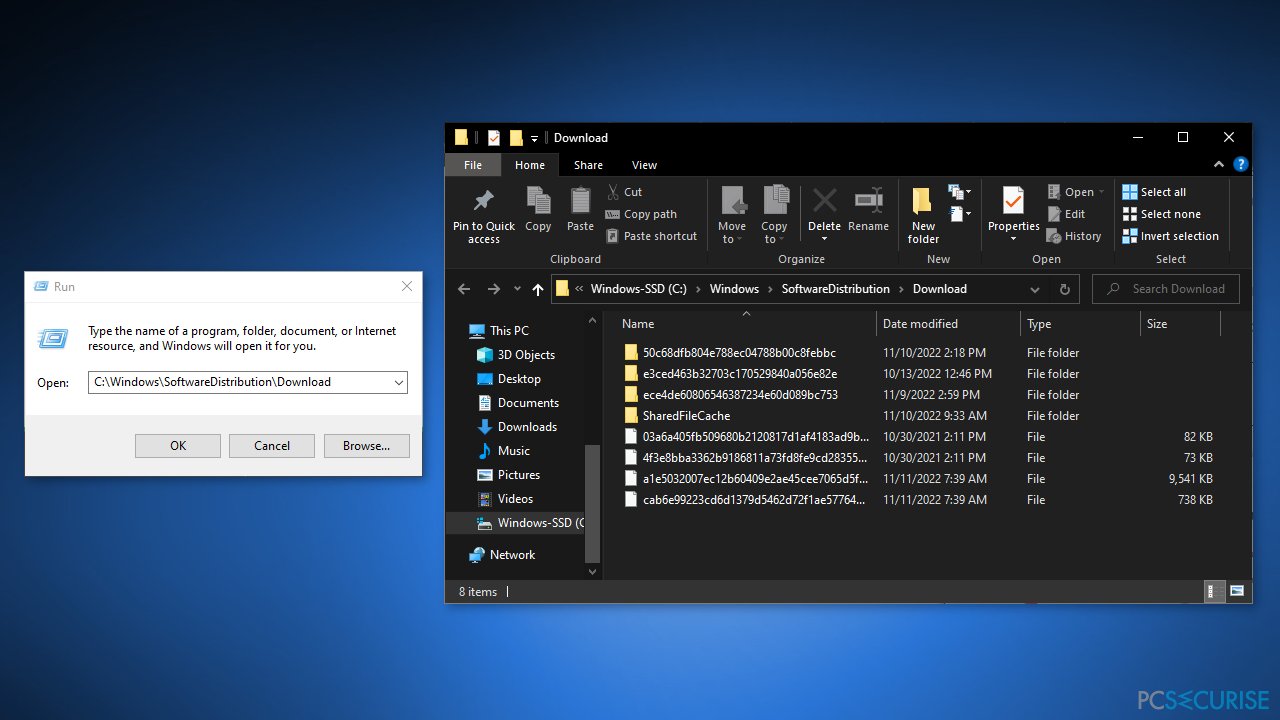
- Appuyez simultanément sur les touches Windows + X du clavier
- Allez à l'invite de commande en tant qu'administrateur
- Tapez cette commande wuauclt.exe /updatenow
- Appuyez sur Entrée.
Solution 3. Modifier le registre
- Appuyez simultanément sur les touches Windows + R pour ouvrir la boîte de dialogue Exécuter
- Saisissez regedit dans la case et appuyez sur Entrée
- Une fois le Registre ouvert, naviguez jusqu'au chemin suivant
Computer\HKEY_LOCAL_MACHINE\SOFTWARE\Microsoft\Windows\CurrentVersion\WindowsUpdate\Auto Update
- Maintenant, cliquez avec le bouton droit de la souris sur l'espace vide et passez la souris sur Nouveau
- Sélectionnez la valeur DWORD (32 bits) dans la liste des options et donnez-lui le nom de AllowOSUpgrade
- Double-cliquez sur le fichier et donnez-lui la valeur 1
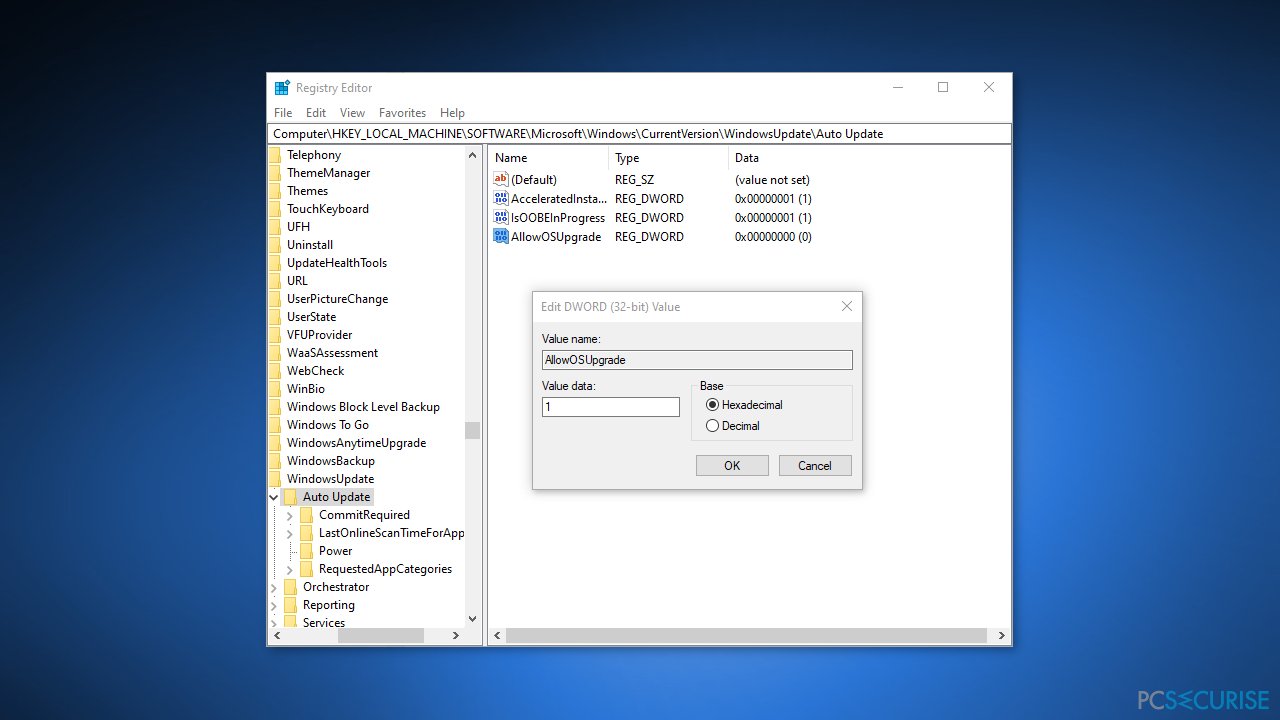
- Une fois que vous avez terminé, appuyez sur OK pour enregistrer les modifications et vérifiez si le problème persiste.
Solution 4. Réinitialiser les Composants de Windows Update
- Cliquez sur le menu Démarrer, et tapez Invite de commande
- Faites un clic droit sur l'invite de commande et sélectionnez Exécuter en tant qu'administrateur
- Ensuite, saisissez les commandes suivantes pour réinitialiser le service Windows
net stop bits
net stop wuauserv
net stop appidsvc
net stop cryptsvc
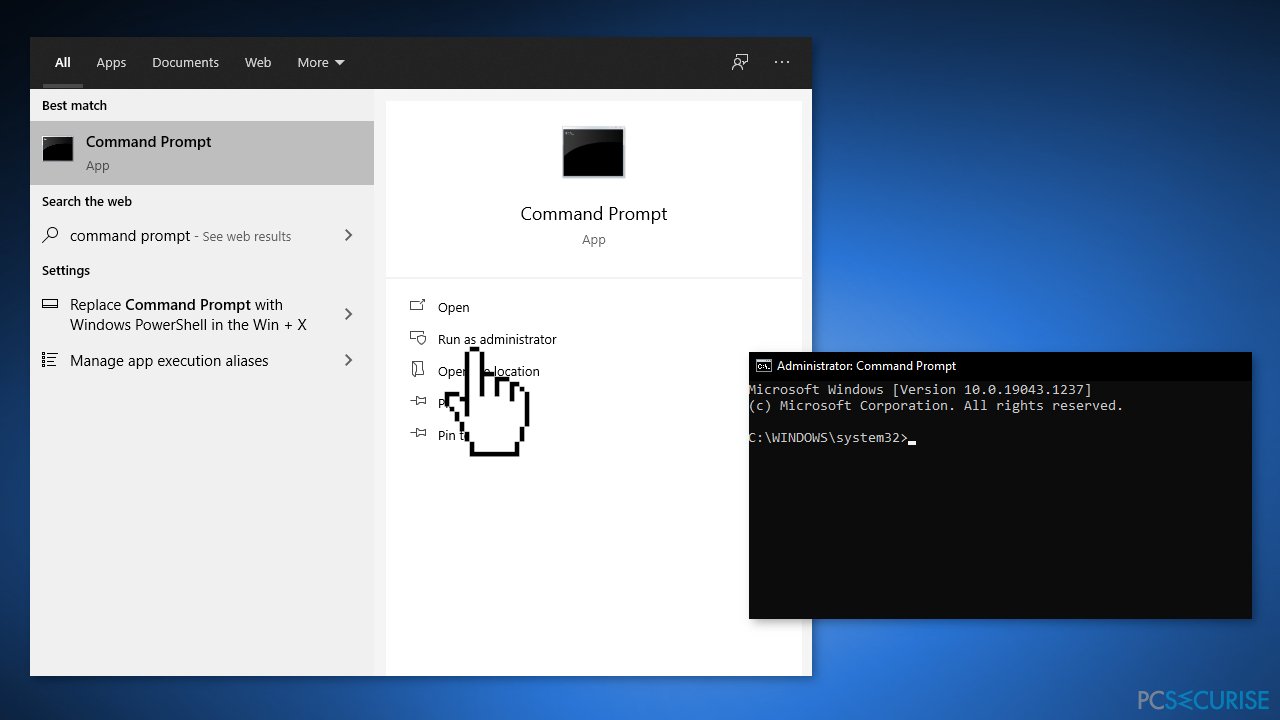
Solution 5. Redémarrer les services Windows
- Appuyez simultanément sur Windows + R pour lancer la boîte de dialogue Exécuter
- Saisissez services.msc et appuyez sur Entrée
- Une fois que la page de service s'est ouverte, déroulez la page jusqu'au service Windows Update et faites un clic droit dessus pour sélectionner Propriétés
- Changez maintenant le type de démarrage de Manuel à Automatique
- Dans le cas où le service est arrêté, cliquez sur le bouton Démarrer, puis sur Appliquer et appuyez sur OK
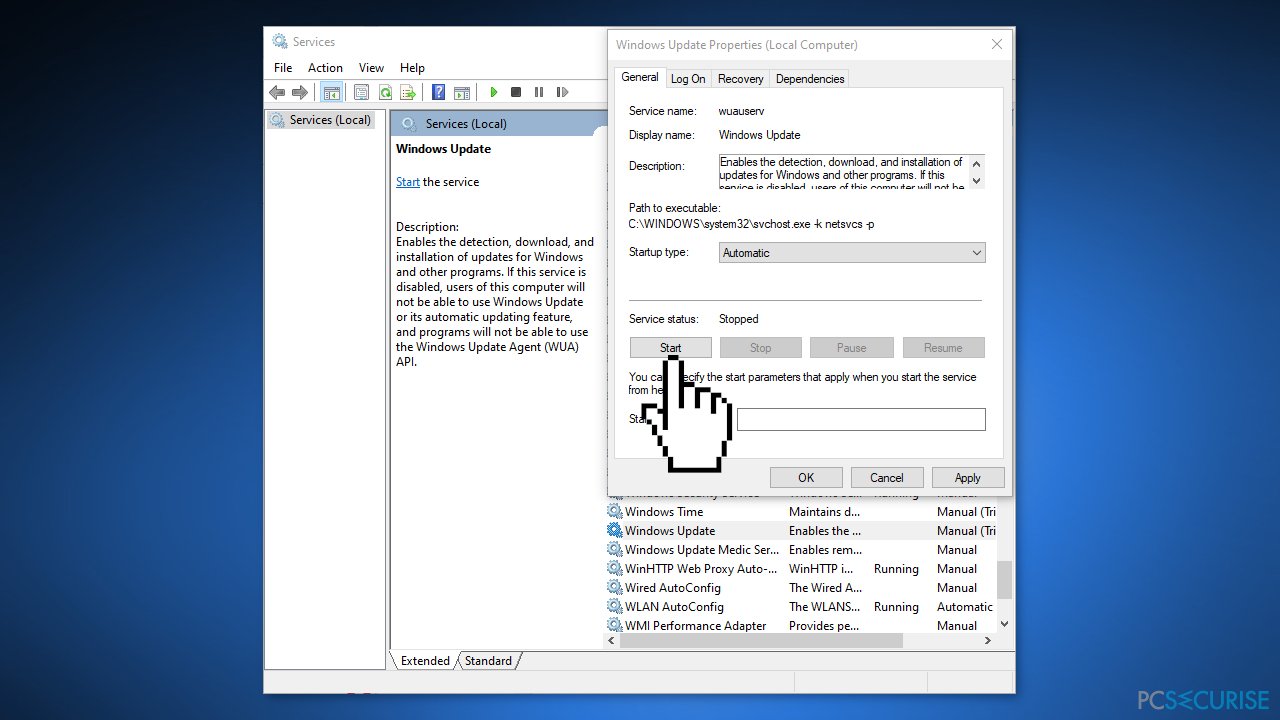
- Maintenant, recommencez le même processus pour les services indiqués ci-dessous :
Background Intelligent Transfer Service
Server
Workstation
TCP/IP NetBIOS Helper
IKE and AuthIP IPsec Keying Modules
Solution 6. Activer TLS 1.1 et TLS 1.2
- Ouvrez le Bloc-notes et copiez et collez le code indiqué ci-dessous :
Windows Registry Editor Version 5.00 [HKEY_LOCAL_MACHINE\SOFTWARE\Microsoft\Windows\CurrentVersion\Internet Settings\WinHttp] « DefaultSecureProtocols »=dword:00000a00 [HKEY_LOCAL_MACHINE\SOFTWARE\Wow6432Node\Microsoft\Windows\CurrentVersion\Internet Settings\WinHttp] « DefaultSecureProtocols »=dword:00000a00 [HKEY_LOCAL_MACHINE\SYSTEM\CurrentControlSet\Control\SecurityProviders\SCHANNEL\Protocols\TLS 1.1\Client] « DisabledByDefault »=dword:00000000 « Enabled »=dword:00000001 [HKEY_LOCAL_MACHINE\SYSTEM\CurrentControlSet\Control\SecurityProviders\SCHANNEL\Protocols\TLS 1.2\Client] « DisabledByDefault »=dword:00000000 « Enabled »=dword:00000001
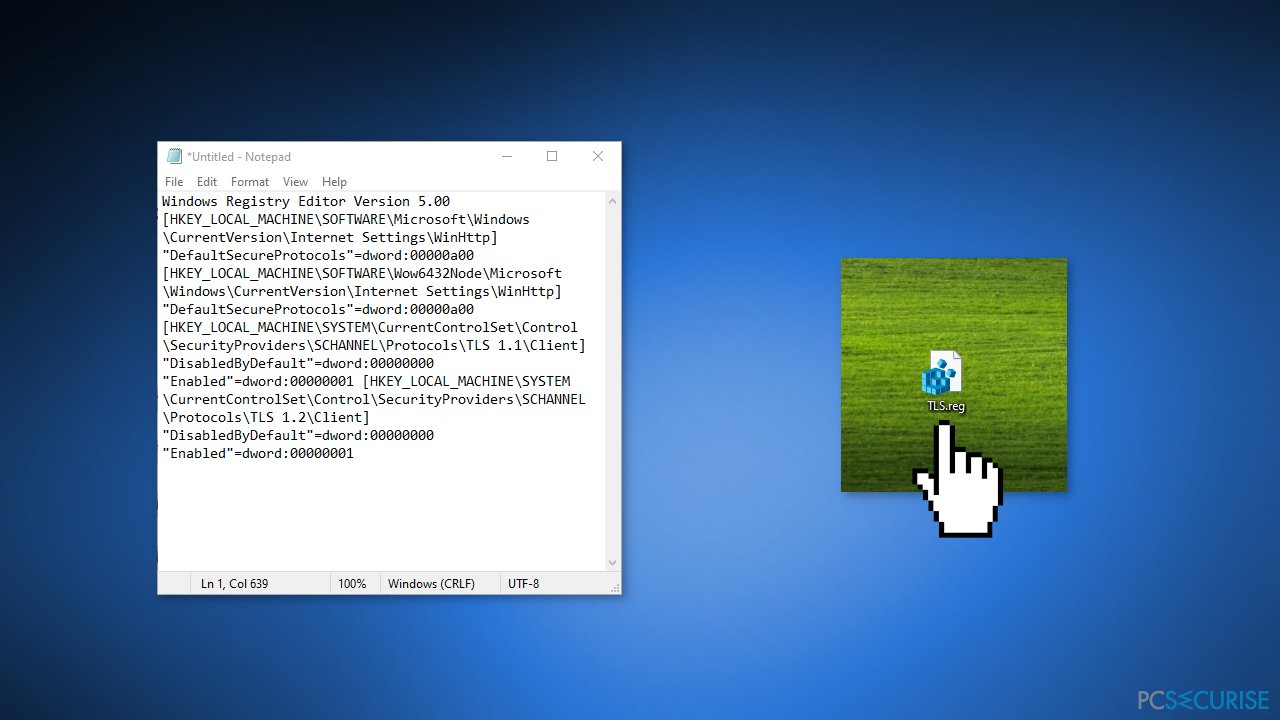
- Une fois le code copié, cliquez sur Fichier en haut de la page puis sur Enregistrer sous
- Enregistrez le fichier avec l'extension .reg
- Une fois cela fait, faites un double-clic sur le fichier pour appliquer les paramètres dans le registre
- Cliquez sur Oui si on vous demande de confirmer et redémarrez Windows, puis vérifiez si le problème est résolu.
Réparez vos erreurs automatiquement
L'équipe pcsecurise.fr essaye de faire de son mieux pour aider les utilisateurs à trouver les meilleures solutions pour éliminer leurs erreurs. Si vous ne voulez pas avoir des difficultés avec les techniques de réparation manuelles, veuillez utiliser le logiciel automatique. Tous les produits recommandés ont été testés et approuvés pas nos professionnels. Les outils que vous pouvez utiliser pour corriger l'erreur sont cités ci-dessous :
Empêcher les sites web, les Fournisseurs d'Accès Internet et les autres parties de vous traquer
Afin de garder un total anonymat et d'empêcher le Fournisseur d'Accès Internet et le gouvernement de vous espionner, vous devez utiliser le VPN Private Internet Access. Il vous permettra de vous connecter à Internet tout en restant complètement anonyme grâce au cryptage de toutes les informations, il empêchera également les traqueurs, les publicités, ainsi que les contenus malveillants. Par-dessus tout, vous mettrez fin aux activités de surveillance illégales que la NSA et d'autres institutions gouvernementales mènent sans votre consentement.
Récupérer rapidement vos fichiers perdus
Des imprévus peuvent survenir à tout moment pendant l'utilisation de l'ordinateur : une coupure de courant peut l'éteindre, un écran bleu de la mort peut se produire, ou encore des mises à jour imprévues de Windows peuvent redémarrer la machine alors que vous n'êtes pas là devant votre écran. Par conséquent, vos travaux scolaires, vos documents importants et d'autres données peuvent être perdus. Pour récupérer les fichiers perdus, vous pouvez utiliser Data Recovery Pro – il recherche les copies de fichiers encore disponibles sur votre disque dur et les récupère rapidement.



Donnez plus de précisions sur le problème: "Comment résoudre le code d'erreur 0x80072F8F - 0x20000 de l'outil Media Creation ?"
Vous devez vous connecter pour publier un commentaire.