Comment réparer les pannes et les blocages de l'Explorateur de fichiers sous Windows 10 ?
Problème: Mon PC fonctionne sous Windows 10 depuis quelques mois maintenant, et je ne me plains pas jusqu'à présent. Je ne crois pas avoir effectué de modifications du système, à l'exception de l'installation de quelques applications. Mais, pour je ne sais quelle raison, chaque fois que j'essaie de renommer un dossier ou d'en ajouter un nouveau, l'Explorateur de fichiers se bloque dès que j'appuie sur une touche du clavier. Même si ce n'est pas la pire erreur, le fait d'avoir un nombre infini de nouveaux dossiers me frustre. Toute aide sera la bienvenue !
Réponse fournie
L'Explorateur de fichiers, autrefois connu sous le nom d'Explorateur Windows, est un élément essentiel du système d'exploitation Windows. S'il en est ainsi depuis le début du système d'exploitation Windows, il a été progressivement revu et considérablement amélioré dans le système d'exploitation Windows 10.
À la base, l'Explorateur de fichiers n'est pas un composant essentiel de Windows, et le système d'exploitation serait capable de fonctionner sans lui. Cependant, l'interface graphique rend l'accès aux données et l'utilisation d'autres fonctions beaucoup plus faciles. Par conséquent, lorsqu'il fonctionne mal et que l'Explorateur de fichiers plante et se bloque, les utilisateurs peuvent avoir du mal à utiliser leur PC.
Malheureusement, les utilisateurs sont confrontés à des problèmes liés à l'Explorateur de fichiers de Windows 10. Par exemple, lorsqu'ils font un clic droit sur le bureau, le PC se met en veille et le menu contextuel s'affiche juste après 10 à 15 secondes.
De plus, les utilisateurs de Windows 10 sont souvent confrontés à des blocages, des plantages, des lags et autres problèmes similaires de l'Explorateur de fichiers. L'impossibilité de renommer des dossiers est également considérée comme l'un des dysfonctionnements de l'Explorateur de fichiers. Après des enquêtes approfondies, il s'est avéré que de nombreuses raisons pouvaient être à l'origine des plantages et des blocages de l'Explorateur de fichiers, comme un Registre défectueux, des fichiers système corrompus, des logiciels défaillants, etc.
Les rapports des utilisateurs indiquent que les fichiers WinRAR semblent souvent être au cœur de ces bugs. Malheureusement, ce problème ne semble pas être parmi les plus fréquents, ce qui pourrait expliquer pourquoi Microsoft n'a pas encore publié de correctifs. Voici toutefois quelques conseils qui pourraient vous aider à corriger les plantages de l'Explorateur de fichiers.

Avant de commencer à appliquer manuellement les solutions ci-dessous, nous vous recommandons d'essayer plutôt FortectMac Washing Machine X9. Dans les cas où les plantages et les blocages de l'Explorateur de fichiers sont causés par des fichiers système corrompus, des programmes installés défectueux ou une infection par un logiciel malveillant, l'application pourra se débarrasser automatiquement de ces problèmes, et tout ce que vous avez à faire est de patienter pendant quelques minutes. Il est à souligner que certaines des solutions ci-dessous peuvent être un peu compliquées à comprendre pour un utilisateur novice, une solution automatisée est donc parfaite dans ce cas.
Solution 1. Effacer l'historique de l'Explorateur de fichiers
- Saisissez Options de l'Explorateur de fichiers dans la barre de recherche de Cortana et appuyez sur la touche Entrée.
- Dans l'onglet Général, cliquez sur Effacer sous Effacer l'historique de l'Explorateur de fichiers.
- Cliquez sur OK et vérifiez si cela vous a aidé à résoudre le problème du plantage et du blocage de l'Explorateur Windows.
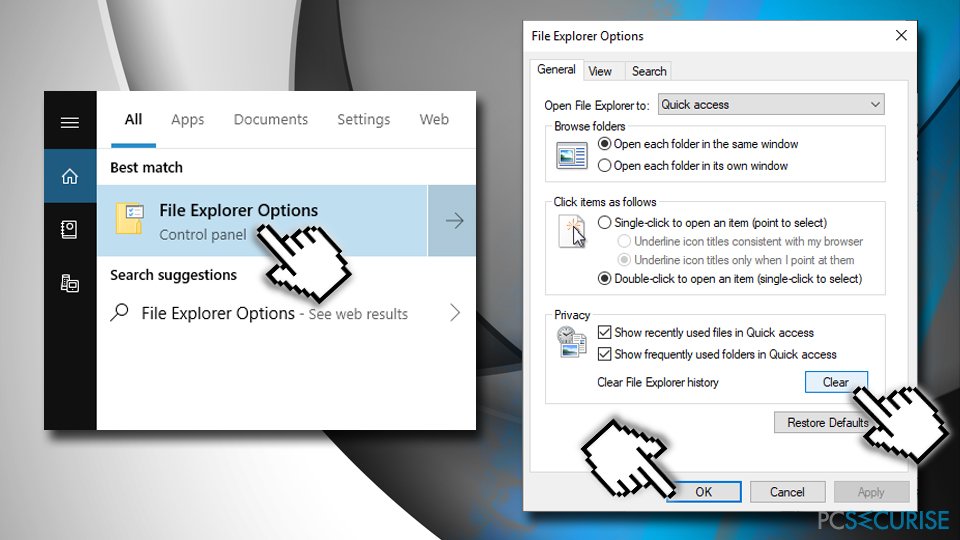
Solution 2. Désinstaller un logiciel défaillant
Dans certains cas, des logiciels buggés ou mal installés peuvent entraîner le blocage et le plantage de l'Explorateur de fichiers. Vous devez donc effectuer les étapes suivantes :
- Tapez Afficher tous les rapports d'erreurs dans le champ de recherche de Cortana et appuyez sur Entrée.
- Dans la fenêtre des rapports de problèmes, trouvez tout ce qui est connecté à l'Explorateur Windows.
- Faites un clic droit sur l'erreur et sélectionnez Afficher les détails techniques.
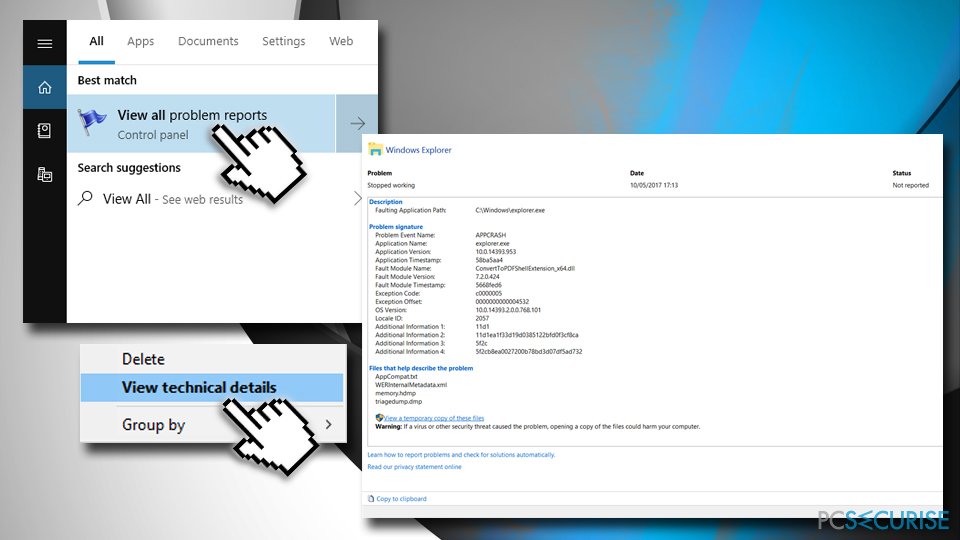
- De là, vous pourrez déterminer quelle application provoque le plantage de l'Explorateur de fichiers.
- Désinstallez le programme endommagé et réinstallez-le.
Solution 3. Réinitialiser la carte réseau via l'Invite de commande
- Tapez Invite de commande ou cmd dans la boîte de recherche.
- Faites un clic droit sur les résultats de la recherche et sélectionnez Exécuter en tant qu'administrateur.
- Une fois la fenêtre Invite de commande ouverte, tapez ce qui suit :
netsh winsock reset
- Appuyez sur la touche Entrée.
- Vous devriez voir le message Winsock reset completed successfully.
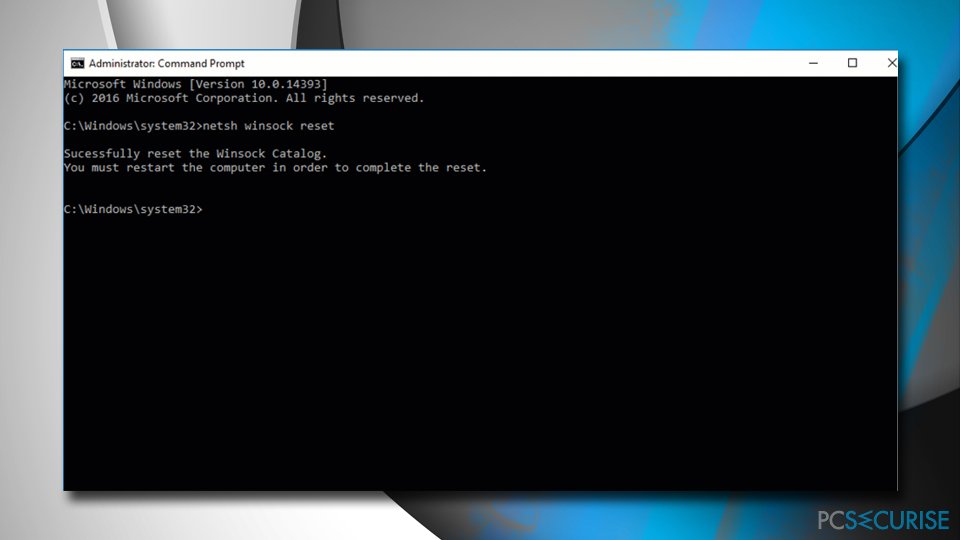
- Fermez l'Invite de commande et redémarrez votre PC.
Solution 4. Exécuter le Vérificateur des fichiers système
Le Vérificateur de fichiers système fait office d'outil pratique qui peut automatiquement détecter et fournir une correction de plantage et de blocage de l'Explorateur de fichiers. Dans certains cas, il est nécessaire d'exécuter ce scanner plusieurs fois :
- Lancez l'Invite de commande avec les droits d'administrateur.
- Tapez sfc /scannow et appuyez sur Entrée.
- Patientez jusqu'à ce que Windows exécute l'analyse complètement.
Solution 5. Sauvegarder puis supprimer les clés de registre de votre carte graphique
Note : la modification du Registre Windows peut être risquée, car elle peut entraîner des dysfonctionnements du système. Par conséquent, vous effectuez ces modifications du Registre à vos propres risques. Pour éviter ce risque, nous vous recommandons de scanner la machine avec FortectMac Washing Machine X9 – cela réglera automatiquement divers problèmes de Windows, y compris la correction du registre de Windows.
- Cliquez simultanément sur les touches Win + R, tapez regedit dans la boîte de dialogue d'exécution, puis appuyez sur Entrée.
- Lorsque l'Éditeur de registre s'ouvre, accédez à l'emplacement HKEY_CLASSES_ROOT\\Directory\\background\\shellex\\ContextMenuHandlers en utilisant le panneau de gauche.
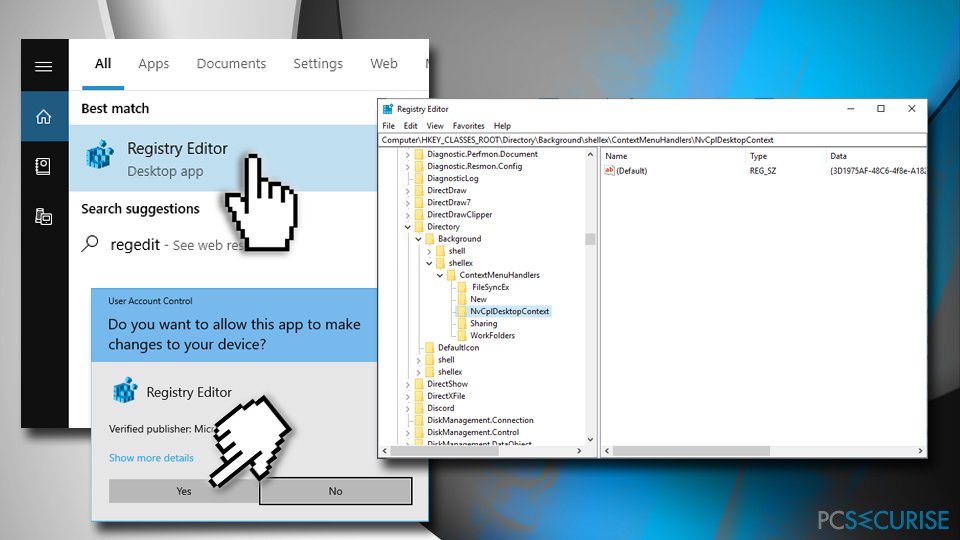
- Cliquez sur la flèche déroulante et cherchez NVidia ou un autre pilote graphique qui fonctionne sur votre système (pour Nvidia, il s'agit du dossier appelé NvCplDesktopContext)
- Ensuite, cliquez sur Fichier/Exporter pour créer une sauvegarde de votre registre.
- Après avoir créé le fichier, retournez dans le dossier NVidia et supprimez-le.
- Fermez ensuite l'Éditeur de registre et redémarrez votre PC.
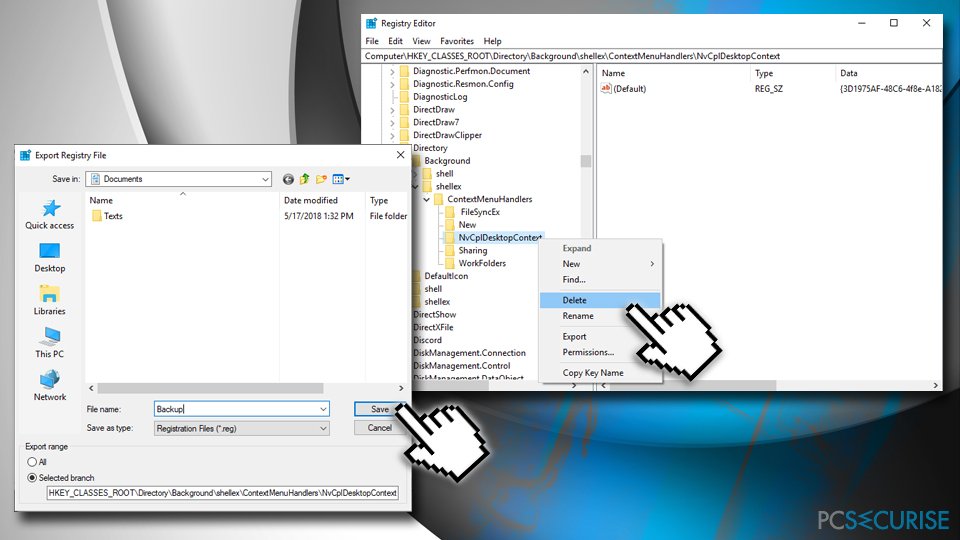
Solution 6. Corriger le plantage et le blocage de l'Explorateur de fichiers de Windows 10 en modifiant le Registre de Windows
- Ouvrez à nouveau l'Éditeur de registre Windows.
- Allez sur HKEY_CURRENT_USER\\Software\\Classes\\Local Settings\\Software\\Microsoft\\Windows\\Shell.
- Faites un clic droit sur la clé BagMRU et choisissez Supprimer.
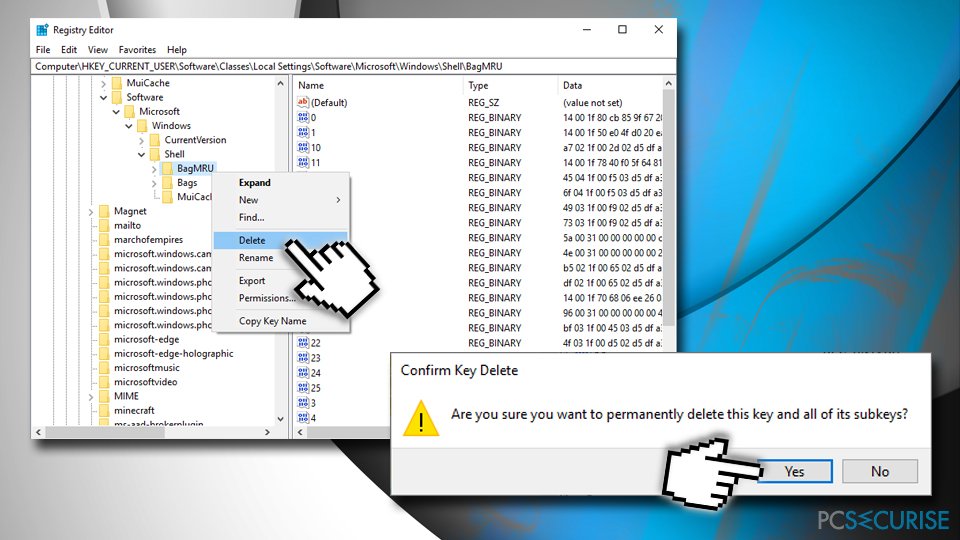
- Confirmez en cliquant sur Oui.
- Répétez à présent le processus pour la clé Bags.
Solution 7. Optimiser les paramètres système Avancés
- Tapez Régler l'apparence et les performances de Windows dans la recherche Windows et appuyez sur Entrée.
- Allez à l'onglet Avancé.
- Assurez-vous que l'option Ajuster pour une meilleure performance pour : est définie pour les Programmes.
- Sous Mémoire virtuelle, choisissez Modifier.
- Assurez-vous que l'option Gestion automatique du fichier d'échange pour les lecteurs est cochée.
- Appuyez sur OK.
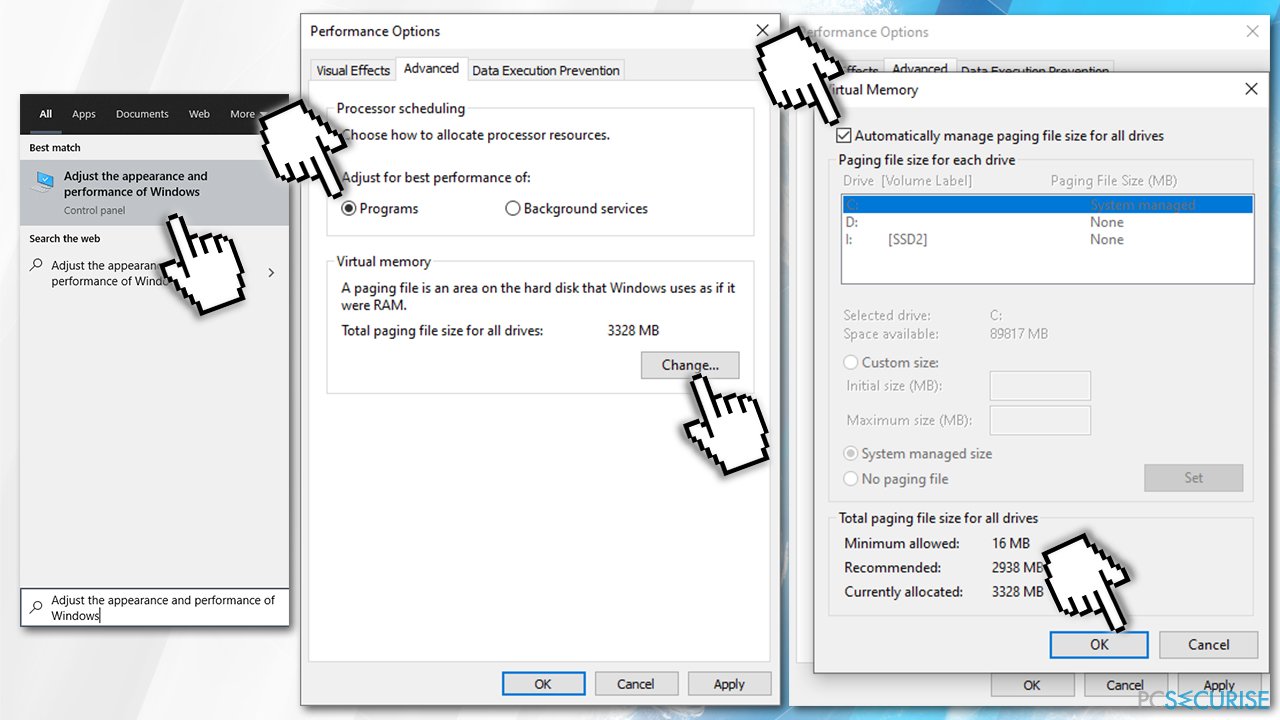
- Terminez avec Appliquer et OK.
Solution 8. Exécuter la fonction de résolution des problèmes de maintenance de Windows
- Tapez Panneau de configuration dans le champ de recherche Windows et appuyez sur Entrée.
- Sous Afficher par : sélectionnez Petites icônes dans le menu déroulant.
- Faites défiler vers le bas et sélectionnez Résolution des problèmes.
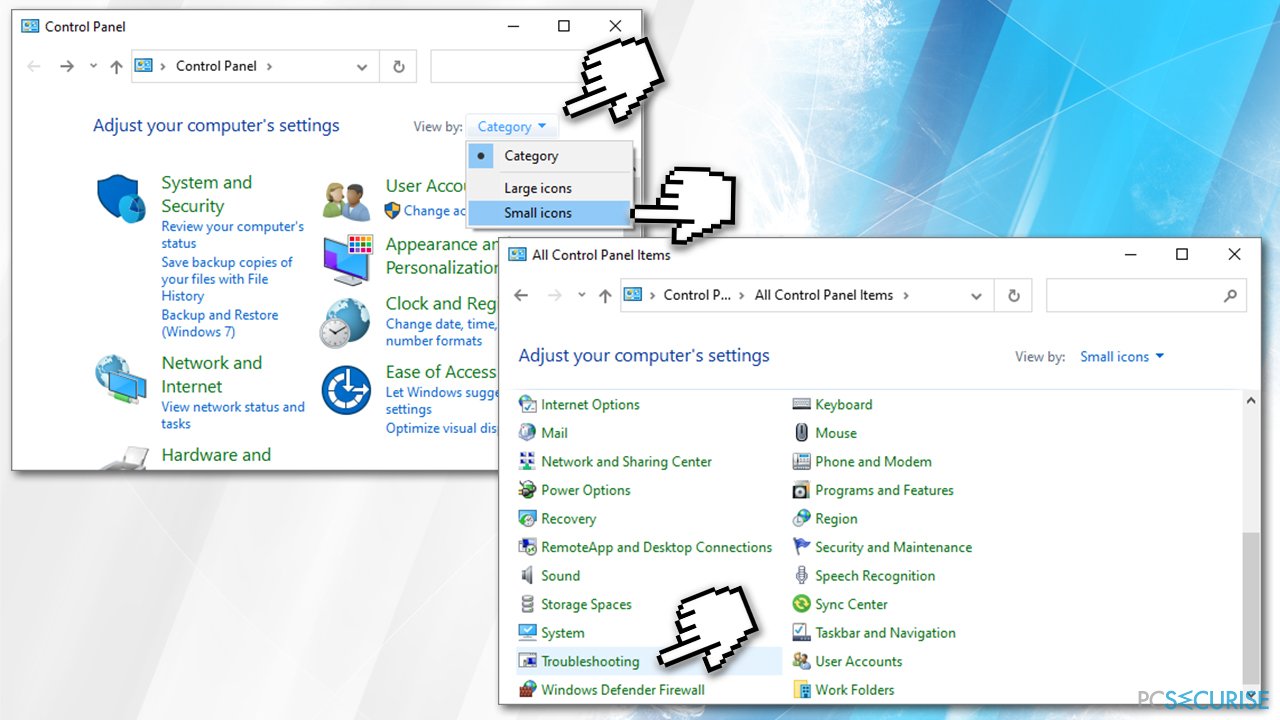
- À gauche, sélectionnez Afficher tout.
- Cliquez sur Maintenance du système.
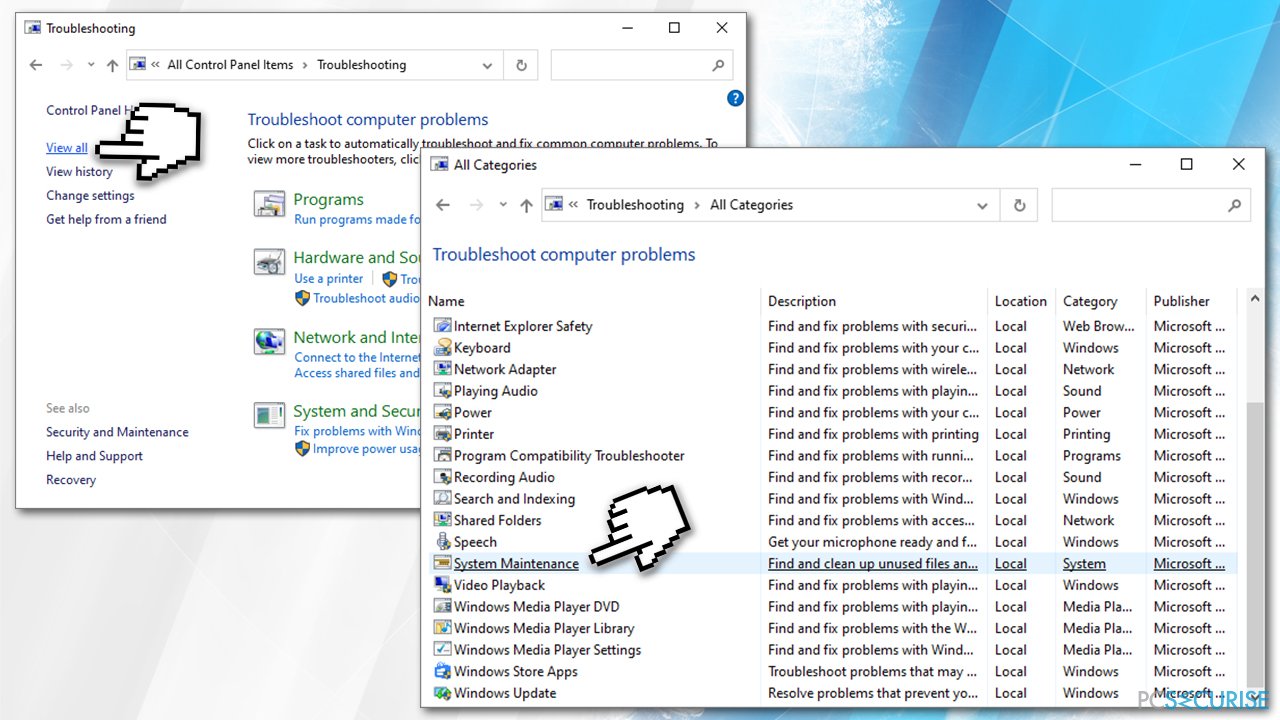
- Dans la fenêtre suivante, choisissez Suivant et patientez jusqu'à la fin de l'analyse.
- Redémarrez votre PC.
Solution 9. Réinitialiser Windows
Si aucune des solutions ci-dessus ne vous a permis de résoudre le problème, vous pouvez réinitialiser Windows. Cependant, ne vous inquiétez pas, car cela n'aura aucune incidence sur vos fichiers personnels, même si vous devrez peut-être réinstaller certains programmes qui étaient installés sur votre machine.
- Faites un clic droit sur Démarrer et choisissez Paramètres.
- Allez sur Mises à jour et sécurité et sélectionnez Récupération.
- Sous Réinitialiser ce PC, cliquez sur le bouton Démarrer.
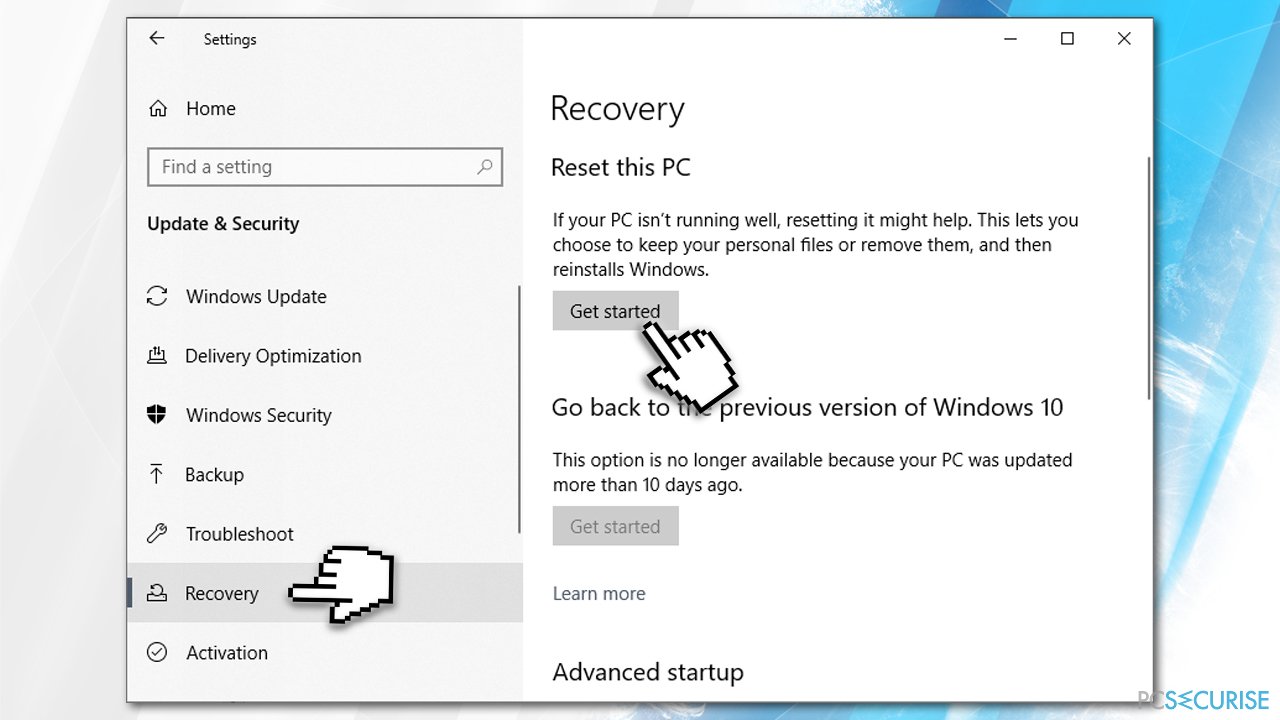
- Choisissez Conserver mes fichiers.
- Sélectionnez Téléchargement Cloud si vous voulez télécharger Windows depuis Internet, ou vous fichiers locaux avec Réinstallation locale.
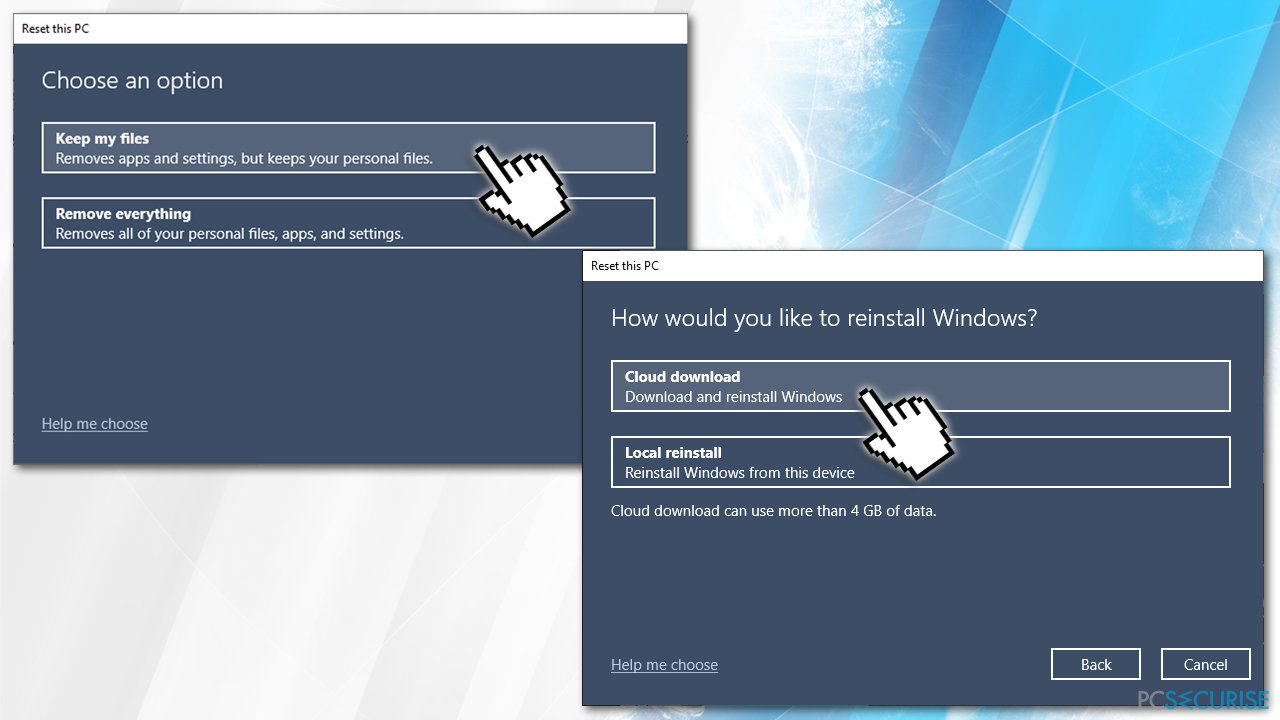
- Procédez selon les instructions à l'écran.
Réparez vos erreurs automatiquement
L'équipe pcsecurise.fr essaye de faire de son mieux pour aider les utilisateurs à trouver les meilleures solutions pour éliminer leurs erreurs. Si vous ne voulez pas avoir des difficultés avec les techniques de réparation manuelles, veuillez utiliser le logiciel automatique. Tous les produits recommandés ont été testés et approuvés pas nos professionnels. Les outils que vous pouvez utiliser pour corriger l'erreur sont cités ci-dessous :
Bonheur
garantie
Empêcher les sites web, les Fournisseurs d'Accès Internet et les autres parties de vous traquer
Afin de garder un total anonymat et d'empêcher le Fournisseur d'Accès Internet et le gouvernement de vous espionner, vous devez utiliser le VPN Private Internet Access. Il vous permettra de vous connecter à Internet tout en restant complètement anonyme grâce au cryptage de toutes les informations, il empêchera également les traqueurs, les publicités, ainsi que les contenus malveillants. Par-dessus tout, vous mettrez fin aux activités de surveillance illégales que la NSA et d'autres institutions gouvernementales mènent sans votre consentement.
Récupérer rapidement vos fichiers perdus
Des imprévus peuvent survenir à tout moment pendant l'utilisation de l'ordinateur : une coupure de courant peut l'éteindre, un écran bleu de la mort peut se produire, ou encore des mises à jour imprévues de Windows peuvent redémarrer la machine alors que vous n'êtes pas là devant votre écran. Par conséquent, vos travaux scolaires, vos documents importants et d'autres données peuvent être perdus. Pour récupérer les fichiers perdus, vous pouvez utiliser Data Recovery Pro – il recherche les copies de fichiers encore disponibles sur votre disque dur et les récupère rapidement.



Donnez plus de précisions sur le problème: "Comment réparer les pannes et les blocages de l'Explorateur de fichiers sous Windows 10 ?"
Vous devez vous connecter pour publier un commentaire.