Comment réparer l'erreur d'imprimante 0x00000040 sur Windows ?
Problème: Bonjour. J'ai voulu imprimer comme d'habitude, sauf que j'ai obtenu l'erreur suivante : «L'opération n'a pas pu être terminée (erreur 0x00000040)». Désormais, je suis incapable d'imprimer quoi que ce soit à cause de ce problème. Une idée de ce qui a pu se passer et de la façon de le réparer ?
Réponse fournie
Les imprimantes sont des machines qui permettent de créer des versions de médias numériques tangibles, notamment des documents et des images, et ce pour des usages personnels ou professionnels. Une variété de types d'imprimantes existe, comme les imprimantes à jet d'encre, les imprimantes laser et les imprimantes thermiques, et certains modèles ont la capacité de numériser et de télécopier en plus de l'impression. Les imprimantes disposent de plusieurs modes de connexion dont les câbles USB, le Wi-Fi et d'autres méthodes, ce qui leur permet d'être reliées à des ordinateurs et à d'autres appareils.
Malheureusement, certains utilisateurs ont déclaré que lorsqu'ils essayaient d'imprimer un document, ils rencontraient le message d'erreur «L'opération n'a pas pu être terminée (erreur 0x00000040)». Si les dysfonctionnements des imprimantes, tels que les bourrages papier ou les faibles niveaux d'encre, sont généralement les problèmes les plus courants de ces appareils, les codes d'erreur liés à des problèmes techniques sous Windows sont aussi courants.
L'erreur d'impression 0x00000040 survient généralement de façon inattendue, mais il y a toujours une raison à cela. Par exemple, il se peut que les utilisateurs aient reçu une mise à jour de Windows qui s'est avérée boguée ou incompatible, que des fichiers système aient été corrompus, que des services responsables n'aient pas fonctionné ou que des pilotes aient été corrompus.
Quoi qu'il en soit, les raisons de l'erreur d'impression 0x00000040 sur Windows sont nombreuses, et il n'existe donc pas de solution universelle pour tout le monde. Vous devrez donc peut-être passer par plusieurs procédures de dépannage avant de trouver une solution. Si au lieu de procéder manuellement, vous préférez utiliser une méthode de résolution plus rapide, nous vous recommandons d'utiliser FortectMac Washing Machine X9.
Ce dernier est capable de détecter rapidement et facilement la corruption des fichiers système ou d'autres problèmes Windows et de les corriger automatiquement. Si vous optez pour un dépannage manuel, veuillez suivre les solutions ci-dessous.
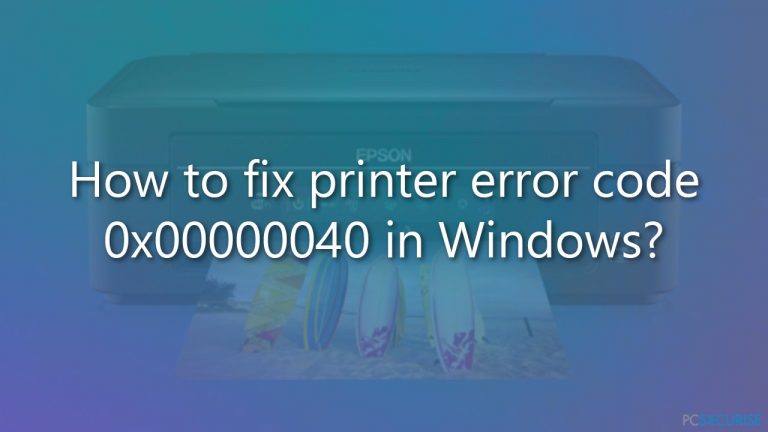
Solution 1. Vérifier si les services concernés sont en cours d'exécution
Les services Windows sont indispensables pour garantir le bon fonctionnement de certaines fonctionnalités. Par exemple, les services Windows Update et BITS veillent à ce que le processus de mise à jour se déroule sans problème. Il faut alors s'assurer de ce qui suit :
- Dans la recherche Windows, tapez Services et appuyez sur Entrée
- Faites défiler vers le bas pour trouver Explorateur d'ordinateur et Station de travail.
- Dans le cas où ces services sont déjà en cours d'exécution, faites un clic droit dessus et sélectionnez Redémarrer.
- En revanche, si ces services ne sont pas en cours d'exécution, faites un double-clic pour ouvrir la fenêtre Propriétés.
- Dans la rubrique Type de démarrage, choisissez Automatique.
- Cliquez sur Démarrer, Appliquer et OK.
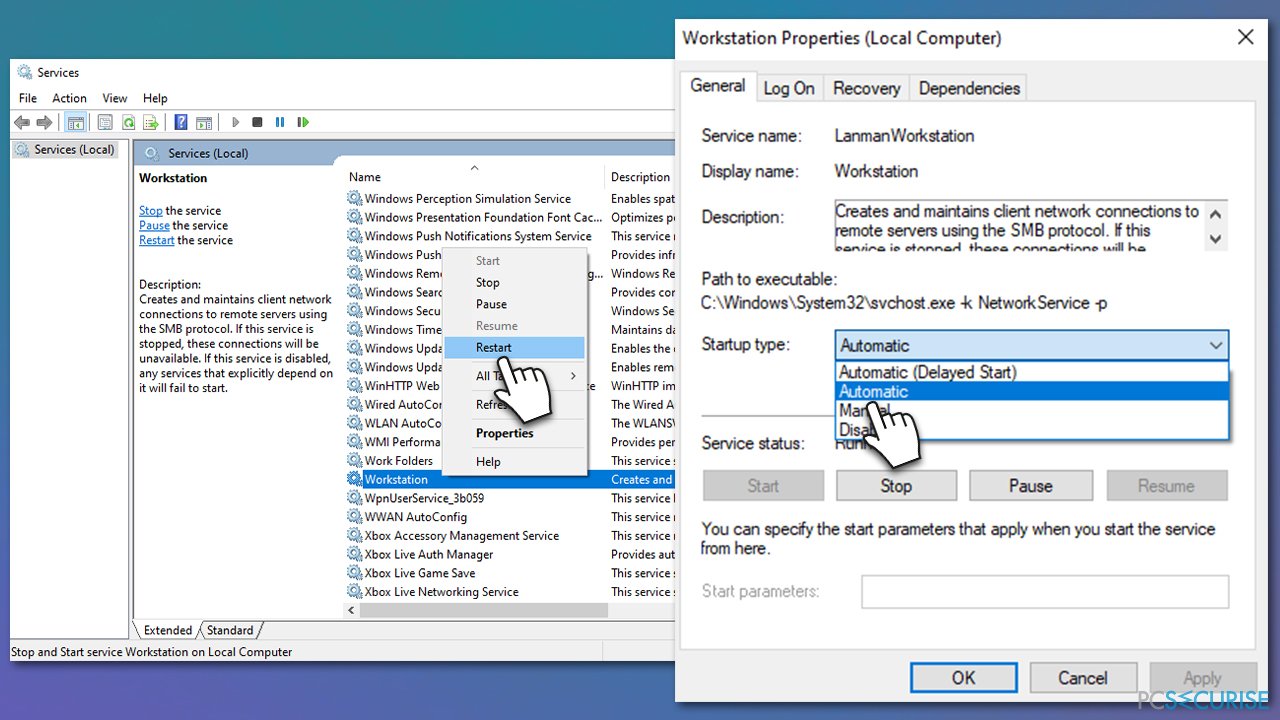
Solution 2. Redémarrer le service Spouleur d’impression
- Ouvrez les services Windows une nouvelle fois (comme expliqué précédemment).
- Descendez jusqu'à ce que vous trouviez le service Spouleur d’impression.
- Cliquez avec le bouton droit de la souris et sélectionnez Redémarrer.
- Au cas où le service n'est pas en cours d'exécution, faites un double-clic et sélectionnez Automatique dans le menu déroulant.
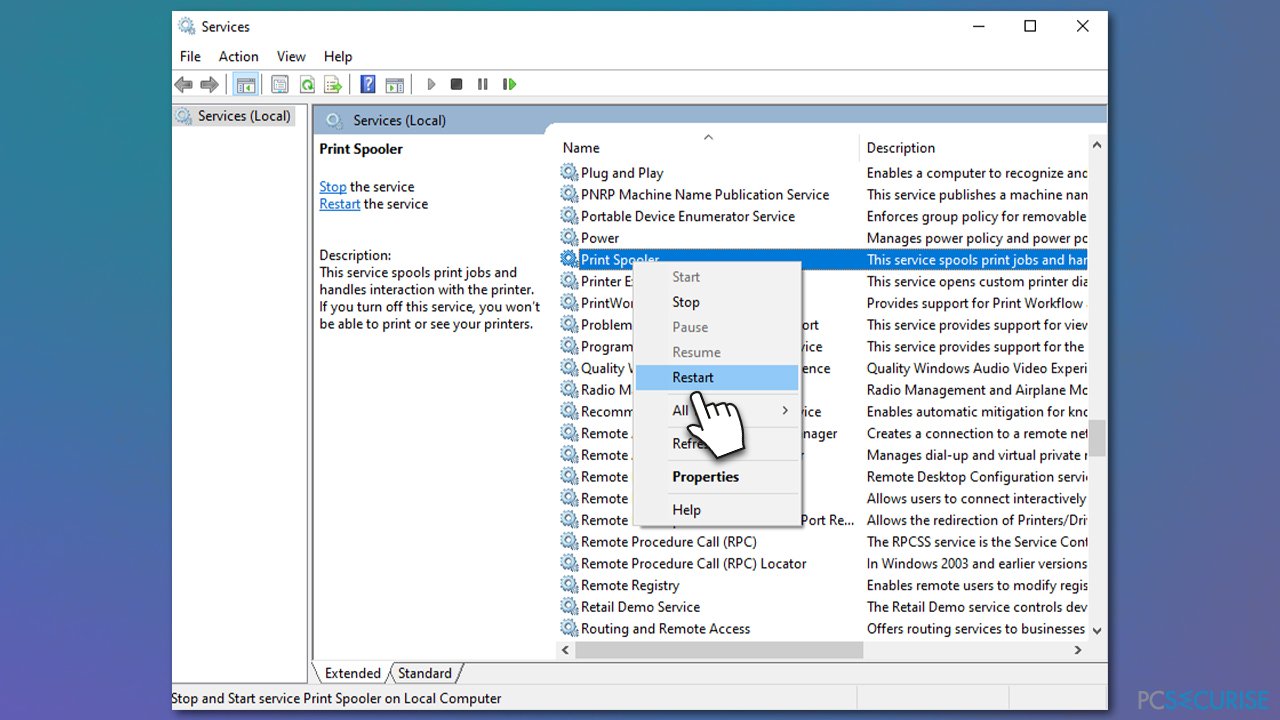
Solution 3. Réparer les fichiers système endommagés
- Dans le champ de recherche de Windows, tapez cmd.
- Faites un clic droit sur l'invite de commande et sélectionnez Exécuter en tant qu'administrateur.
- Appuyez sur Oui, lorsque Contrôle de compte d'utilisateur apparaît.
- Utilisez les commandes suivantes, en appuyant sur Entrée après chacune d'entre elles :
sfc /scannow
DISM /Online /Cleanup-Image /CheckHealth
DISM /Online /Cleanup-Image /ScanHealth
DISM /Online /Cleanup-Image /RestoreHealth - Redémarrez votre PC.
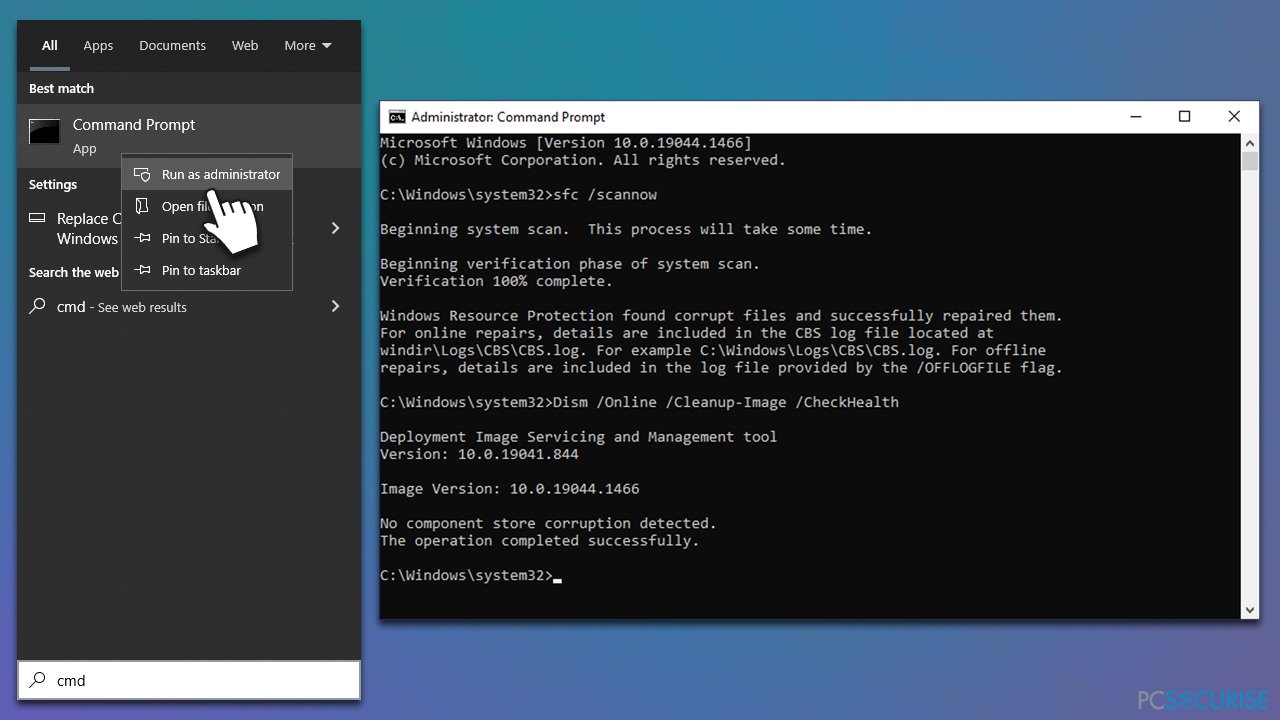
Solution 4. Exécuter l'utilitaire de résolution des problèmes
- Dans le champ de recherche Windows, tapez Résolution des problèmes et appuyez sur Entrée.
- Accéder à Utilitaires supplémentaires de résolution des problèmes.
- Sélectionnez Imprimante et cliquez sur Exécuter l'utilitaire de résolution des problèmes.
- Patientez jusqu'à ce que le scan soit terminé et appliquez les corrections suggérées.
- Redémarrez votre ordinateur.
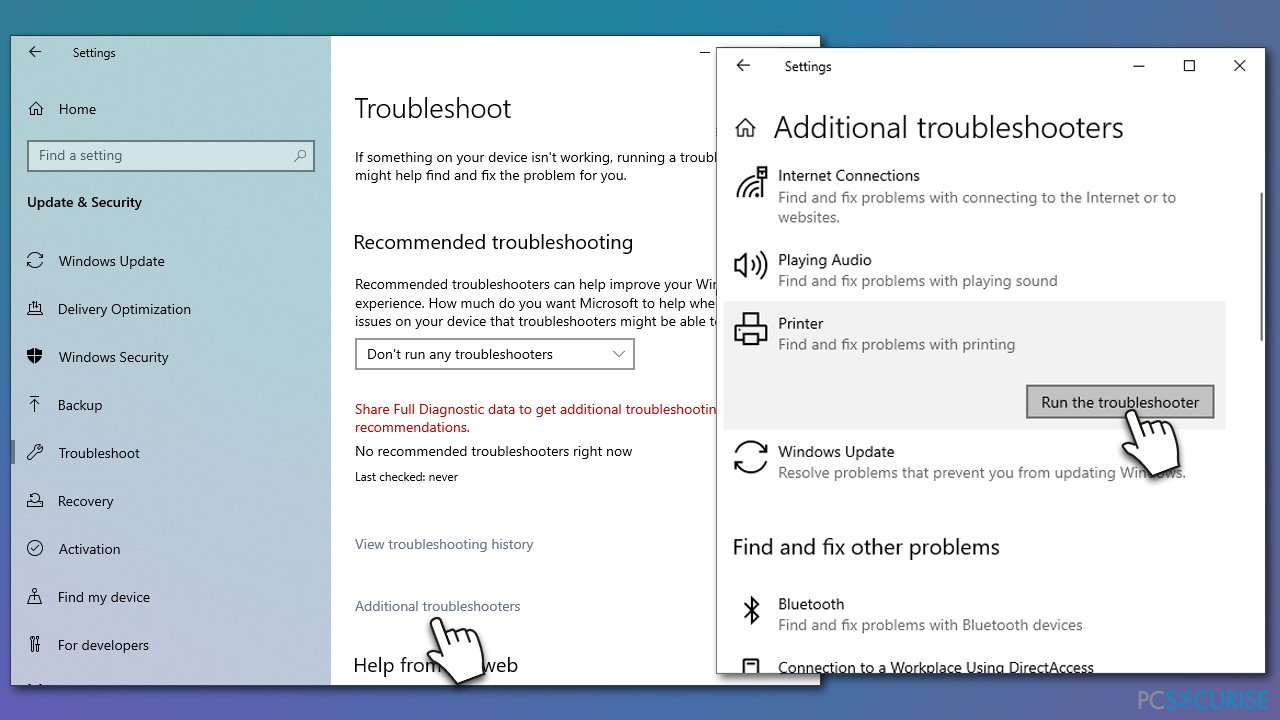
Solution 5. Réinitialiser la connexion Internet
Parfois, l'erreur d'impression 0x00000040 peut être due à une mauvaise connexion Internet. Voici comment vous pouvez essayer de le réinitialiser :
- Ouvrez encore une fois l'invite de commande en tant qu'administrateur.
- Collez les commandes suivantes et appuyez sur Entrée après chacune d'elles :
ipconfig /flushdns
ipconfig /registerdns
ipconfig /release
ipconfig /renew
netsh winsock reset - Redémarrez le système.
Solution 6. Désinstaller la dernière mise à jour de Windows [solution contournement]
Si le message d'erreur 0x00000040 est apparu suite à l'installation de la dernière mise à jour de Windows, désinstallez-la et voyez si cela résout le problème.
- Dans la zone de recherche de Windows, saisissez Panneau de configuration et appuyez sur Entrée.
- Allez dans Programmes > Désinstaller un programme.
- Dans la partie gauche de la fenêtre, cliquez sur Afficher les mises à jour installées.
- Classer toutes les mises à jour installées par date.
- Faites un clic droit sur la mise à jour la plus récente et sélectionnez Désinstaller.
- Suivez les instructions affichées sur l'écran.
- Saisissez Mises à jour dans la zone de recherche de Windows et appuyez sur Entrée.
- Cliquez sur Suspendre les mises à jour pendant 7 jours (dans Windows 11, vous pouvez choisir une période différente).
- N'installez les mises à jour que lorsque le problème a été résolu par Microsoft.
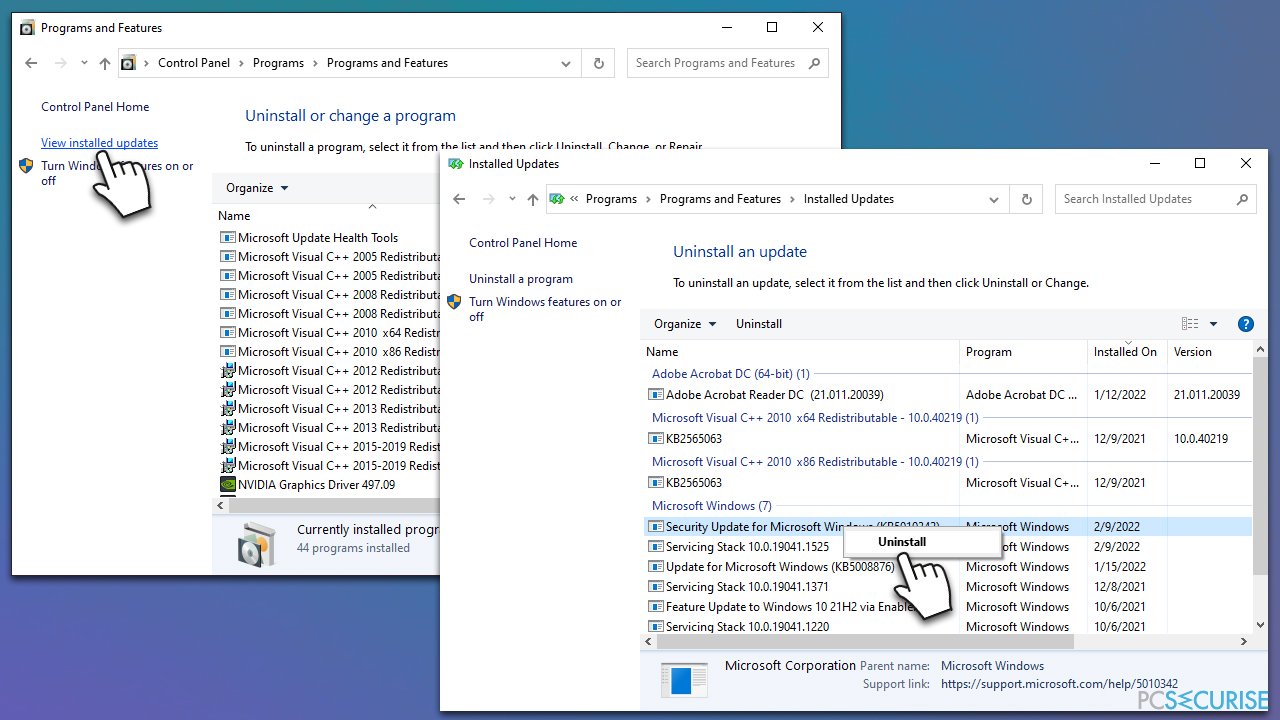
Réparez vos erreurs automatiquement
L'équipe pcsecurise.fr essaye de faire de son mieux pour aider les utilisateurs à trouver les meilleures solutions pour éliminer leurs erreurs. Si vous ne voulez pas avoir des difficultés avec les techniques de réparation manuelles, veuillez utiliser le logiciel automatique. Tous les produits recommandés ont été testés et approuvés pas nos professionnels. Les outils que vous pouvez utiliser pour corriger l'erreur sont cités ci-dessous :
Protéger votre confidentialité en ligne grâce à un client VPN
Disposer d'un VPN est indispensable lorsqu'il s'agit de protéger la vie privée des utilisateurs. Les outils de suivi en ligne tels que les cookies peuvent être utilisés non seulement par les plateformes de réseaux sociaux et d'autres sites web, mais aussi par votre fournisseur d'accès Internet et par le gouvernement. Même si vous adoptez les paramètres les plus sûrs via votre navigateur web, vous pouvez toujours être suivi par des applications connectées à Internet. Par ailleurs, les navigateurs axés sur la protection de la vie privée comme Tor ne sont pas un choix optimal à cause de la réduction des vitesses de connexion. La meilleure solution pour préserver votre vie privée est d'utiliser Private Internet Access – restez anonyme et protégé en ligne.
Les outils de restauration des données peuvent éviter la perte permanente de fichiers
Un logiciel de restauration des données est l'une des solutions qui pourraient vous aider à restaurer vos fichiers. Lorsque vous supprimez un fichier, il ne disparaît pas dans le néant – il reste sur votre système tant qu'aucune nouvelle donnée n'est écrite dessus. Data Recovery Pro est un logiciel de restauration qui recherche les copies de travail des fichiers supprimés sur votre disque dur. Grâce à cet outil, vous pouvez éviter la perte de documents précieux, de travaux scolaires, de photos personnelles et d'autres fichiers essentiels.



Donnez plus de précisions sur le problème: "Comment réparer l'erreur d'imprimante 0x00000040 sur Windows ?"
Vous devez vous connecter pour publier un commentaire.