Comment réparer l'échec de l'installation de la mise à jour KB5011831 sur Windows 10 ?
Problème: Bonjour, j'ai essayé d'installer la mise à jour KB5011831 mais sans succès. Le processus se bloque à mi-chemin de l'installation et renvoie une erreur indiquant que la mise à jour a échoué. Y a-t-il quelque chose à faire pour résoudre ce problème ? Tous vos conseils sont les bienvenus.
Réponse fournie
Le fonctionnement de Windows est géré comme un service par Microsoft, ce qui signifie que, tant que vous avez acheté le système d'exploitation, vous recevrez régulièrement des mises à jour. Certains de ces correctifs peuvent être critiques (généralement liés à un bug majeur ou à une vulnérabilité de sécurité) – ils sont expédiés indépendamment du cycle régulier des Patch Tuesday.
En dehors de ces cycles, Microsoft envoie des mises à jour cumulatives, de fonctionnalité, de sécurité ou des mises à jour régulières pour Windows. Chacune a un numéro KB qui sert à des fins d'identification. L'une des mises à jour les plus récentes, KB5011831, a été publiée fin avril 2022 et, malheureusement, certains utilisateurs peuvent ne pas la recevoir en raison de nombreuses erreurs.
Bien que cette mise à jour soit facultative, elle vise à corriger 26 bugs et comprend de nombreuses améliorations du système. Parmi les problèmes corrigés, on trouve un crash assez sévère de l'écran noir et des problèmes liés à divers composants Windows, notamment Remote Desktop, OneDrive, Azure Active Directory, News and Interests, ainsi que des ralentissements du démarrage du système. Par conséquent, si vous rencontrez des problèmes avec l'un de ces composants, il est fortement recommandé d'installer la mise à jour KB5011831.
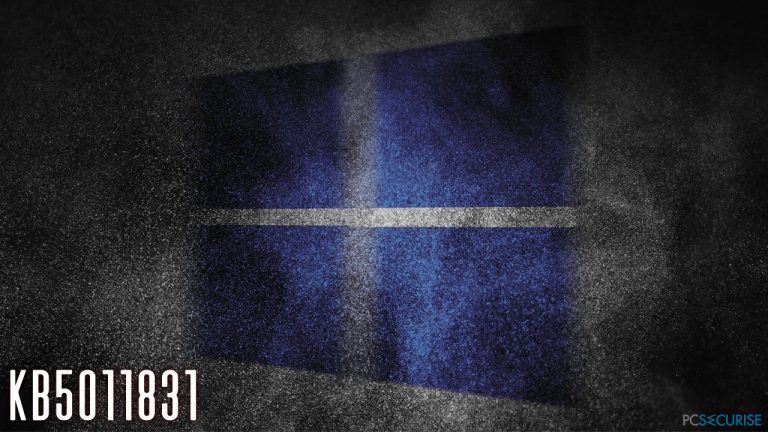
Comme nous l'avons mentionné, la mise à jour KB5011831 ne s'installe pas sur Windows et ce, dans diverses circonstances, que la mise à jour soit lancée manuellement ou automatiquement. Dans certaines circonstances, elle peut également renvoyer un code d'erreur (par exemple, 0x800f0831), mais dans d'autres cas, la mise à jour peut tout simplement échouer sans que l'on sache pourquoi.
Nous vous proposons ci-dessous plusieurs solutions qui devraient vous aider à résoudre les problèmes qui empêchent la mise à jour de s'installer correctement. Avant de passer aux solutions manuelles, nous vous recommandons d'essayer de résoudre le problème automatiquement avec FortectMac Washing Machine X9. L'application peut également servir à résoudre les problèmes liés aux logiciels malveillants, aux pannes de l'écran bleu, à la corruption du registre, etc.
Solution 1. Exécuter l’utilitaire de résolution des problèmes de Windows
Lorsque vous rencontrez des problèmes avec l'installation d'une mise à jour de Windows, vous devez d'abord lancer l'utilitaire de résolution des problèmes. Bien que cela ne permette pas de résoudre le problème, il peut vous mettre sur la bonne voie.
- Tapez Résolution des problèmes dans la barre de recherche de Windows et appuyez sur Entrée
- Sélectionnez Utilitaires supplémentaires de résolution des problèmes
- Cliquez sur l'option Windows Update et sélectionnez Exécuter l'utilitaire de résolution des problèmes
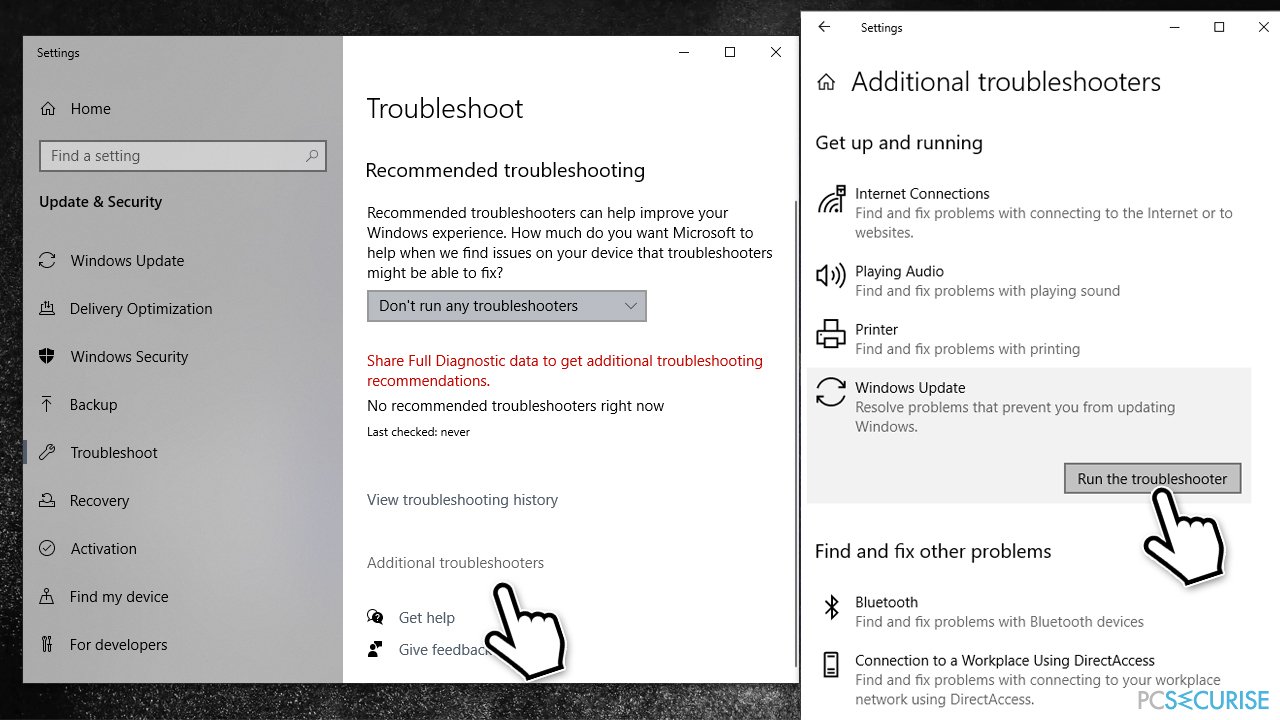
- Une fois l'analyse terminée, appliquez les corrections suggérées.
Solution 2. Effectuer un nettoyage du système
Si la plupart des gens disposent aujourd'hui de beaucoup d'espace sur leur ordinateur, ceux qui utilisent des SSD plus anciens risquent d'en manquer assez rapidement, sachant que les fichiers du système d'exploitation Windows 10 peuvent prendre jusqu'à 16 Go d'espace. Dans une telle situation, vous pouvez effectuer un nettoyage de disque et supprimer les anciens caches de mise à jour de Windows, les fichiers temporaires et autres. Notez que cette étape aiderait à résoudre les problèmes de fichiers cache de mise à jour de Windows.
- Tapez Nettoyage de disque dans la recherche Windows et appuyez sur Entrée
- Sélectionnez votre lecteur principal – C : par défaut
- En bas à gauche de la fenêtre, cliquez sur Nettoyer les fichiers système
- Sélectionnez ici ce que vous voulez supprimer – nous vous recommandons de choisir : Nettoyage des mises à jour de Windows, Fichiers journaux des mises à jour de Windows, Fichiers Internet temporaires, Corbeille et Fichiers temporaires.
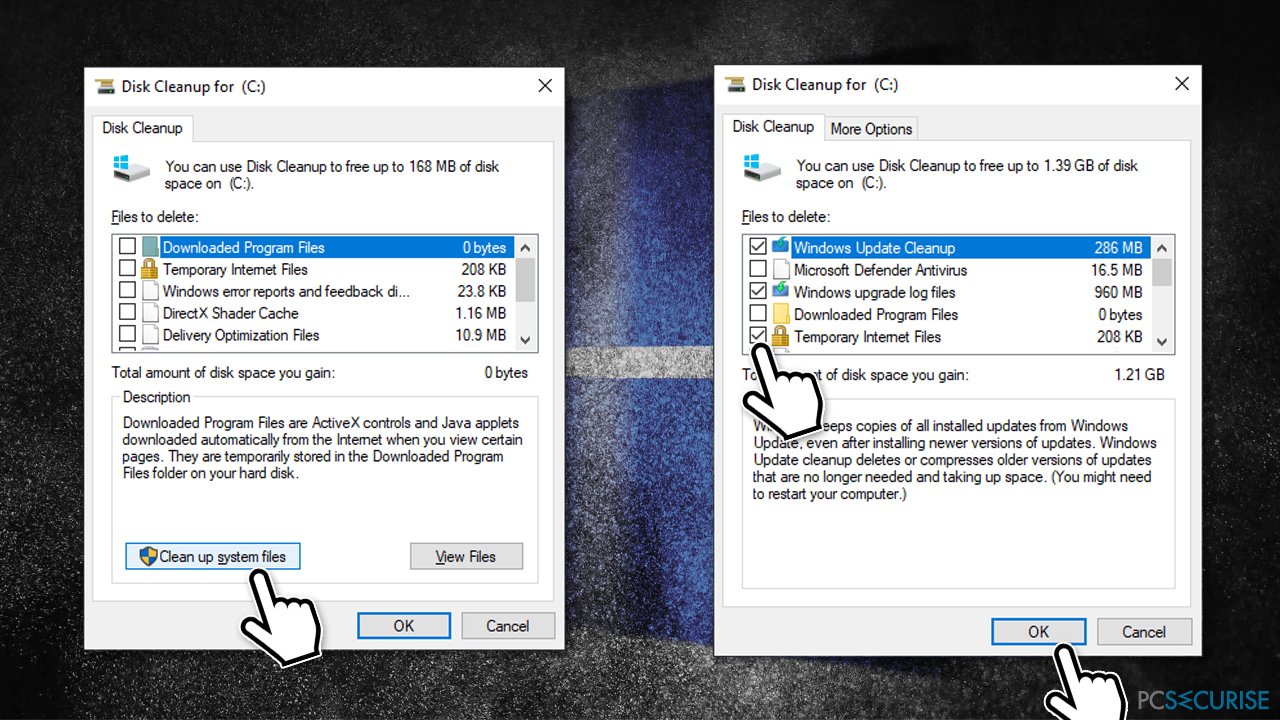
- Une fois les bonnes options sélectionnées, cliquez sur OK.
Solution 3. Réparer les fichiers système corrompus
Si certains des fichiers système sont corrompus, il se peut que vous ne puissiez pas installer les dernières mises à jour. Pour résoudre ce problème, vous pouvez exécuter SFC et DISM via l'Invite de commande élevée.
- Tapez cmd dans la barre de recherche de Windows
- Faites un clic droit sur l'Invite de commande et sélectionnez Exécuter en tant qu'administrateur
- Lorsque le Contrôle de compte d'utilisateur s'affiche, cliquez sur Oui
- Utilisez les lignes de commande suivantes, en appuyant sur Entrée à chaque fois :
sfc /scannow
DISM /Online /Cleanup-Image /CheckHealth
DISM /Online /Cleanup-Image /ScanHealth
DISM /Online /Cleanup-Image /RestoreHealth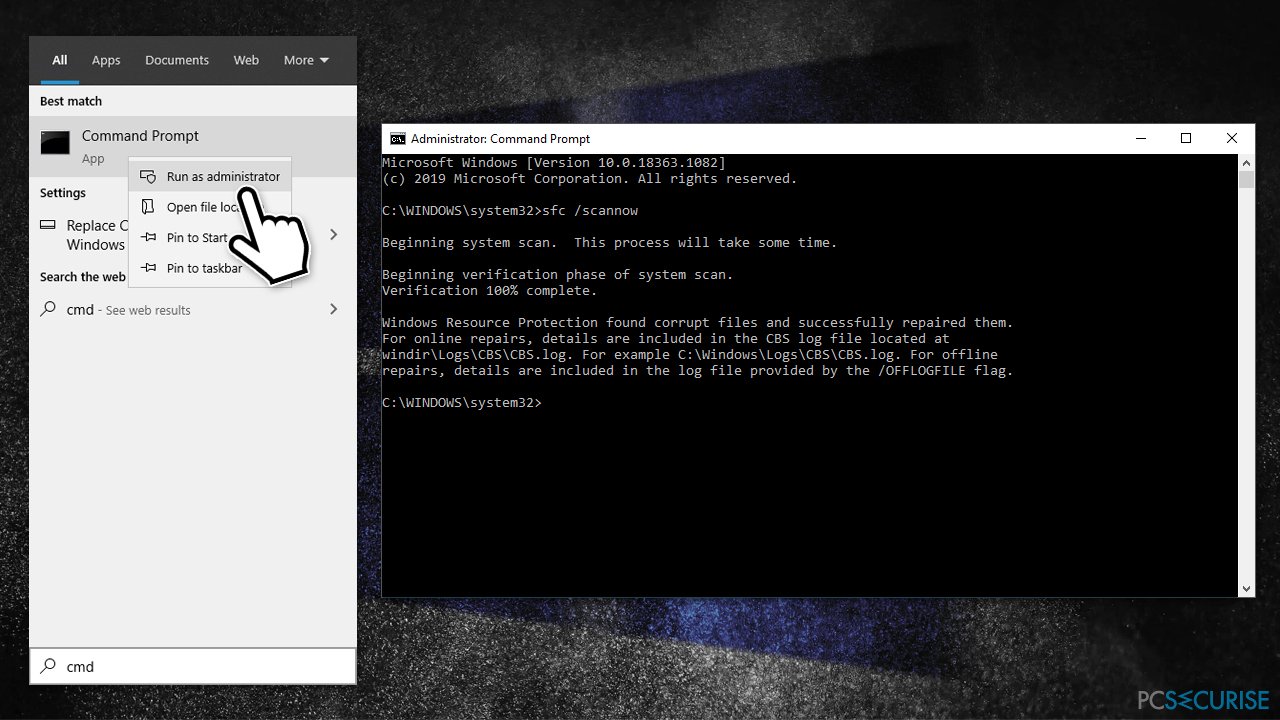
- Une fois terminé, vous devez redémarrer votre ordinateur et réessayer de mettre à jour.
Solution 4. (Re)démarrer les services nécessaires
Pour réussir une mise à jour, certains services doivent être en cours d'exécution, en particulier le BITS et Windows Update. S'ils sont déjà en cours d'exécution, nous vous recommandons de les redémarrer, sinon, de les configurer pour qu'ils démarrent automatiquement.
- Tapez Services dans le champ de recherche Windows et appuyez sur Entrée
- Localisez le Service de transfert intelligent en arrière-plan (BITS)
- S'il est déjà en cours d'exécution, faites un clic droit et sélectionnez Redémarrer
- Si le service n'est pas en cours d'exécution, double-cliquez dessus, sélectionnez Automatique sous le type de démarrage dans le menu déroulant
- Cliquez sur Démarrer, Appliquer et OK
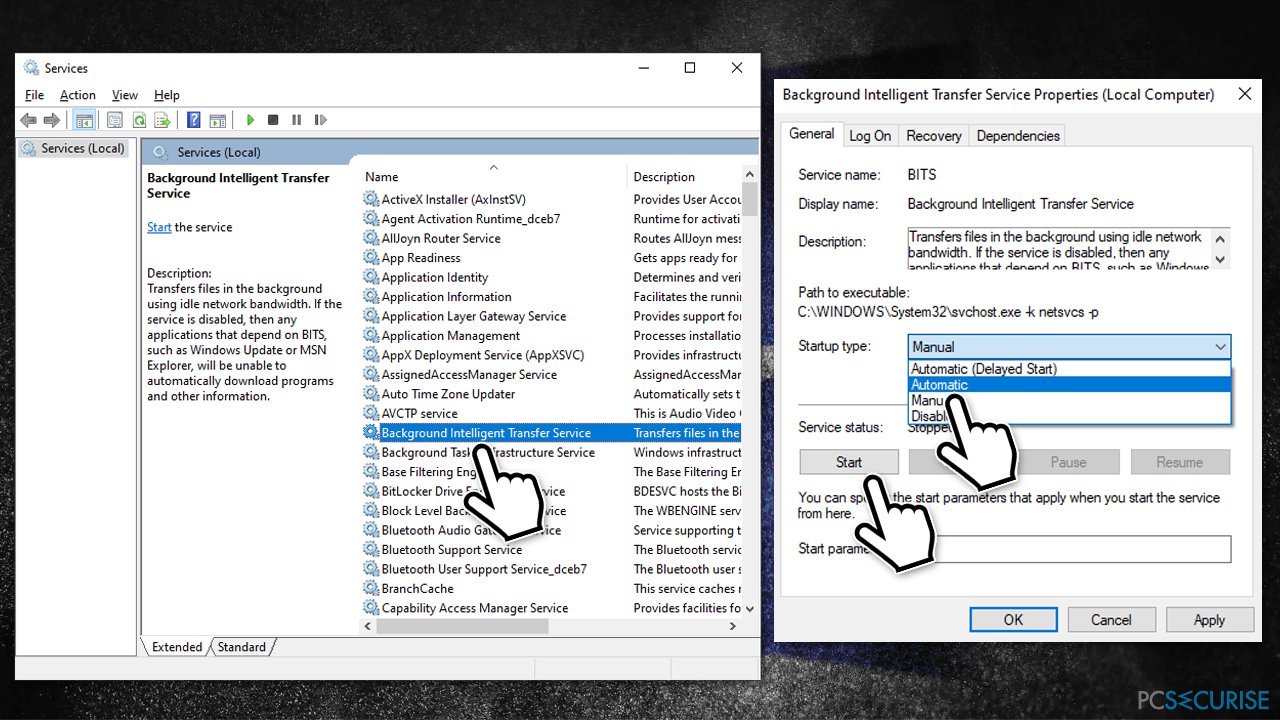
- Suivez les mêmes étapes pour (re)démarrer le service de Windows update.
Solution 5. Envisager une mise à jour manuelle
Si les mises à jour ne s'installent pas via le service Microsoft, vous pouvez essayer de les installer vous-même à partir du Catalogue de mises à jour Microsoft.
- Accédez au Catalogue officiel des mises à jour de Microsoft
- Saisissez KB5011831 dans la barre de recherche et cliquez sur Rechercher
- Vous trouverez de nombreuses versions différentes de la mise à jour– vous devez trouver celle qui correspond aux caractéristiques de votre PC et à la version de Windows (en tant qu'utilisateur privé, ignorez les versions serveur de Windows)
- Faites un clic droit sur Démarrer et choisissez Paramètres
- Sous Spécifications de l'appareil, vérifiez la section Type de système : il doit s'agir de 64 bits ou de 32 bits
- Faites ensuite défiler la liste des spécifications de Windows et vérifiez la section Version
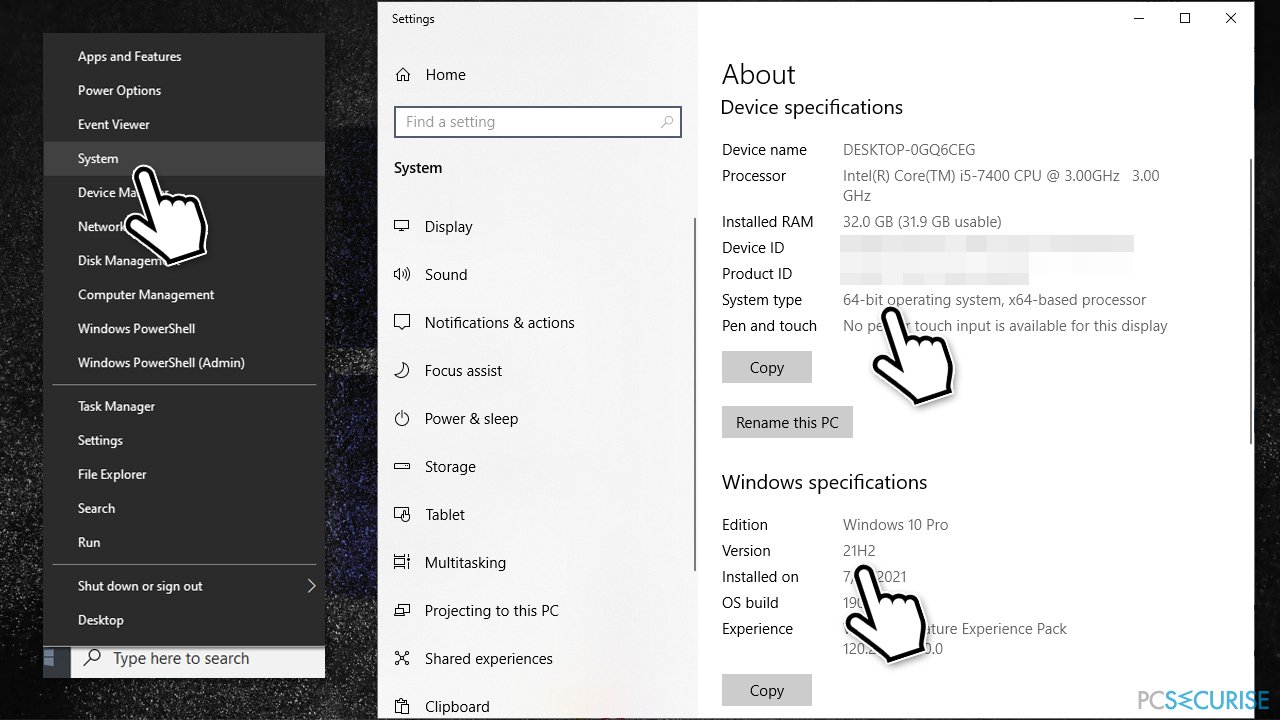
- En fonction de toutes ces informations, choisissez la version correcte pour votre appareil
- Retournez dans le Catalogue des mises à jour de Microsoft, téléchargez la version appropriée et installez-la
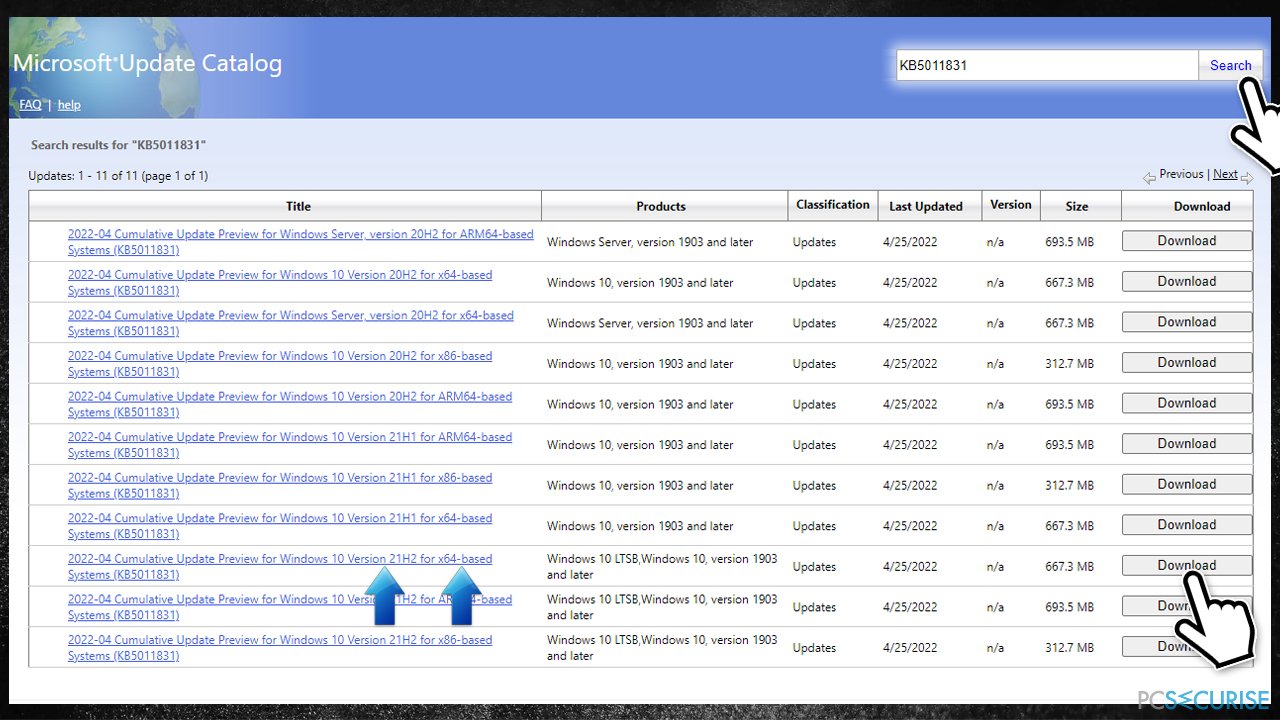
- Une fois cela fait, redémarrez votre ordinateur.
Solution 6. Utiliser l'outil Media Creation
Avant de passer à cette étape, nous vous recommandons de faire des sauvegardes de vos fichiers personnels par mesure de précaution. Ne vous inquiétez pas, tout devrait bien se passer et vos données seront protégées si vous choisissez cette option lors de l'installation de la mise à niveau.
- Téléchargez l’outil Media Creation depuis le site officiel de Microsoft
- Lancez le programme d'installation et acceptez les conditions
- Sélectionnez Mettre à niveau ce PC maintenant, cliquez sur Suivant
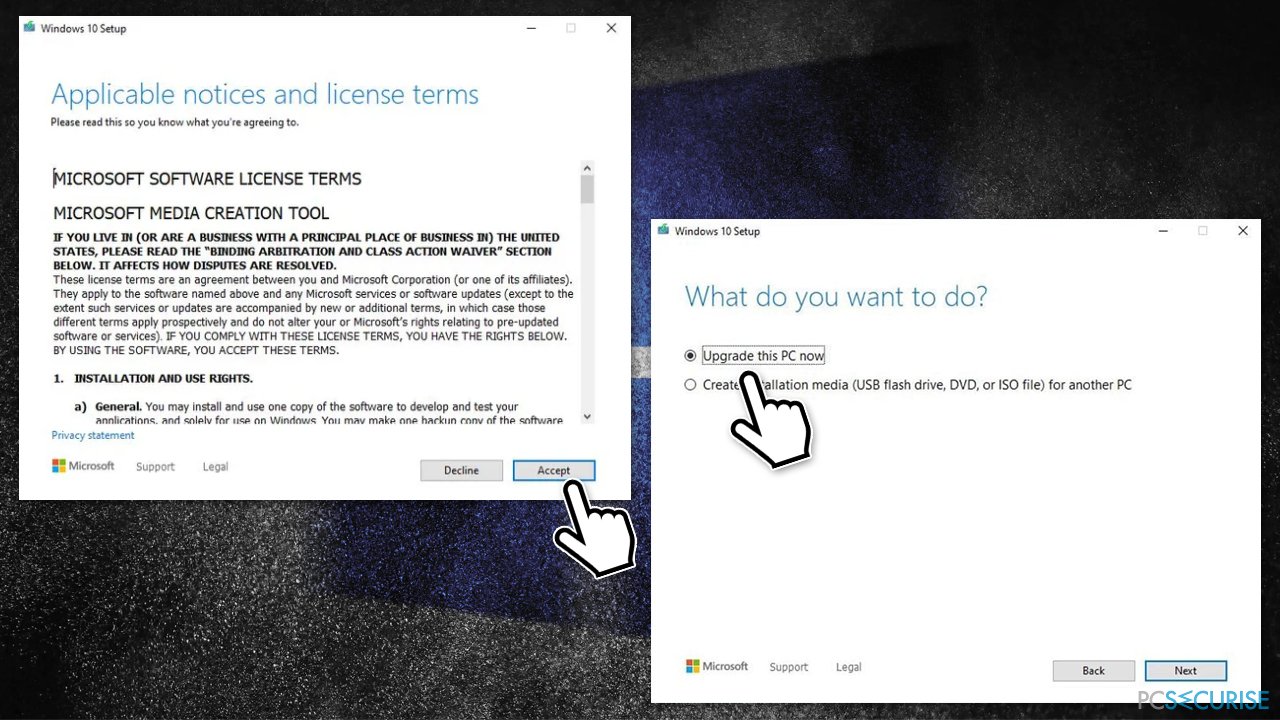
- Patientez jusqu'à ce que Windows télécharge tous les fichiers nécessaires
- Acceptez les conditions une fois de plus et assurez-vous que vous êtes satisfait de vos choix
- Cliquez sur Installer et suivez les instructions à l'écran afin de finaliser l'installation.
Réparez vos erreurs automatiquement
L'équipe pcsecurise.fr essaye de faire de son mieux pour aider les utilisateurs à trouver les meilleures solutions pour éliminer leurs erreurs. Si vous ne voulez pas avoir des difficultés avec les techniques de réparation manuelles, veuillez utiliser le logiciel automatique. Tous les produits recommandés ont été testés et approuvés pas nos professionnels. Les outils que vous pouvez utiliser pour corriger l'erreur sont cités ci-dessous :
Empêcher les sites web, les Fournisseurs d'Accès Internet et les autres parties de vous traquer
Afin de garder un total anonymat et d'empêcher le Fournisseur d'Accès Internet et le gouvernement de vous espionner, vous devez utiliser le VPN Private Internet Access. Il vous permettra de vous connecter à Internet tout en restant complètement anonyme grâce au cryptage de toutes les informations, il empêchera également les traqueurs, les publicités, ainsi que les contenus malveillants. Par-dessus tout, vous mettrez fin aux activités de surveillance illégales que la NSA et d'autres institutions gouvernementales mènent sans votre consentement.
Récupérer rapidement vos fichiers perdus
Des imprévus peuvent survenir à tout moment pendant l'utilisation de l'ordinateur : une coupure de courant peut l'éteindre, un écran bleu de la mort peut se produire, ou encore des mises à jour imprévues de Windows peuvent redémarrer la machine alors que vous n'êtes pas là devant votre écran. Par conséquent, vos travaux scolaires, vos documents importants et d'autres données peuvent être perdus. Pour récupérer les fichiers perdus, vous pouvez utiliser Data Recovery Pro – il recherche les copies de fichiers encore disponibles sur votre disque dur et les récupère rapidement.



Donnez plus de précisions sur le problème: "Comment réparer l'échec de l'installation de la mise à jour KB5011831 sur Windows 10 ?"
Vous devez vous connecter pour publier un commentaire.