Comment réparer le problème du filigrane « No DC » pendant une session de jeu ?
Problème: À des moments aléatoires, le filigrane « No DC » s'affiche dans le coin supérieur gauche de l'écran. Si cela peut aider, je suis équipé d'une carte graphique Nvidia RTX 2060.
Réponse fournie
Cela fait quelques mois que les utilisateurs ont commencé à recevoir de manière aléatoire le filigrane « No DC » dans le coin supérieur gauche de leur écran. Le filigrane fait son apparition au lancement d'une application particulière et il reste affiché jusqu'à sa fermeture.
Bien que la plupart des cas se soient produits lors de l'utilisation de jeux tels que Minecraft ou Runescape, certains logiciels d'édition graphique ont également été touchés, notamment les produits Adobe (tels que Photoshop ou Premiere), Blender ou Godot. En outre, des utilisateurs ont constaté que le filigrane change parfois en « Yes DC » lorsqu'ils utilisent différentes applications.
D'après de nombreux rapports, il n'y a pas eu d'événement particulier (du moins un événement notable) qui a provoqué son apparition en premier lieu. Cependant, le problème s'est parfois produit juste après le remplacement d'une carte graphique par une toute nouvelle, telle que la RTX 3070. Dans le présent article, nous vous proposons des méthodes pour réparer le filigrane « No DC » lorsque vous jouez à des jeux ou utilisez d'autres programmes.
Il se trouve que le problème se situe au sein de Nvidia, il est donc évident que ceux qui sont concernés sont ceux qui utilisent des GPU Nvidia. Ces filigranes « No DC » qui apparaissent lorsque vous utilisez divers programmes ou jeux sont dus à des paramètres corrompus du panneau de configuration. Le problème est aussi en rapport avec les pilotes graphiques, donc les réinstaller pourrait résoudre le problème.
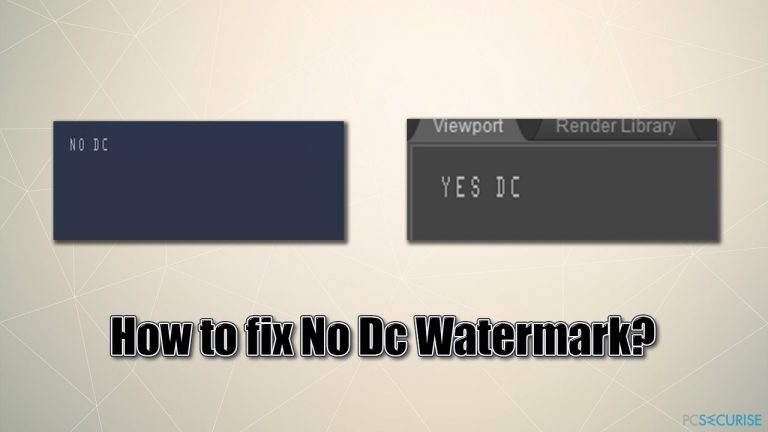
Cependant, il existe quelques moyens de corriger le filigrane « No DC », que nous vous proposons ci-dessous. Avant toute chose, nous souhaitons vous offrir une aide précieuse pour votre système d'exploitation Windows – FortectMac Washing Machine X9. Cet outil peut s'occuper de la maintenance de votre ordinateur, en le débarrassant des éléments indésirables, en réparant les problèmes de registre, en nettoyant les navigateurs, en supprimant les logiciels malveillants et leurs dégâts, et bien plus encore.
Solution 1. Modifier les paramètres du Panneau de configuration Nvidia
Commençons par essayer de modifier les paramètres du Panneau de configuration Nvidia :
- Ouvrez le Panneau de contrôle Nvidia
- Allez dans Paramètres 3D > Gérer les paramètres 3D
- Dans l'onglet Paramètres globaux, faites défiler vers le bas jusqu'à ce que vous voyiez l'entrée Optimisation threadée
- Si le paramètre est réglé sur Personnalisé ou autre, passez-le à Auto et cliquez sur Appliquer.
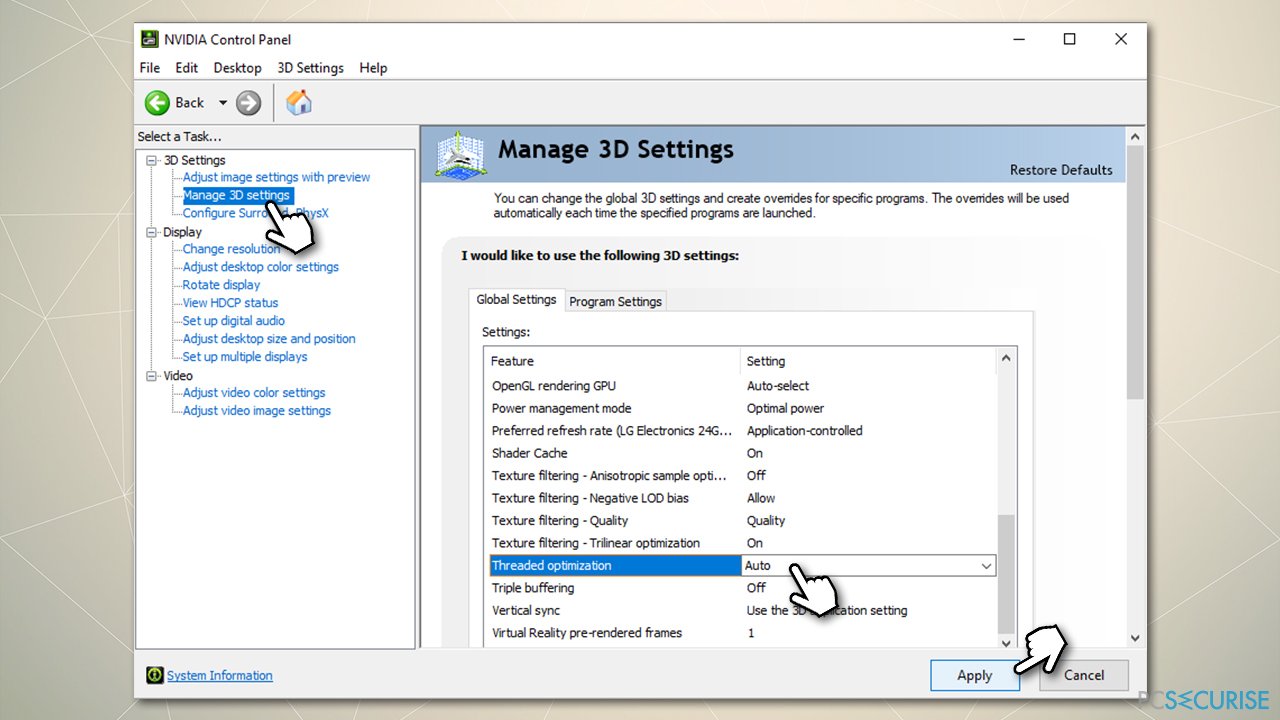
- Une fois effectué, fermez le panneau et redémarrez votre PC.
Si vous avez déjà modifié les paramètres de Nvidia et que cela a entraîné l'apparition du filigrane « No DC », vous pouvez rétablir les paramètres par défaut :
- Ouvrez le panneau de contrôle Nvidia
- Allez dans Paramètres 3D > Gérer les paramètres 3D
- Dans le volet de droite, sélectionnez Restaurer.
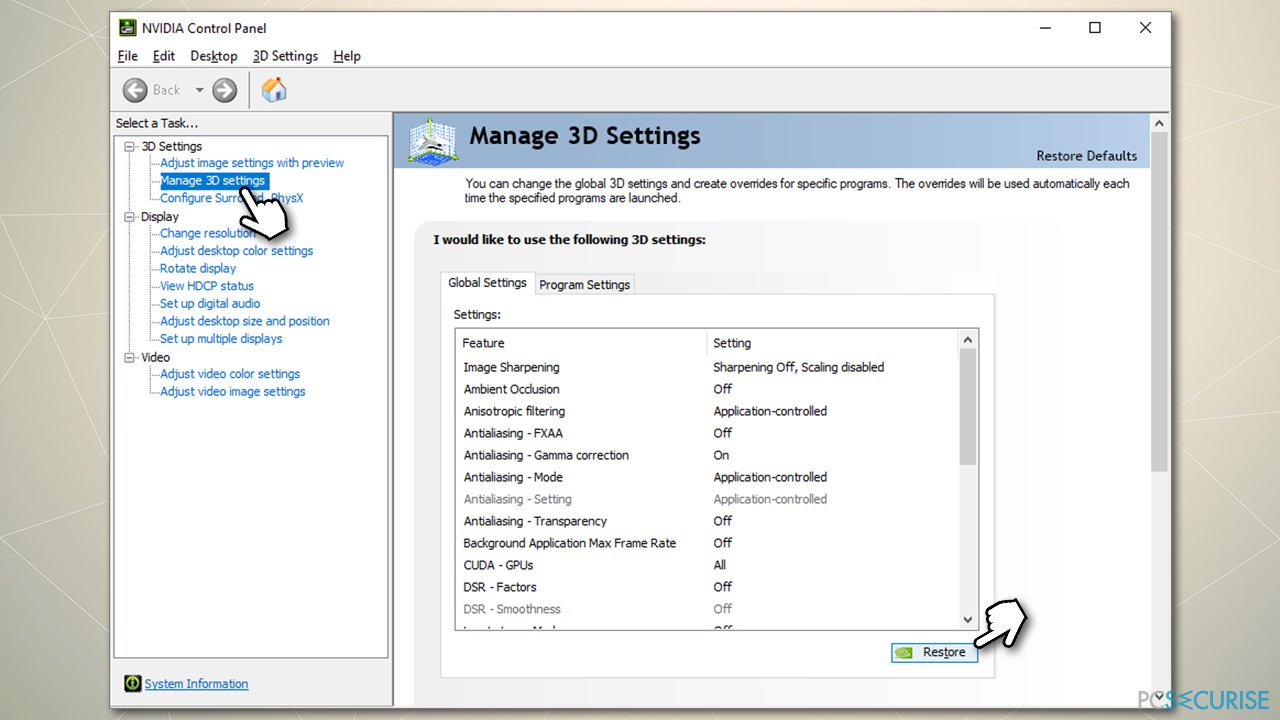
Solution 2. Supprimer le fichier nvdrssel.bin dans le dossier Nvidia
Selon les témoignages de certaines personnes, le filigrane a disparu après l'application du correctif numéro 1, mais il est réapparu par la suite. Si c'est votre cas, passez à la solution suivante :
- Appuyez simultanément sur Win + E pour ouvrir l'Explorateur de fichiers
- En haut de la page, allez dans l'onglet Affichage.
- Cochez la case Éléments masqués
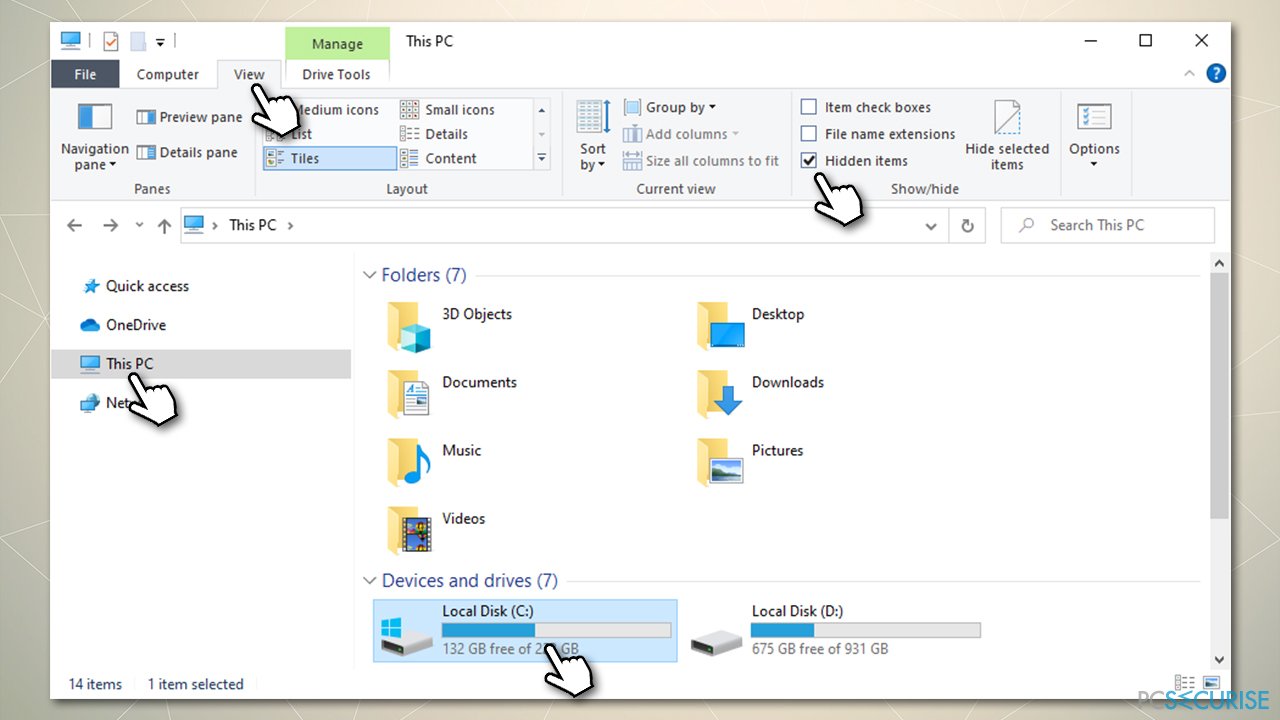
- Cliquez maintenant sur Ce PC et accédez au lecteur C : (si c'est le lecteur que vous utilisez pour vos applications et le système d'exploitation).
- À partir de là, allez dans Program Data > NVIDIA Corporation > Drs
- Faites un clic droit sur le fichier nvdrssel.bin et sélectionnez Supprimer, et videz ensuite votre Corbeille ; sinon, cliquez une fois sur le fichier nvdrssel.bin et appuyez sur Maj + Suppr sur votre clavier.
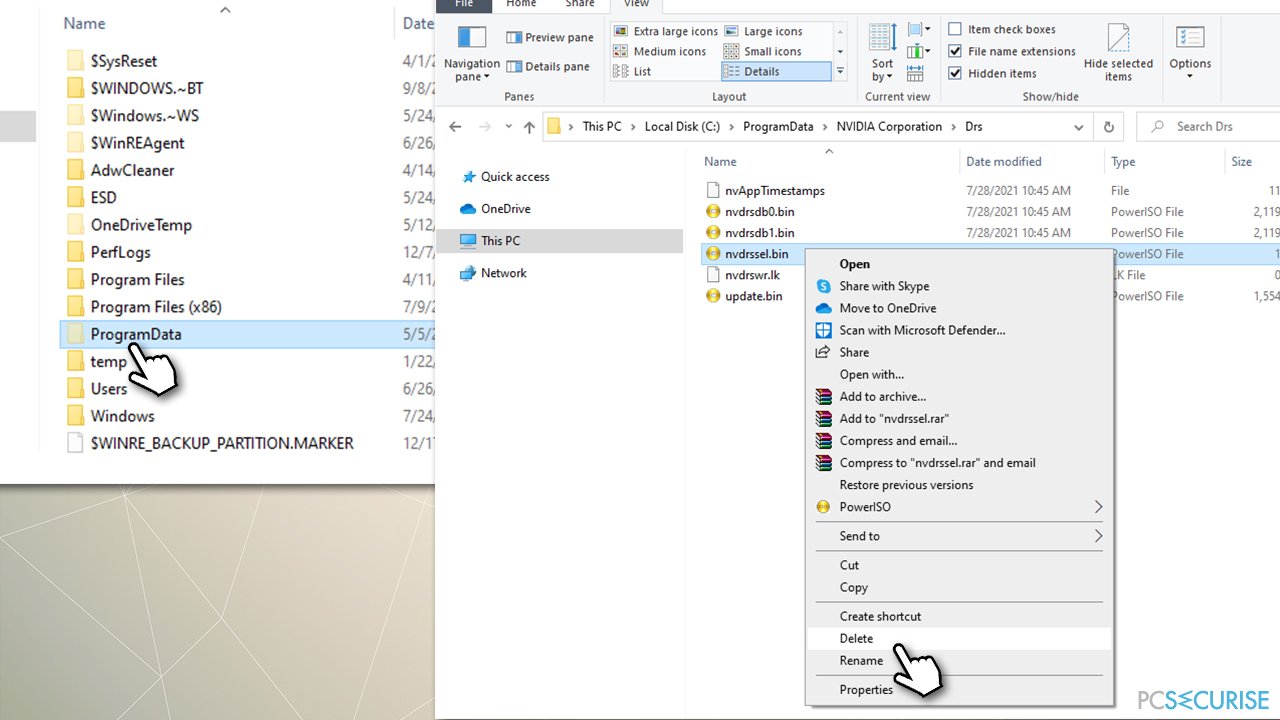
Solution 3. Réinstaller les pilotes de votre GPU
Il se peut que certains utilisateurs ne parviennent pas à supprimer le filigrane « No DC », même après avoir appliqué les corrections ci-dessus. Dans ce cas, nous vous conseillons vivement d'effectuer une installation propre des pilotes Nvidia.
Dès que vous aurez désinstallé tous les éléments Nvidia du système, vous pourrez vous rendre sur le site Web du fabricant et y télécharger les pilotes les plus récents (l'utilisation du Gestionnaire de périphériques pour les pilotes de votre GPU n'est pas optimale, c'est le moins qu'on puisse dire). Cela peut toutefois être un peu confus, en particulier si vous n'êtes pas sûr de la carte graphique que vous utilisez. Dans un tel cas, vous pouvez vous servir d'un programme de mise à jour automatique des pilotes DriverFix – il peut aussi préparer des sauvegardes pour vous éviter des problèmes de pilotes à l'avenir.
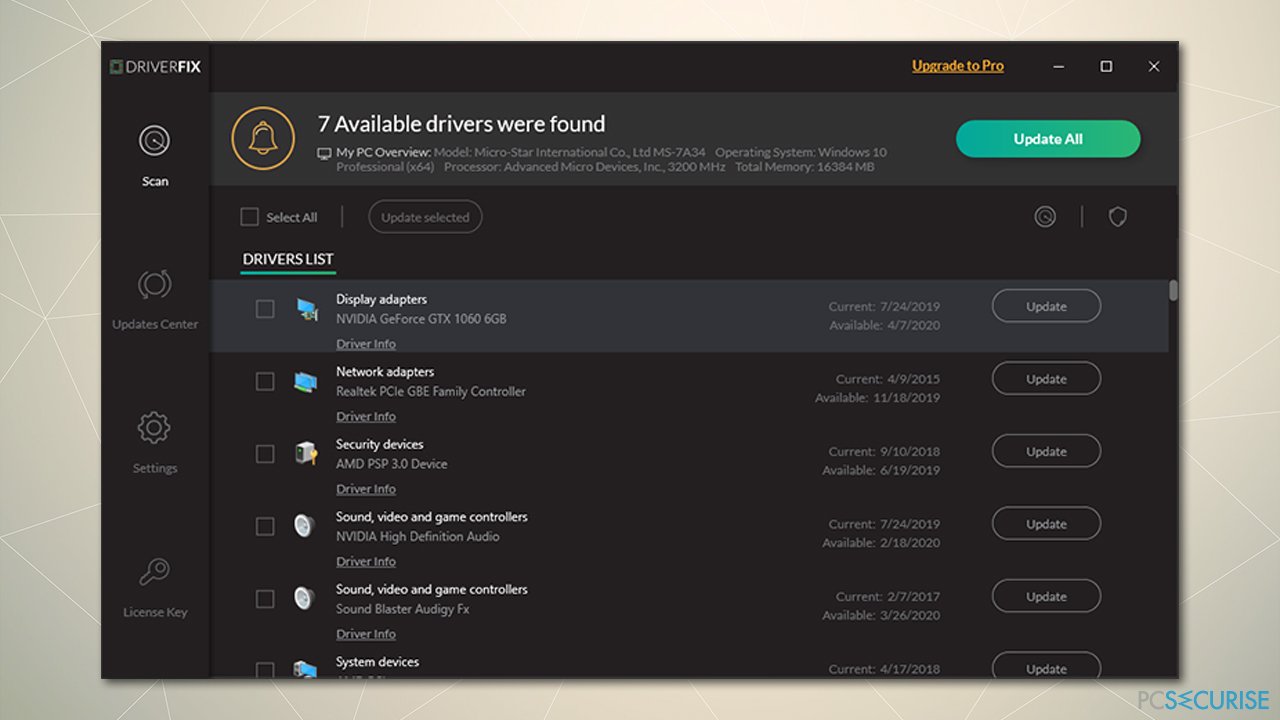
Réparez vos erreurs automatiquement
L'équipe pcsecurise.fr essaye de faire de son mieux pour aider les utilisateurs à trouver les meilleures solutions pour éliminer leurs erreurs. Si vous ne voulez pas avoir des difficultés avec les techniques de réparation manuelles, veuillez utiliser le logiciel automatique. Tous les produits recommandés ont été testés et approuvés pas nos professionnels. Les outils que vous pouvez utiliser pour corriger l'erreur sont cités ci-dessous :
Empêcher les sites web, les Fournisseurs d'Accès Internet et les autres parties de vous traquer
Afin de garder un total anonymat et d'empêcher le Fournisseur d'Accès Internet et le gouvernement de vous espionner, vous devez utiliser le VPN Private Internet Access. Il vous permettra de vous connecter à Internet tout en restant complètement anonyme grâce au cryptage de toutes les informations, il empêchera également les traqueurs, les publicités, ainsi que les contenus malveillants. Par-dessus tout, vous mettrez fin aux activités de surveillance illégales que la NSA et d'autres institutions gouvernementales mènent sans votre consentement.
Récupérer rapidement vos fichiers perdus
Des imprévus peuvent survenir à tout moment pendant l'utilisation de l'ordinateur : une coupure de courant peut l'éteindre, un écran bleu de la mort peut se produire, ou encore des mises à jour imprévues de Windows peuvent redémarrer la machine alors que vous n'êtes pas là devant votre écran. Par conséquent, vos travaux scolaires, vos documents importants et d'autres données peuvent être perdus. Pour récupérer les fichiers perdus, vous pouvez utiliser Data Recovery Pro – il recherche les copies de fichiers encore disponibles sur votre disque dur et les récupère rapidement.



Donnez plus de précisions sur le problème: "Comment réparer le problème du filigrane « No DC » pendant une session de jeu ?"
Vous devez vous connecter pour publier un commentaire.