Comment réparer le code d'erreur 0x8007000d sur Windows 10 ?
Problème: Bonjour. Je ne sais pas pourquoi, je ne parviens pas à installer les mises à jour de Windows. Ma dernière tentative était de mettre à niveau Windows 10 à la dernière version, mais ce que j'ai reçu est un code d'erreur 0x8007000d. Suite à cela, j'ai redémarré le système vu que c'est la seule solution qui m'est venue à l'esprit. Pourriez-vous me proposer des solutions à ce problème ?
Réponse fournie
Microsoft fournit tous les systèmes Windows avec une fonction de mise à jour automatique activée, ce qui implique que tous les utilisateurs devraient recevoir automatiquement les nouvelles mises à jour de sécurité. Ces mises à jour apportent non seulement des améliorations significatives des performances, mais elles corrigent également des bugs majeurs dans les systèmes d'exploitation et corrigent des vulnérabilités logicielles qui pourraient être autrement exploitées par des acteurs malveillants.
Malheureusement, en raison de l'erreur de mise à jour 0x8007000d, certains utilisateurs ne peuvent pas bénéficier de ces améliorations de stabilité et de sécurité. Les utilisateurs qui ont rencontré ce problème affirment qu'une fois la mise à jour lancée, elle atteint 100 %, se bloque, puis échoue avec le code d'erreur. Parfois, la mise à jour ne se lance même pas. L'erreur se lit comme suit :
Windows Update
Error encountered
Some update files are missing of have problems. We'll try to download the update again later. Error code: (0x8007000d).
Cependant, il ne s'agit pas du seul problème rencontré par les utilisateurs. Certaines personnes ont affirmé qu'elles ont également rencontré de nombreux ralentissements et divers bugs qui accompagnent l'erreur 0x8007000d. Sans nul doute, ce comportement peut engendrer une expérience utilisateur plutôt frustrante pour beaucoup, notamment lorsqu'ils essaient de travailler ou de suivre des cours en ligne depuis chez eux pendant la pandémie mondiale.
Bien que cette erreur ait été répandue au fil des ans parmi les utilisateurs, le problème s'est récemment aggravé avec la sortie de la version 2004 de Windows 10 (en particulier, KB4592438). Les forums informatiques ont été envahis par des centaines d'utilisateurs qui cherchaient à savoir comment corriger 0x8007000d, car toutes les tentatives ont échoué. Heureusement, il existe plusieurs moyens de supprimer l'erreur et d'installer les dernières mises à jour de Windows (notez que certains utilisateurs peuvent également rencontrer la même erreur lorsqu'ils essaient de passer à Windows 10).
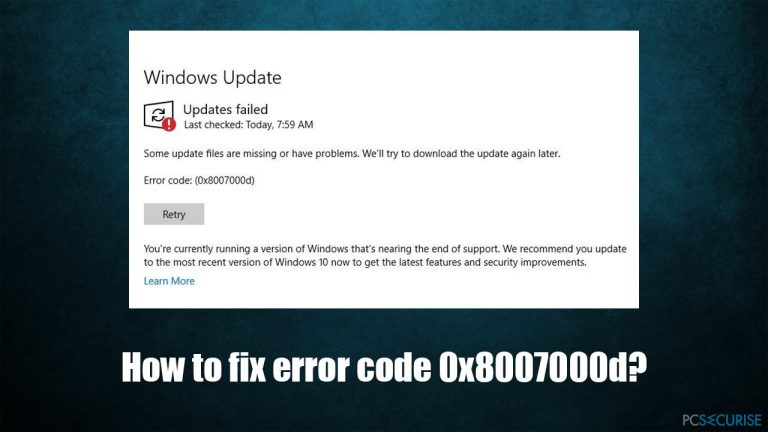
Les erreurs de mise à jour de Windows sont extrêmement courantes (par exemple, 0x80070002, 0x80242016, ou 0x8007371B) et peuvent être déclenchées par de nombreux facteurs différents. Par conséquent, il n'existe pas de solution universelle pour tout le monde. Toutefois, dans ce cas, le code d'erreur indique que les fichiers concernés contiennent des données non valides.
Ci-dessous, vous trouverez plusieurs méthodes qui devraient vous aider à résoudre le code d'erreur 0x8007000d. Avant de procéder, nous vous recommandons d'essayer une solution automatique FortectMac Washing Machine X9. Ce logiciel de réparation est capable de remplacer les composants Windows endommagés ou corrompus en quelques minutes seulement.
Méthode 1. Exécuter Windows update et l'utilitaire de résolution des problèmes de compatibilité des programmes
Les utilitaires de résolution de problèmes sont très utiles pour diagnostiquer et résoudre les problèmes de Windows. Étant donné que cette erreur particulière peut également être causée par des conflits de logiciels, vous devriez également exécuter l'Utilitaire de résolution des problèmes de compatibilité des programmes.
- Faites un clic droit sur Démarrer et choisissez Paramètres
- Sélectionnez Mise à jour et sécurité
- Sélectionnez Résolution des problèmes (côté gauche de la fenêtre)
- Si vous ne voyez pas d'options de résolution de problèmes dans la liste de gauche, regardez sous Rechercher et résoudre d'autres problèmes
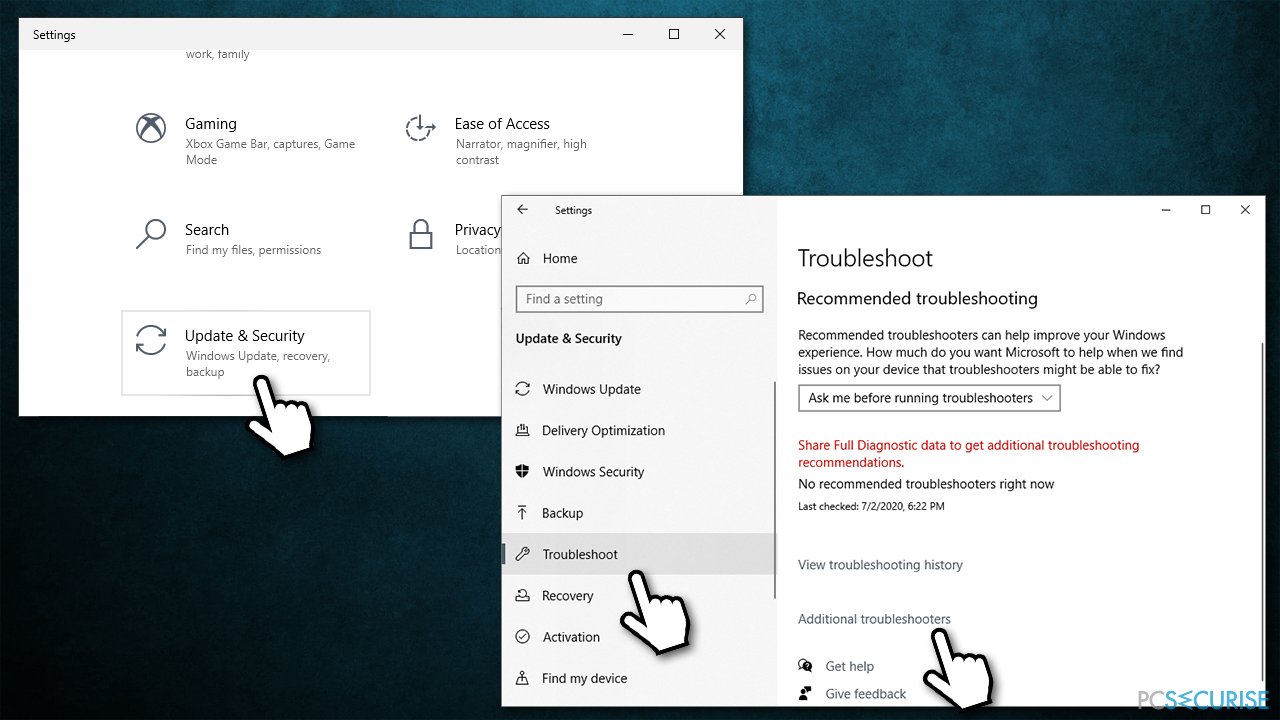
- Sélectionnez Windows Update et cliquez sur Exécuter l'utilitaire de résolution des problèmes
- Une fois l'analyse terminée, faites défiler la liste pour trouver l'Utilitaire de résolution des problèmes de compatibilité des programmes et exécutez-le également.
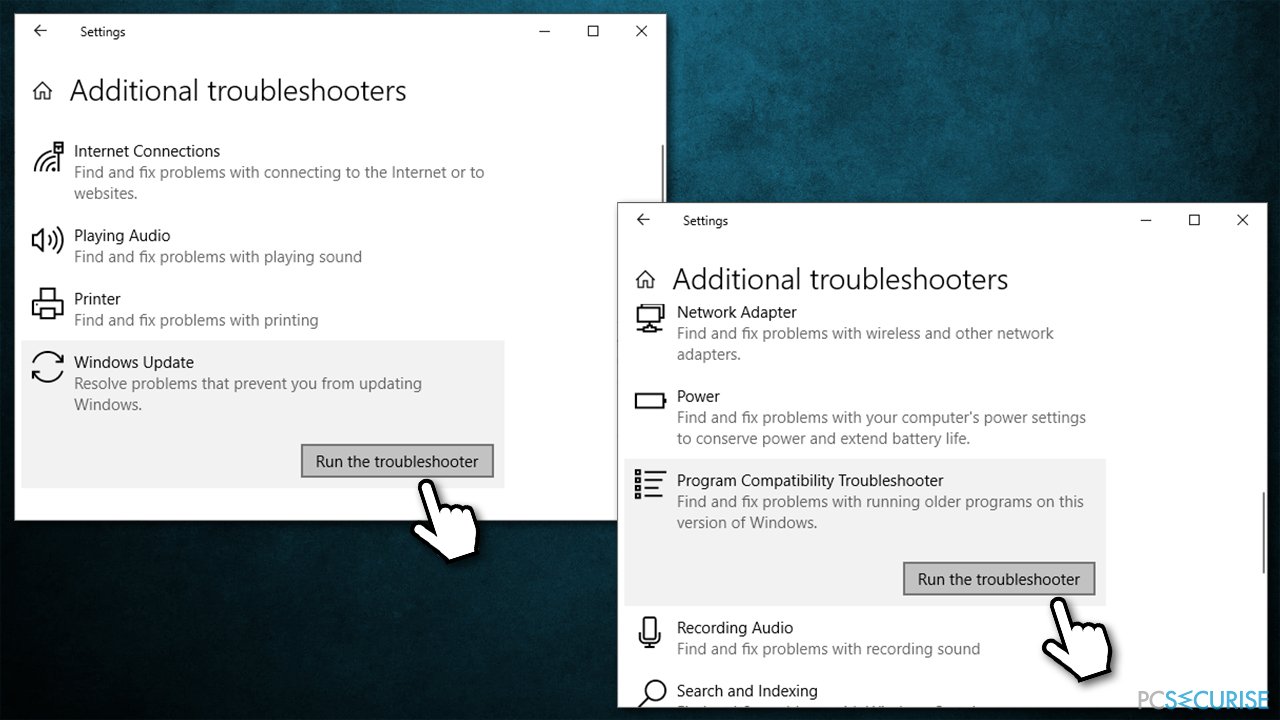
Méthode 2. Désactiver tous les logiciels antivirus tiers
Lorsqu'il s'agit d'erreurs de mise à jour de Windows, les logiciels tiers excessivement agressifs sont souvent l'une des principales raisons de l'apparition du problème. Par conséquent, si vous utilisez un outil de sécurité tiers, vous devez le désactiver temporairement et mettre à jour Windows.
Gardez à l'esprit que rester sans protection (logiciel de sécurité désactivé) est dangereux et peut entraîner des attaques de logiciels malveillants. Afin d'éviter cela, essayez d'utiliser une autre application de sécurité ou faîtes appel au Windows Defender intégré.
Méthode 3. Exécuter le Vérificateur des fichiers système
- Tapez cmd dans la barre de recherche de Windows
- Faites un clic droit sur l'Invite de commande et sélectionnez Exécuter en tant qu'administrateur
- Dans la nouvelle fenêtre, tapez la commande suivante et appuyez sur Entrée :
sfc /scannow
- Patientez jusqu'à ce que Windows termine l'analyse et rapporte les résultats
- Redémarrez votre PC.
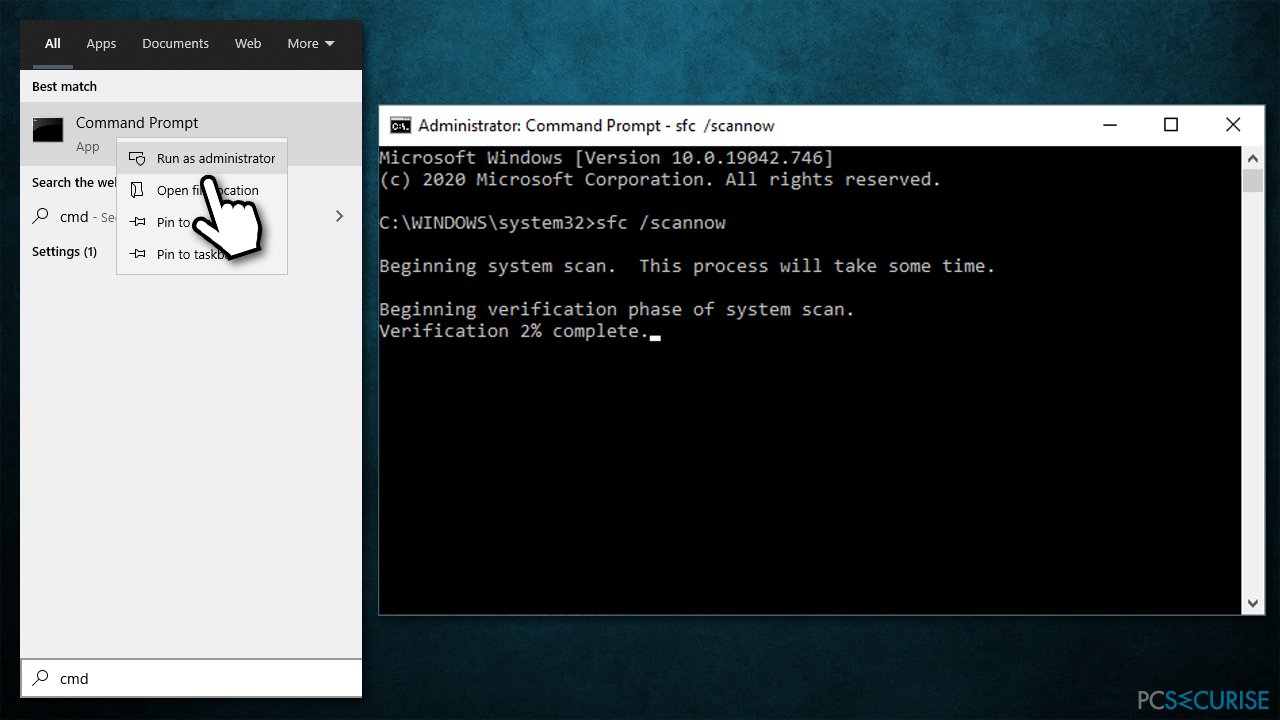
Méthode 4. Exécuter DISM
DISM peut réparer les fichiers image Windows. Vous devez relancer l'Invite de commandes pour l'utiliser :
- Ouvrez l'Invite de commande en tant qu'administrateur comme expliqué ci-dessus
- Utilisez les commandes suivantes, en appuyant sur Entrée après chacune d'elles :
Dism /Online /Cleanup-Image /CheckHealth
Dism /Online /Cleanup-Image /ScanHealth
Dism /Online /Cleanup-Image /RestoreHealth - Une fois terminé, redémarrez votre ordinateur.
Méthode 5. Supprimer le contenu du dossier Software Distribution
- Appuyez sur Win + E pour ouvrir l'Explorateur de fichiers
- Accédez à l'emplacement suivant :
C:\\Windows\\SoftwareDistribution\\Download
- Supprimez tout le contenu du dossier
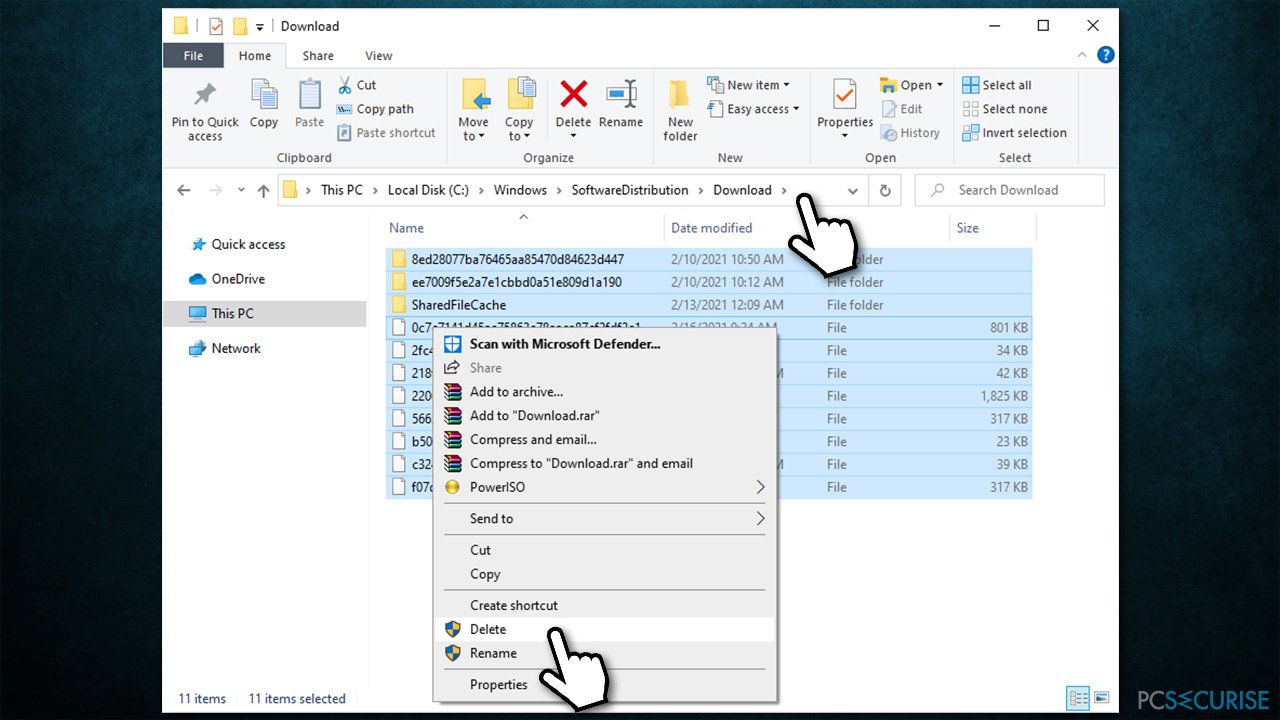
- Maintenant, ouvrez à nouveau l'Invite de commande, et tapez la commande suivante, en appuyant sur Entrée après :
wuauclt.exe /updatenow
- Lancez la mise à jour de Windows et vérifiez si le code d'erreur 0x8007000d apparaît.
Méthode 6. Essayer l’Éditeur de stratégie de groupe
- Appuyez sur les touches Windows + R, tapez gpedit.msc, puis appuyez sur la touche Entrée
- Sélectionnez Configuration de l'ordinateur et ensuite Modèles d'administration
- Ensuite, cliquez sur Système une fois
- Dans la partie droite de la fenêtre, faites un double-clic sur l'option Spécifier les paramètres d'installation et de réparation des composants optionnels
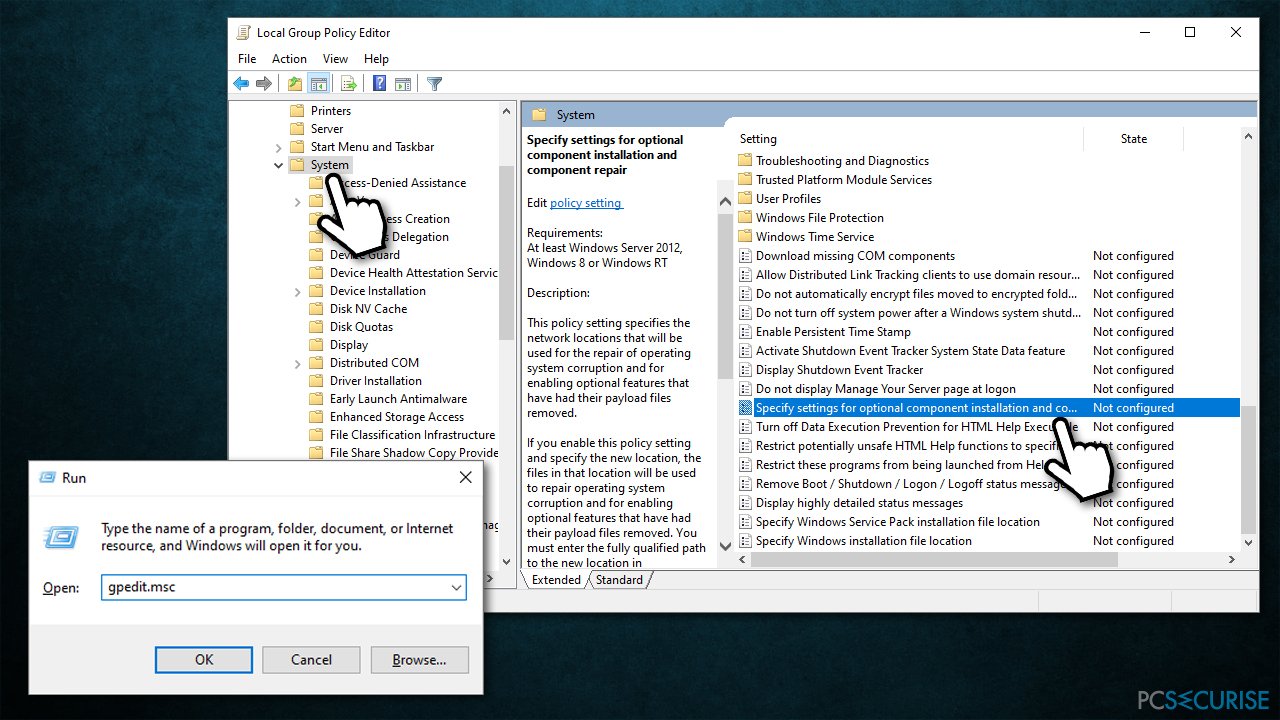
- Choisissez l'option Activé
- Enfin, cliquez sur Appliquer puis sur OK, redémarrez votre PC et vérifiez les mises à jour de Windows.
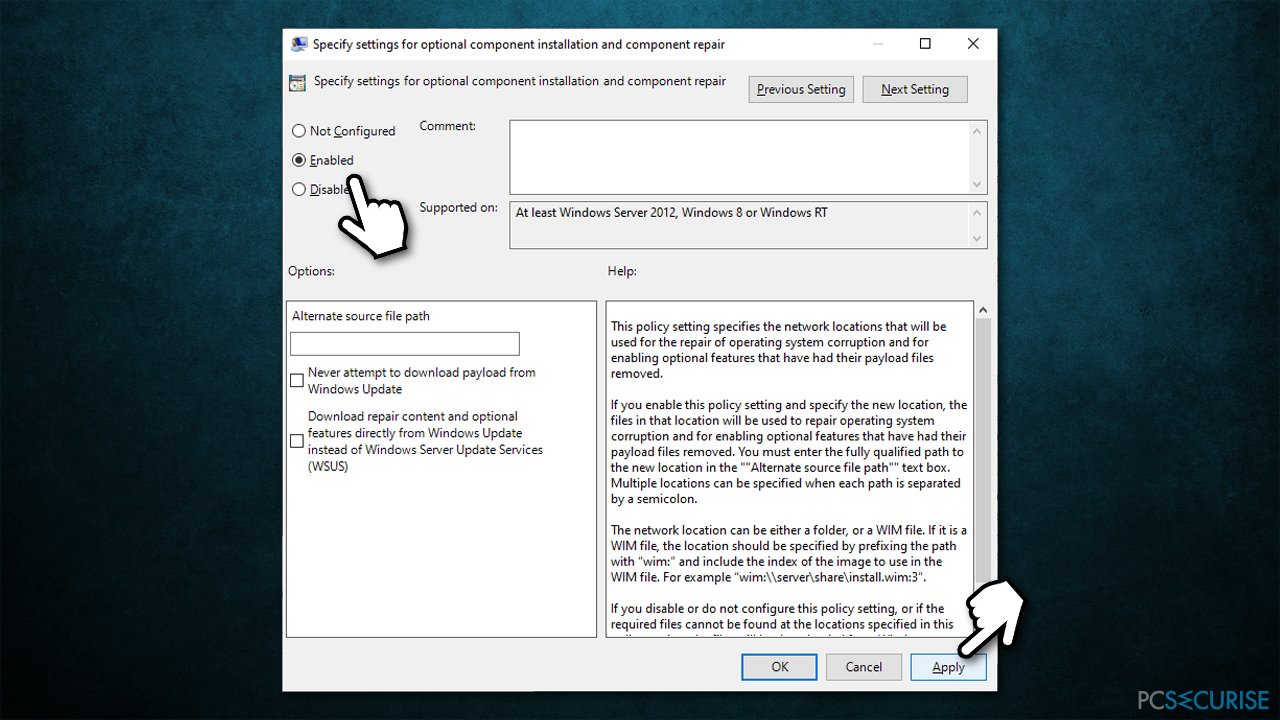
Méthode 7. Réinitialiser Windows
Si aucune des méthodes ci-dessus ne vous a aidé, de nombreuses personnes ont déclaré avoir pu résoudre le problème de mise à jour de Windows après avoir réinitialisé Windows. Rassurez-vous, vous ne perdrez aucun fichier personnel, mais vous devrez peut-être vous reconnecter à tous vos comptes et réinstaller certaines applications. Pour plus d'options, veuillez consulter notre article « Comment réinitialiser Windows aux paramètres d'usine ».
- Faites un clic droit sur Démarrer et choisissez Paramètres
- Sélectionnez Mise à jour et sécurité
- Sélectionnez Récupération
- Sous Réinitialiser ce PC, cliquez sur le bouton Commencer
- Sélectionnez Conserver mes fichiers > Téléchargement dans le Cloud pour finaliser le processus.
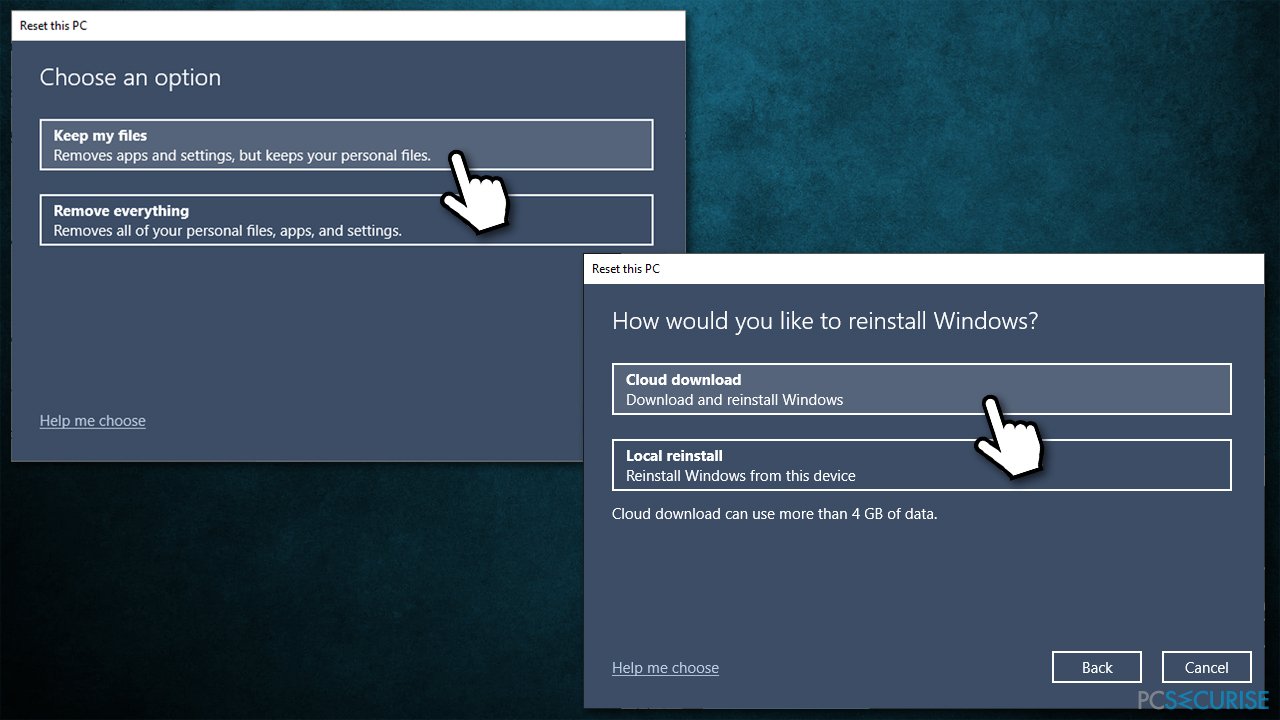
Réparez vos erreurs automatiquement
L'équipe pcsecurise.fr essaye de faire de son mieux pour aider les utilisateurs à trouver les meilleures solutions pour éliminer leurs erreurs. Si vous ne voulez pas avoir des difficultés avec les techniques de réparation manuelles, veuillez utiliser le logiciel automatique. Tous les produits recommandés ont été testés et approuvés pas nos professionnels. Les outils que vous pouvez utiliser pour corriger l'erreur sont cités ci-dessous :
Bonheur
garantie
Protéger votre confidentialité en ligne grâce à un client VPN
Disposer d'un VPN est indispensable lorsqu'il s'agit de protéger la vie privée des utilisateurs. Les outils de suivi en ligne tels que les cookies peuvent être utilisés non seulement par les plateformes de réseaux sociaux et d'autres sites web, mais aussi par votre fournisseur d'accès Internet et par le gouvernement. Même si vous adoptez les paramètres les plus sûrs via votre navigateur web, vous pouvez toujours être suivi par des applications connectées à Internet. Par ailleurs, les navigateurs axés sur la protection de la vie privée comme Tor ne sont pas un choix optimal à cause de la réduction des vitesses de connexion. La meilleure solution pour préserver votre vie privée est d'utiliser Private Internet Access – restez anonyme et protégé en ligne.
Les outils de restauration des données peuvent éviter la perte permanente de fichiers
Un logiciel de restauration des données est l'une des solutions qui pourraient vous aider à restaurer vos fichiers. Lorsque vous supprimez un fichier, il ne disparaît pas dans le néant – il reste sur votre système tant qu'aucune nouvelle donnée n'est écrite dessus. Data Recovery Pro est un logiciel de restauration qui recherche les copies de travail des fichiers supprimés sur votre disque dur. Grâce à cet outil, vous pouvez éviter la perte de documents précieux, de travaux scolaires, de photos personnelles et d'autres fichiers essentiels.



Donnez plus de précisions sur le problème: "Comment réparer le code d'erreur 0x8007000d sur Windows 10 ?"
Vous devez vous connecter pour publier un commentaire.