Comment Réparer l'application Microsoft Photos qui ne Fonctionne pas sous Windows 10 ?
Problème: Je ne peux pas ouvrir de fichiers .jpg sous Windows 10. Ce problème est survenu de nulle part et je ne sais pas quoi faire. J'ai ouvert l'application Paramètres et vérifié quelles applications pour la visionneuse de photos sont installées sur mon PC. Étrangement, je n'ai pas trouvé l'option permettant d'afficher des fichiers à l'aide de la visionneuse de photos.
Problème: Pourriez-vous me dire comment ajouter un jpg aux applications par défaut du visualiseur de photos ?
Réponse fournie
Microsoft Photos app est un programme Windows 10 pré-installé, qui sert d’explorateur de fichiers .jpg et .png. Il permet d’éditer les images ouvertes en les recadrant, en ajustant l’éclairage, en les faisant pivoter et en appliquant des effets dessus,, etc.
Les statistiques ont révélé que la plupart des utilisateurs de Windows 10 préfèrent utiliser l'application Photos plutôt qu'un outil tiers en raison de sa rapidité et de sa simplicité. Cependant, beaucoup de gens ont signalé l'application Photo pour ne pas ouvrir les photos et les images.
Alors que certains rencontrent une erreur «Valeur non valide pour le registre», d'autres ne peuvent pas trouver l’application Photos parmi les options «Ouvrir avec». Si vous rencontrez ce dernier problème, essayez d'ouvrir les photos à l'aide des méthodes suivantes :

Méthode 1. Restaurer Photo Viewer
L'application Photos s'appelait Photo Viewer dans l'ancienne version de Windows. Si vous rencontrez des problèmes avec l'application Photos, vous pouvez essayer de restaurer la Visionneuse de photos en apportant des modifications aux registres.
1. Téléchargez le fichier .reg.
2. Cliquez sur le fichier Restore_Windows_Photo_Viewer_CURRENT_USER.reg pour exécuter l'outil.
3. Lorsque la fenêtre de confirmation apparaît, cliquez sur « Oui ».
4. Lorsque le processus est terminé, faites un clic droit de la souris sur une photo enregistrée sur votre PC et vérifiez si Photo Viewer se trouve dans la section «Ouvrir avec».
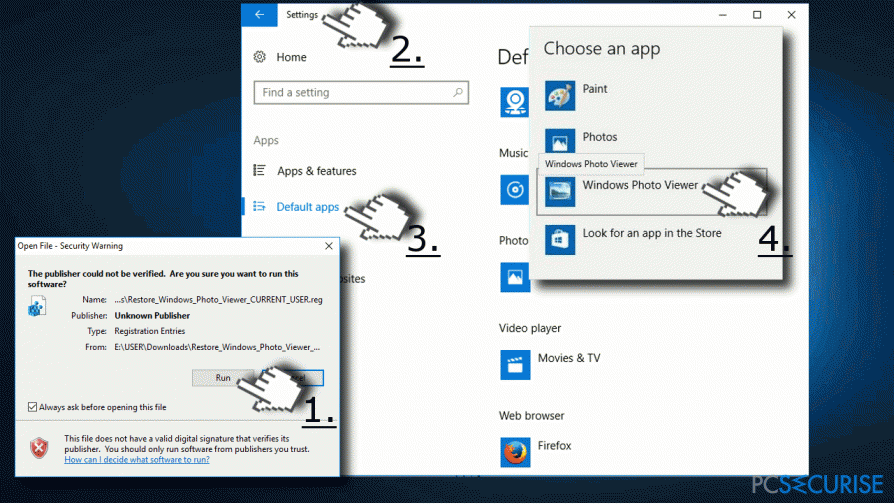
5. Si vous l'avez trouvé, veillez à définir Photo Viewer comme application par défaut. Appuyez sur « Touche Windows + I » pour ouvrir « Paramètres ».
6. Sélectionnez « Système » et allez à « Applications par défaut ».
7. Localisez Photo Viewer et cliquez sur « Photos ».
8. Choisissez « Windows Photo Viewer » et cliquez sur « OK » pour enregistrer les modifications.
Méthode 2. Réinstaller l'application Photos
Pour ce faire, vous devrez exécuter un PowerShell avec droits d'administrateur. Soyez très prudent, le retrait ou la modification de clés erronées pouvant entraîner de graves problèmes. Pour réinstaller l'application Photos, vous devez :
1. Appuyez sur « Touche Windows + S » et tapez « PowerShell ».
2. Cliquez-droit sur l'option « PowerShell » et sélectionnez « Exécuter en tant qu'administrateur ».
3. Tapez la commande « get-appxpackage *Microsoft.Windows.Photos* | remove-appxpackage » et appuyez sur « Entrée ».
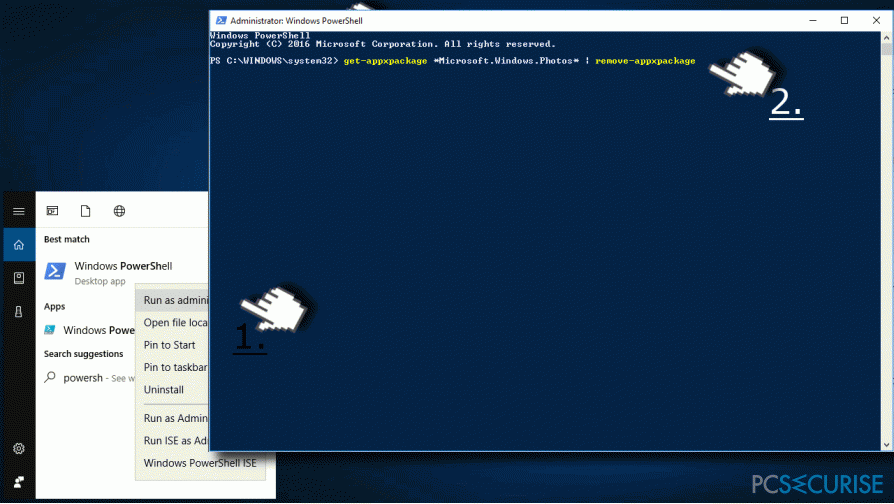
4. Ensuite, ouvrez Windows Store et téléchargez l'application Photos.
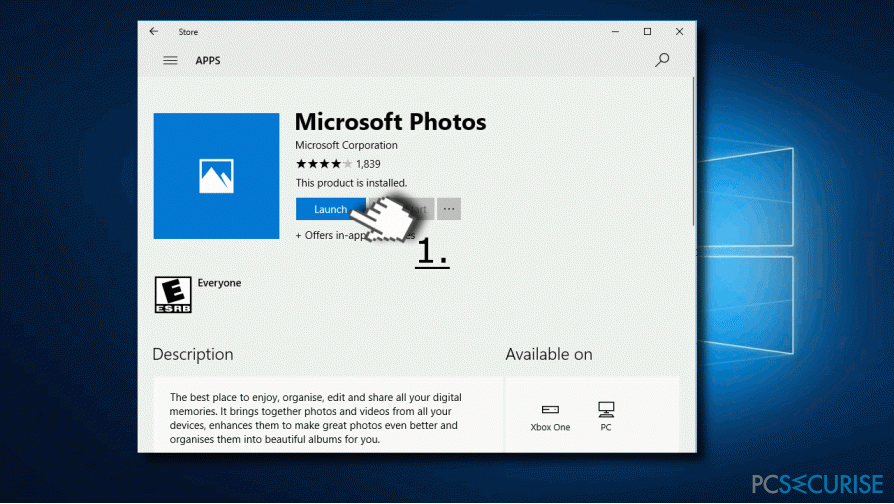
5. Exécutez le fichier d'installation et suivez les instructions sur l'écran pour l'installer.
6. Une fois terminé, vérifiez si l'application Photos ouvre maintenant avec succès les fichiers .jpg.
Méthode 3. Supprimer les clés de registre obsolètes
1. Connectez-vous à votre PC en tant qu'administrateur.
2. Cliquez sur « Touche Windows + R », tapez « regedit » et appuyez sur « Entrée ».
3. Utilisez le volet de gauche et accédez au répertoire « HKEY_CURRENT_USER\\Software\\Classes\\Local Settings\\Software\\Microsoft\\Windows\\CurrentVersion\\AppModel\\Repository\\Families\\Microsoft.Windows.Photos_8wekyb3d8bbwe ».
4. Ici, vous devriez voir plusieurs entrées ayant chacune un numéro de version, par exemple « /Microsoft.Windows.Photos_15.1201.10020.0_ » ou similaire. Si ce dossier contient 8 entrées de l'application Windows Photos, cela signifie que les clés de registre obsolètes ont été laissées intactes après la mise à jour de l'application. Par conséquent, les clés obsolètes doivent être supprimées. (Dans certains cas, les personnes ont quatre entrées, dont deux sont obsolètes. Dans ce cas, les deux anciennes doivent également être supprimées.)
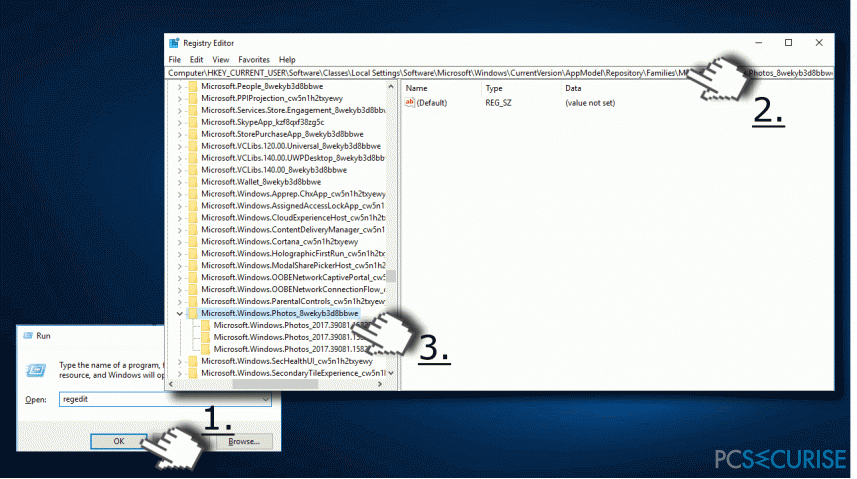
5. Sélectionnez l'ancienne entrée, cliquez dessus avec le bouton droit de la souris et ouvrez « Propriétés ».
6. Sélectionnez « Sécurité » et ouvrez l'onglet « Autorisations ».
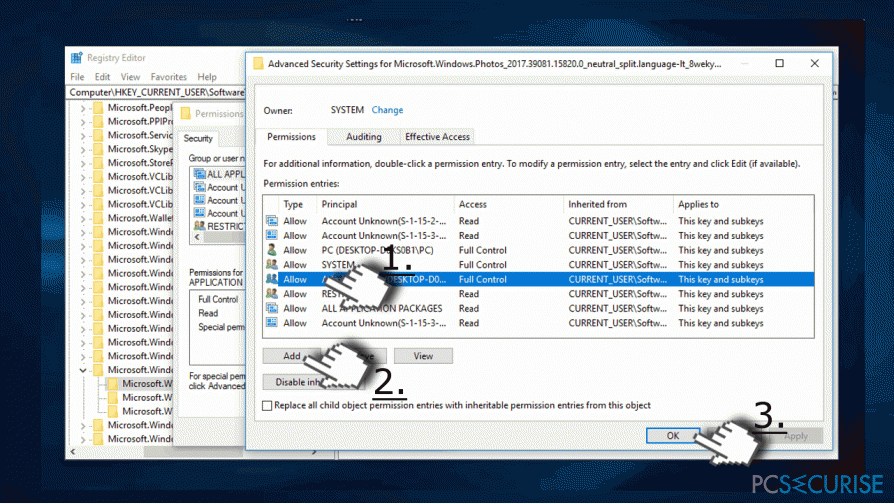
7. Cliquez sur « Avancé » dans la fenêtre « Sélectionner un utilisateur ou un groupe ».
8. Sélectionnez « Rechercher maintenant », choisissez votre nom d'utilisateur et cliquez sur « OK ». Les étapes 5-8 expliquent comment prendre la propriété de l'entrée obsolète. Sans cela, vous ne serez pas autorisé à supprimer les entrées obsolètes.
9. Puis cliquez sur l'ancienne entrée et sélectionnez « Supprimer ».
10. Répétez les mêmes étapes pour chacune des quatre entrées obsolètes de Windows Photos Apps.
11. Enfin, fermez tout et redémarrez votre PC.
Réparez vos erreurs automatiquement
L'équipe pcsecurise.fr essaye de faire de son mieux pour aider les utilisateurs à trouver les meilleures solutions pour éliminer leurs erreurs. Si vous ne voulez pas avoir des difficultés avec les techniques de réparation manuelles, veuillez utiliser le logiciel automatique. Tous les produits recommandés ont été testés et approuvés pas nos professionnels. Les outils que vous pouvez utiliser pour corriger l'erreur sont cités ci-dessous :
Bonheur
garantie
Empêcher les sites web, les Fournisseurs d'Accès Internet et les autres parties de vous traquer
Afin de garder un total anonymat et d'empêcher le Fournisseur d'Accès Internet et le gouvernement de vous espionner, vous devez utiliser le VPN Private Internet Access. Il vous permettra de vous connecter à Internet tout en restant complètement anonyme grâce au cryptage de toutes les informations, il empêchera également les traqueurs, les publicités, ainsi que les contenus malveillants. Par-dessus tout, vous mettrez fin aux activités de surveillance illégales que la NSA et d'autres institutions gouvernementales mènent sans votre consentement.
Récupérer rapidement vos fichiers perdus
Des imprévus peuvent survenir à tout moment pendant l'utilisation de l'ordinateur : une coupure de courant peut l'éteindre, un écran bleu de la mort peut se produire, ou encore des mises à jour imprévues de Windows peuvent redémarrer la machine alors que vous n'êtes pas là devant votre écran. Par conséquent, vos travaux scolaires, vos documents importants et d'autres données peuvent être perdus. Pour récupérer les fichiers perdus, vous pouvez utiliser Data Recovery Pro – il recherche les copies de fichiers encore disponibles sur votre disque dur et les récupère rapidement.



Donnez plus de précisions sur le problème: "Comment Réparer l'application Microsoft Photos qui ne Fonctionne pas sous Windows 10 ?"
Vous devez vous connecter pour publier un commentaire.