Comment remédier à l'échec de l'installation de la KB5007651 sous Windows ?
Problème: Bonjour. Ça fait quelques jours que j'essaie d'installer la mise à jour KB5007651 mais sans succès. J'ai tenté de redémarrer mon PC mais le problème persiste. Y a-t-il des mesures à prendre pour remédier à ce problème ?
Réponse fournie
Windows est un système d'exploitation très complexe comportant des milliers d'éléments. Ce n'est guère un secret que Microsoft gère son système d'exploitation comme un service, ce qui implique que des mises à jour de sécurité, de fonctionnalités, de qualité et hors bande sont fournies régulièrement aux utilisateurs (la plupart des mises à jour sont envoyées lors des Patch Tuesday). En l'absence de ceux-ci, Windows risque de ne pas bénéficier de plusieurs nouvelles fonctionnalités, d'améliorations de l'interface utilisateur, de correctifs de bugs ou d'être vulnérable aux cyberattaques.
Il est possible de lancer la procédure de mise à jour de Windows soit manuellement, soit automatiquement, sachant que dans les deux cas, des échecs peuvent survenir. Dernièrement, des utilisateurs ont déclaré que la KB5007651 ne s'installe pas en affichant un code d'erreur 0x80070643, même si cela peut différer dans certaines circonstances. Chaque mise à jour risque en effet de se solder par un échec dû à différentes raisons, de sorte que le code d'erreur attribué peut également changer.
Cependant, cette erreur est liée à la mise à jour de la plateforme de sécurité Windows. Selon certaines personnes, l'ensemble des autres mises à jour ont pu être installées, tandis que la KB5007651 a échoué à chaque fois. Le problème se pose avec les différentes versions du système d'exploitation, y compris Windows 10 et Windows 11.
Le problème d'installation de cette mise à jour est connu et est dû à un bug général. En général, Microsoft corrige ce type de problèmes au bout d'un moment. Donc, le mieux est de ne pas essayer d'installer la mise à jour. Pour améliorer les choses, vous avez la possibilité de masquer la mise à jour à l'aide d'un outil spécial fourni par Microsoft.

Néanmoins, il faut souligner que l'échec de l'installation de la KB5007651 peut avoir d'autres causes, notamment si le code d'erreur est différent. Des fichiers système corrompus, un NET Framework endommagé, et des composants de mise à jour endommagés sont tous susceptibles d'être à l'origine de l'échec de la mise à jour. Nous vous proposons donc plusieurs moyens de remédier à la situation. Parallèlement, vous pouvez lancer une analyse avec FortectMac Washing Machine X9 afin de s'assurer que les composants Windows ne sont pas endommagés.
Solution 1. Cacher la mise à jour [solution de contournement]
Si vous souhaitez éviter cette erreur gênante à chaque mise à jour de Windows, vous pouvez masquer la mise à jour KB5007651 et ne plus vous en préoccuper.
- Téléchargez l'outil de résolution des problèmes Afficher ou masquer les mises à jour sur le site Web de Microsoft [lien de téléchargement direct]
- Lancez le fichier wushowhide.diagcab en faisant un double-clic depuis l'emplacement de téléchargement ou en cliquant simplement sur le fichier téléchargé dans le navigateur
- Choisissez l'option Avancée
- Cochez l'option Appliquer les mises à jour automatiquement et cliquez sur Suivant
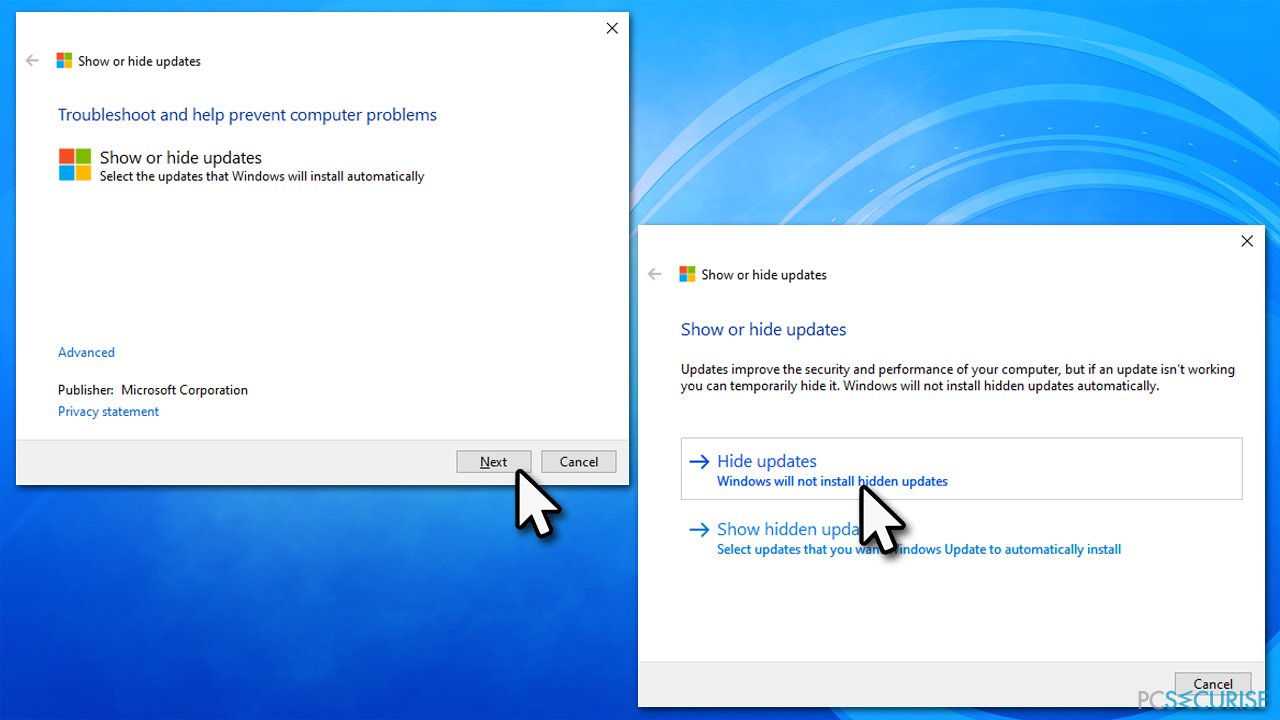
- Sélectionnez l'option Masquer les mises à jour
- Dans la liste, sélectionnez la mise à jour KB5007651 et cliquez sur Suivant
- Appliquez les changements et cliquez sur Fermer.
Dès que Microsoft aura réglé ce problème, vous pourrez procéder de la même manière pour démasquer puis installer la mise à jour.
Solution 2. Lancer SFC et DISM
La corruption des fichiers système constitue l'une des principales raisons pour lesquelles les utilisateurs sont confrontés à diverses erreurs Windows. Voici comment vous pouvez essayer de les réparer :
- Saisissez cmd dans le champ de recherche de Windows
- Faites un clic droit sur l'invite de commande et sélectionnez Exécuter en tant qu'administrateur
- Copiez et collez la commande suivante dans la fenêtre qui s'ouvre :
sfc /scannow - Appuyez sur Entrée et attendez que le scan soit terminé
- Dès que l'opération est terminée, exécutez cette série de commandes, en appuyant sur la touche Entrée après chacune d'elles :
DISM /Online /Cleanup-Image /CheckHealth
DISM /Online /Cleanup-Image /ScanHealth
DISM /Online /Cleanup-Image /RestoreHealth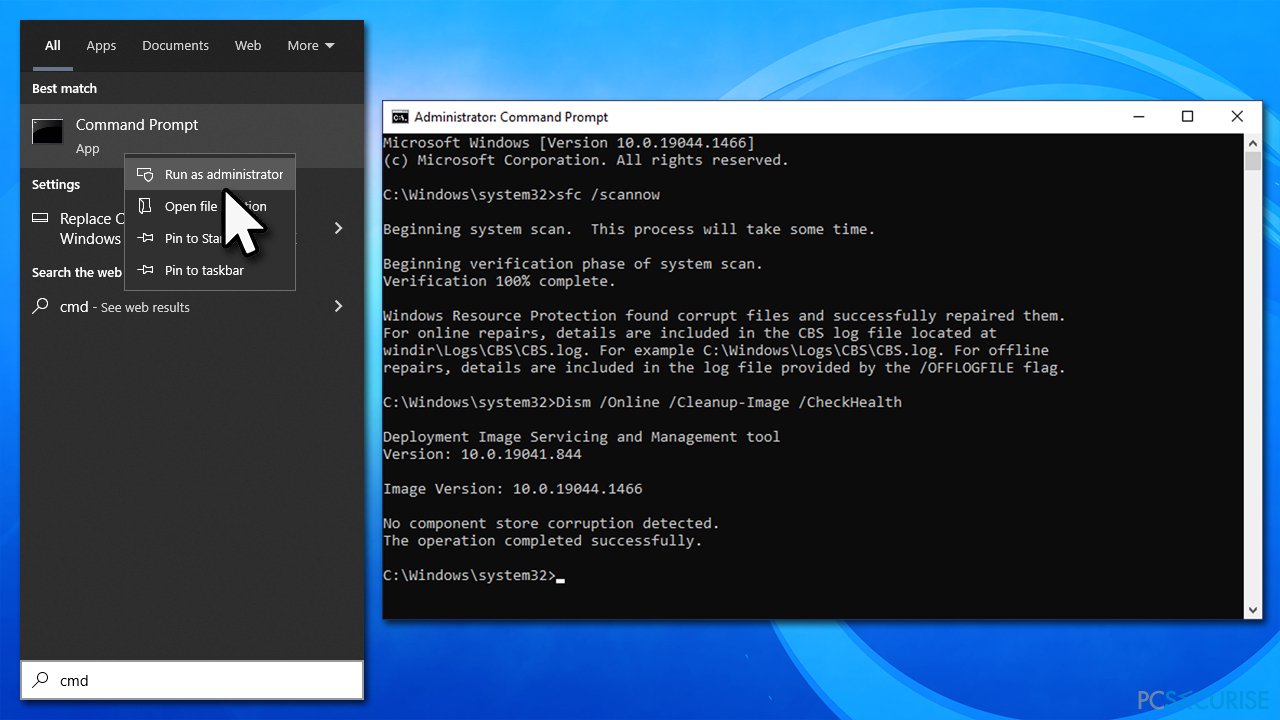
- Redémarrez votre appareil.
Solution 3. Désinstaller la mise à jour dupliquée
Dans certains cas, il se peut qu'une version de la KB5007651 soit déjà installée sur votre système. Si cela est le cas, vous devez la désinstaller comme suit :
- Dans la zone de recherche de Windows, saisissez Panneau de configuration et appuyez sur Entrée
- Allez dans Programmes > Désinstaller un programme
- Choisissez Afficher les mises à jour installées
- Recherchez le numéro de KB correspondant, faites un clic droit et sélectionnez Désinstaller
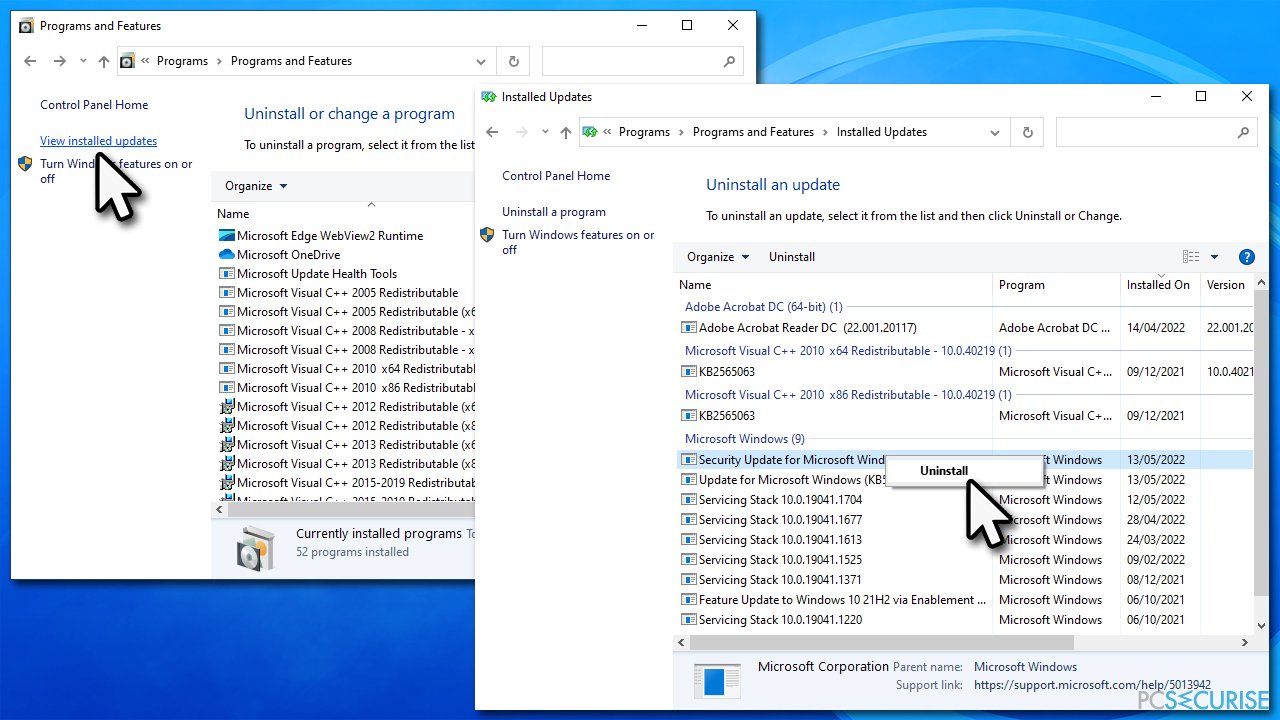
- Suivez les instructions affichées à l'écran pour terminer le processus
- Redémarrez votre PC et te
Solution 4. Réparer .NET Framework
- Téléchargez l'outil de réparation de Microsoft .NET Framework à partir du Site officiel de Microsoft
- Exécutez le lanceur et sélectionnez NetFxRepairTool.exe, en appuyant sur Next après
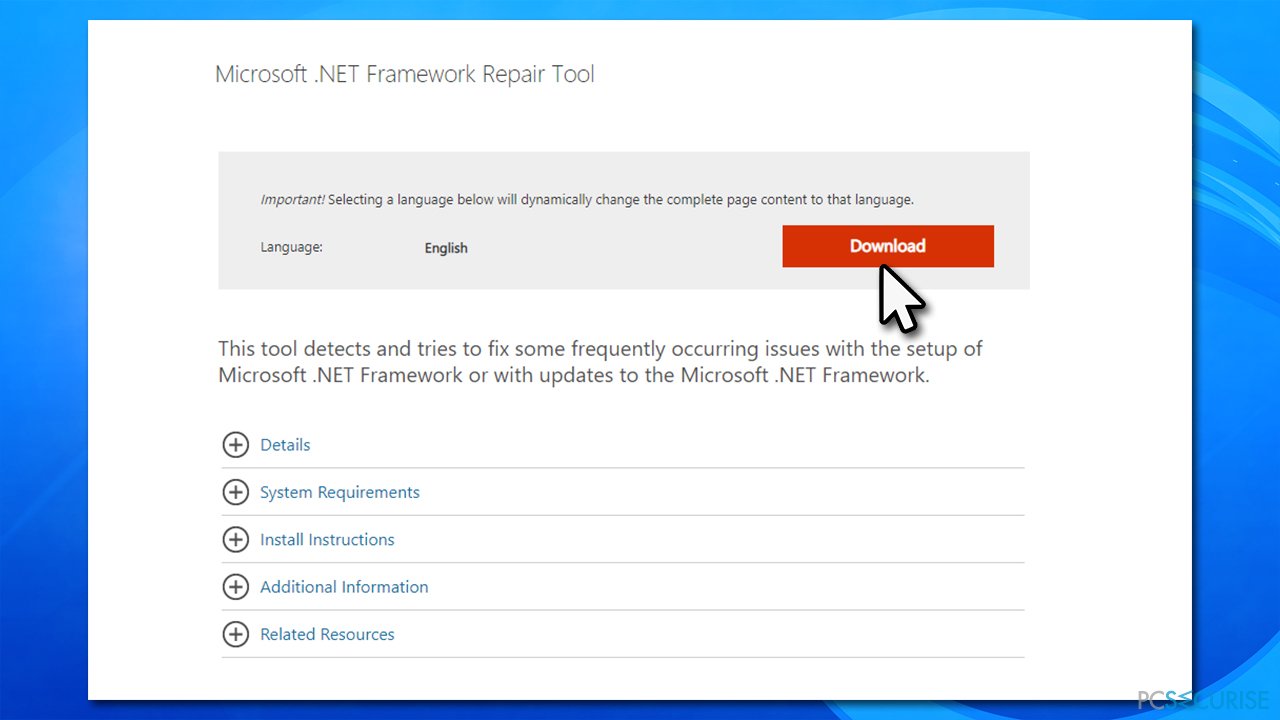
- Faites un double-clic sur le fichier pour lancer le processus de réparation
- Quand vous y êtes invité, cochez la case J'ai lu et j'accepte les conditions de la licence et cliquez sur Suivant
- Windows va analyser tous les problèmes et les réparer automatiquement pour vous
- Redémarrez votre ordinateur manuellement si l'utilitaire ne le fait pas pour vous.
Solution 5. Réinitialiser les composants de Windows Update
- Accédez à l'Invite de commande en tant qu'administrateur (voir ci-dessus)
- Faites exécuter les commandes suivantes, en appuyant chaque fois sur Entrée :
net stop wuauserv
net stop cryptSvc
net stop bits
net stop msiserver - Appuyez simultanément sur Win + E pour ouvrir l'Explorateur de fichiers (assurez-vous que les fichiers cachés soient visibles)
- Allez aux emplacements suivants et supprimez leur contenu :
C:\Windows\System32\catroot2
C:\Windows\SoftwareDistribution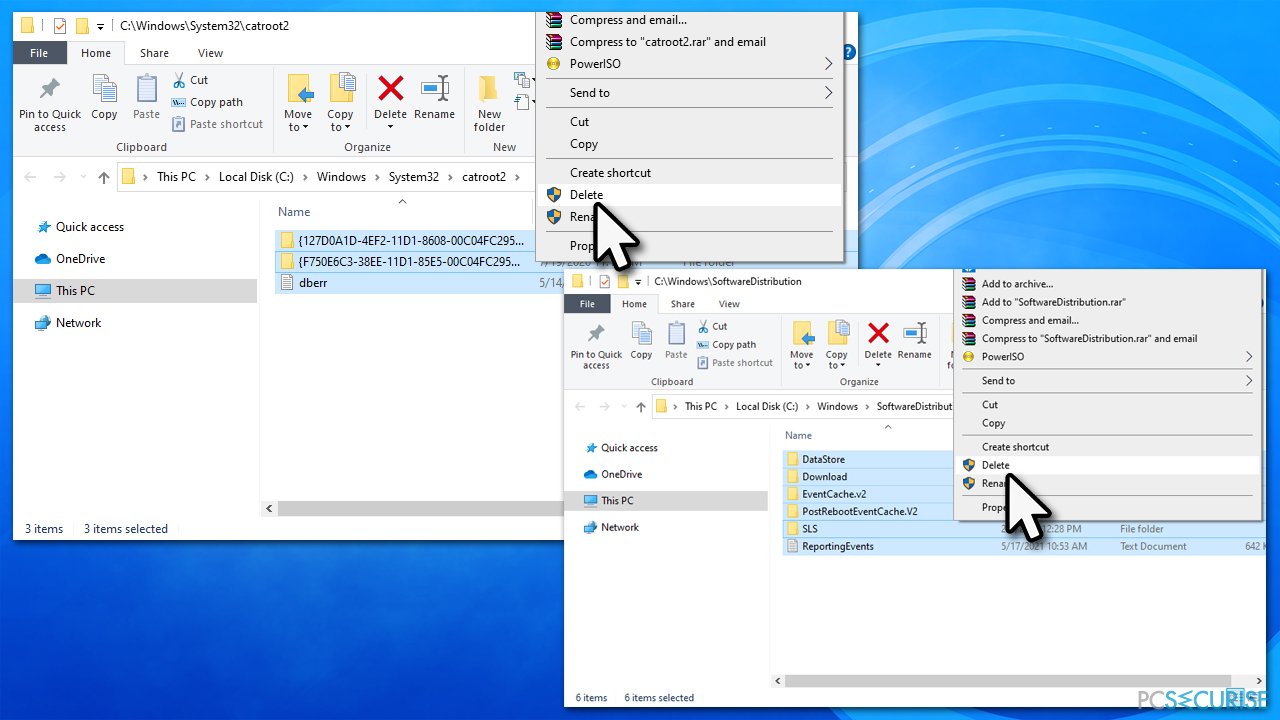
- Retournez à la fenêtre d'Invite de commande et exécutez ces commandes, en appuyant chaque fois sur Entrée :
net start wuauserv
net start cryptSvc
net start bits
net start msiserver - Redémarrez votre ordinateur.
Solution 6. Tenter d'installer la mise à jour manuellement
Vous avez également la possibilité d'installer la mise à jour par le biais du programme d'installation autonome du catalogue de mise à jour de Microsoft.
- Tapez Mise à jour dans le champ de recherche de Windows et appuyez sur Entrée
- Cliquez sur Afficher l'historique des mises à jour
- Dans cette section, notez le numéro de la KB dont l'installation a échoué
- Allez sur le site officiel de Microsoft Update Catalog
- Saisissez le numéro de KB dans la barre de recherche et appuyez sur Entrée ou cliquez sur Rechercher
- Vous allez trouver plusieurs versions différentes sur la mise à jour – vous devez donc choisir celle qui correspond aux spécifications de votre PC et à la version de Windows (en tant qu'utilisateur privé, ignorez les versions serveur de Windows)
- Cliquez avec le bouton droit de la souris sur Démarrer et choisissez Système
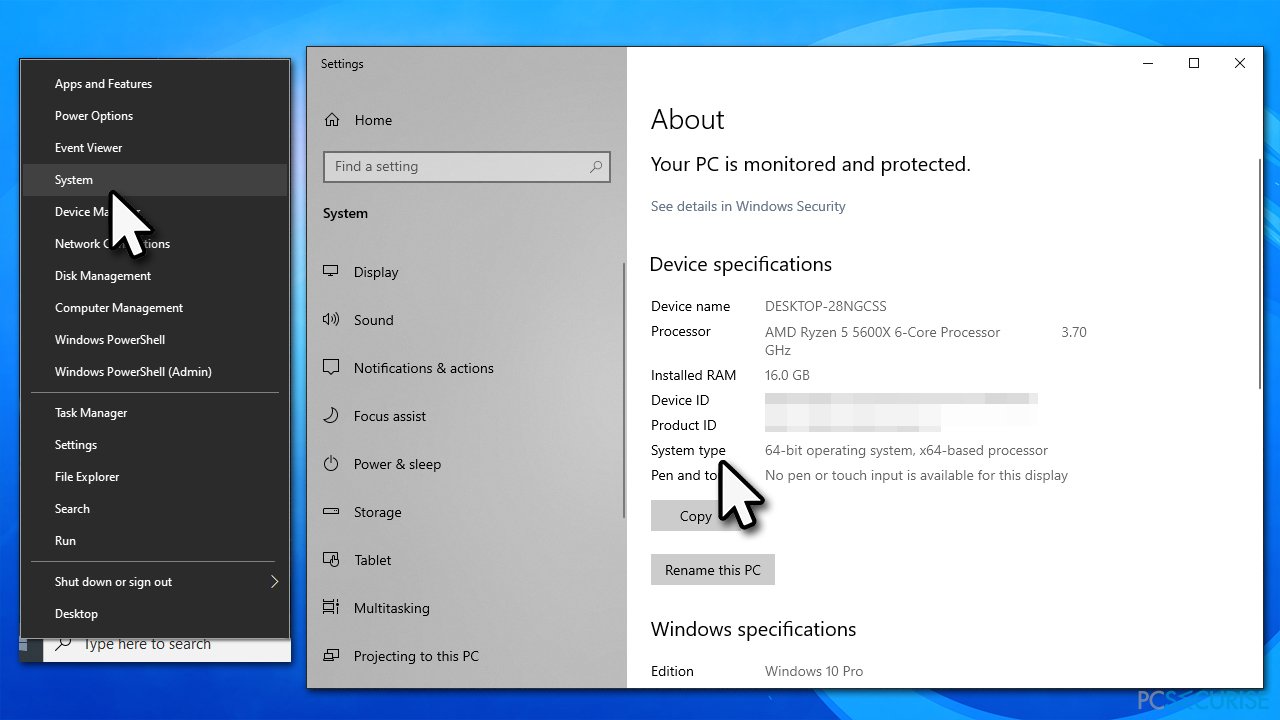
- Dans la section Spécifications de l'appareil, vérifiez le type de système : il doit être soit 64 bits, soit 32 bits
- Déroulez le menu jusqu'aux spécifications de Windows et vérifiez la section Version
- Maintenant, sélectionnez la version adéquate à votre ordinateur
- Retournez dans le catalogue Microsoft Update, téléchargez la version correspondante et installez-la
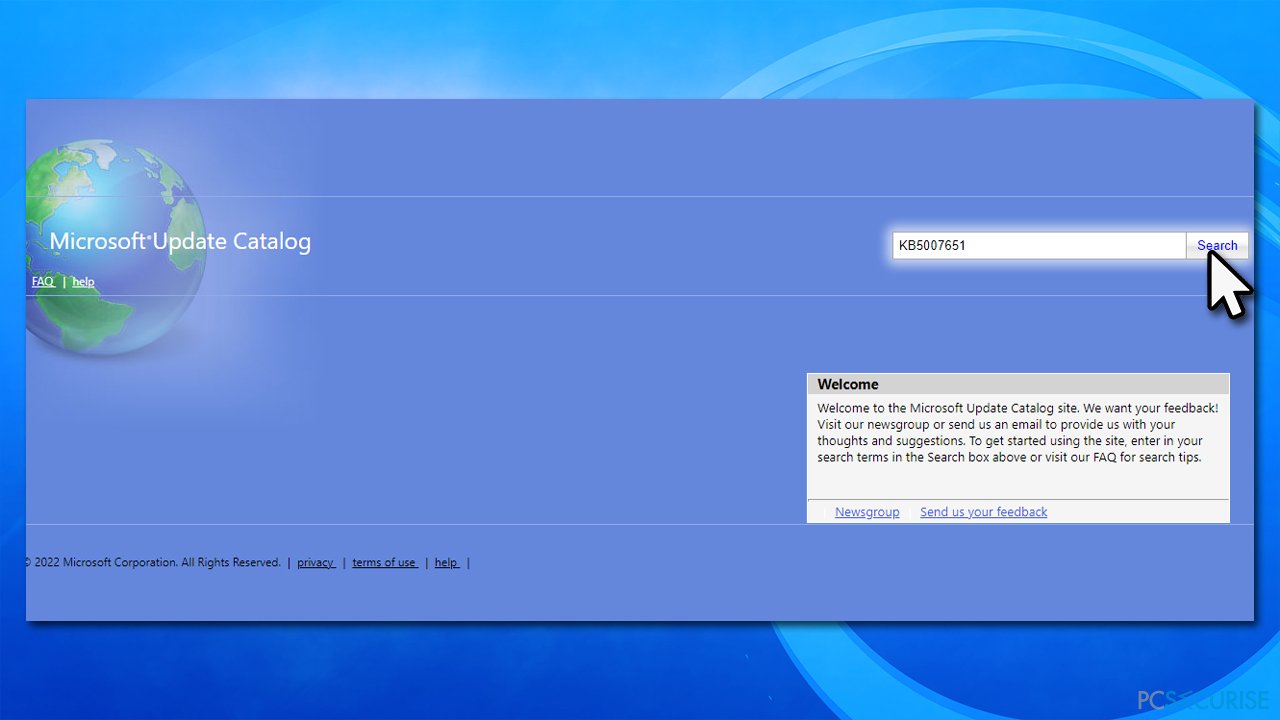
- Redémarrez le système.
Réparez vos erreurs automatiquement
L'équipe pcsecurise.fr essaye de faire de son mieux pour aider les utilisateurs à trouver les meilleures solutions pour éliminer leurs erreurs. Si vous ne voulez pas avoir des difficultés avec les techniques de réparation manuelles, veuillez utiliser le logiciel automatique. Tous les produits recommandés ont été testés et approuvés pas nos professionnels. Les outils que vous pouvez utiliser pour corriger l'erreur sont cités ci-dessous :
Protéger votre confidentialité en ligne grâce à un client VPN
Disposer d'un VPN est indispensable lorsqu'il s'agit de protéger la vie privée des utilisateurs. Les outils de suivi en ligne tels que les cookies peuvent être utilisés non seulement par les plateformes de réseaux sociaux et d'autres sites web, mais aussi par votre fournisseur d'accès Internet et par le gouvernement. Même si vous adoptez les paramètres les plus sûrs via votre navigateur web, vous pouvez toujours être suivi par des applications connectées à Internet. Par ailleurs, les navigateurs axés sur la protection de la vie privée comme Tor ne sont pas un choix optimal à cause de la réduction des vitesses de connexion. La meilleure solution pour préserver votre vie privée est d'utiliser Private Internet Access – restez anonyme et protégé en ligne.
Les outils de restauration des données peuvent éviter la perte permanente de fichiers
Un logiciel de restauration des données est l'une des solutions qui pourraient vous aider à restaurer vos fichiers. Lorsque vous supprimez un fichier, il ne disparaît pas dans le néant – il reste sur votre système tant qu'aucune nouvelle donnée n'est écrite dessus. Data Recovery Pro est un logiciel de restauration qui recherche les copies de travail des fichiers supprimés sur votre disque dur. Grâce à cet outil, vous pouvez éviter la perte de documents précieux, de travaux scolaires, de photos personnelles et d'autres fichiers essentiels.



Donnez plus de précisions sur le problème: "Comment remédier à l'échec de l'installation de la KB5007651 sous Windows ?"
Vous devez vous connecter pour publier un commentaire.