Comment Corriger Windows 10 Planté sur l'écran" Choisissez votre Configuration de Clavier" ?
Problème: J'ai mis à niveau vers Windows 10, mais apparemment, le processus n'a pas abouti car j'ai reçu une erreur attempting_execut_on_nonexecute_memory, suivie d'un redémarrage forcé du système.
Problème: Au démarrage, le système est resté bloqué sur l'écran « choisissez votre disposition du clavier ». Je n'ai aucune idée de ce que je devrais faire. J'ai besoin de votre aide dès que possible !
Réponse fournie
« Choisissez votre configuration de clavier » est un problème qui peut se produire lors de la mise à niveau vers Windows 10 à partir de versions antérieures du système d'exploitation. Toutefois, les utilisateurs signalent également ce problème de mise à niveau de Windows survenant après l'installation de la mise à jour Creators ou celle de Fall Creators. Toutefois, le problème peut également surgir après un arrêt incorrect du système, par exemple, en cas de coupure de courant ou de débranchement accidentel d’un PC de la source d’alimentation.
Plus souvent, ce problème est provoqué par des fichiers de mise à niveau Windows 10 corrompus. Cela ne signifie pas que la mise à niveau est corrompue, mais que certains de ses fichiers risquent de se corrompre au cours du processus de téléchargement ou d'installation. L'une des raisons pour lesquelles l'ordinateur reste bloqué sur l'écran « Choisissez la disposition de votre clavier » est la mise à jour de sécurité KB4074588 (OS Build 16299.248) qui a endommagé certains périphériques USB. Cependant, Microsoft a publié une mise à jour qui corrige “Choisissez votre disposition de clavier” publiée le 13 mars 2018. Vous devez donc exécuter le service Windows Update pour installer la mise à jour.
Une autre raison courante du blocage de la mise à niveau de Windows 10 sur l'écran « Choisissez votre configuration de clavier » consiste en un problème de pilote car l'un des pilotes de périphérique (généralement les contrôleurs de bus universels en série) peut tomber en panne ou rencontrer des problèmes de compatibilité lors de la mise à niveau.
En cas de problème avec Windows, ce dernier affiche une fenêtre «Préparation de la réparation automatique» au démarrage du système et affiche plus tard l’écran «Choisissez la disposition de votre clavier». Le problème est que cette erreur rend la souris ou le clavier inutiles, raison pour laquelle l'utilisateur du PC ne peut effectuer aucune tâche sur le PC.
Dans certains cas, les utilisateurs peuvent corriger l'erreur de plantage sur l'écran « Choisissez la configuration de votre clavier » en redémarrant l'ordinateur. Cependant, une solution aussi simple ne fonctionne pas toujours. D'ailleurs, il existe une solution permettant de résoudre ce problème.
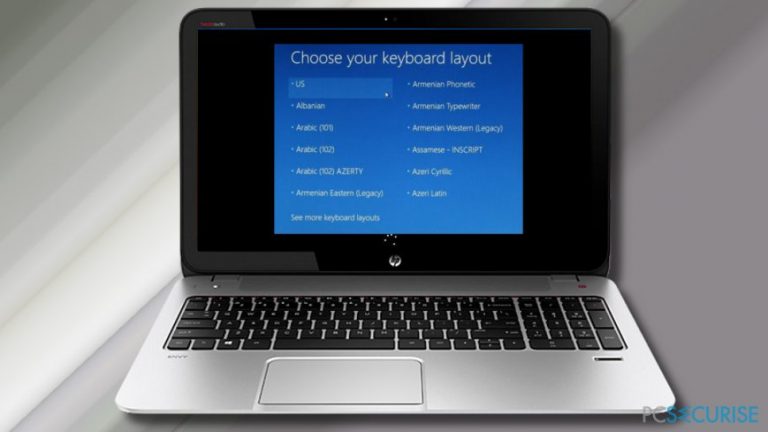
Méthodes pour corriger l'écran « Choisissez votre disposition de clavier » sur Windows 10
Premièrement, vous devriez vérifier si votre clavier ou votre souris fonctionne sur un autre ordinateur ou ordinateur portable. Par conséquent, connectez-les à un autre appareil et assurez-vous qu'ils ne posent aucun problème. Cependant, si la souris et le clavier fonctionnent correctement, vous devrez peut-être essayer d'autres méthodes.
Méthode 1. Installer la mise à jour KB4090913
La mise à jour de sécurité Windows publiée le 13 février 2018 (KB4074588 (OS Build 16299.248) a endommagé certains périphériques USB. Toutefois, l'installation de la mise à jour KB4090913 devrait résoudre le problème :
- Ouvrez Démarrer et naviguez vers Paramètres.
- Choisissez Mise à jour & Sécurité.
- Cliquez sur Mise à jour Windows.
- Cliquez sur le bouton Vérifier les mises à jour.
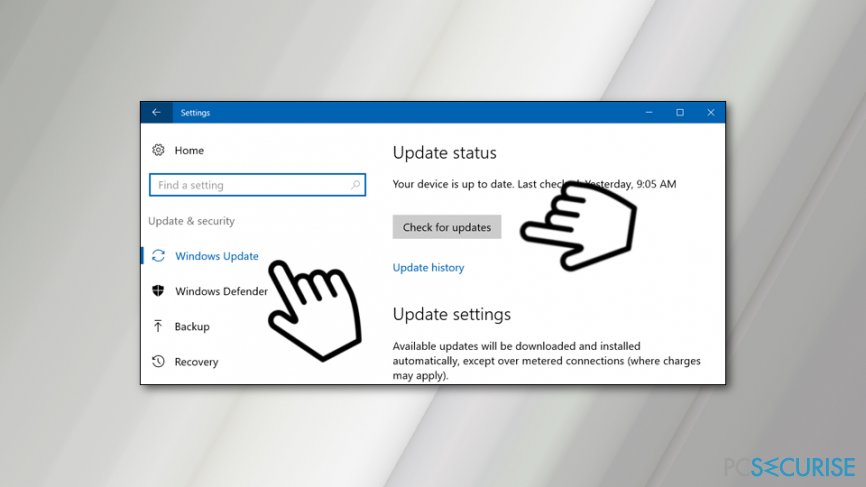
- Installez la mise à jour KB4090913.
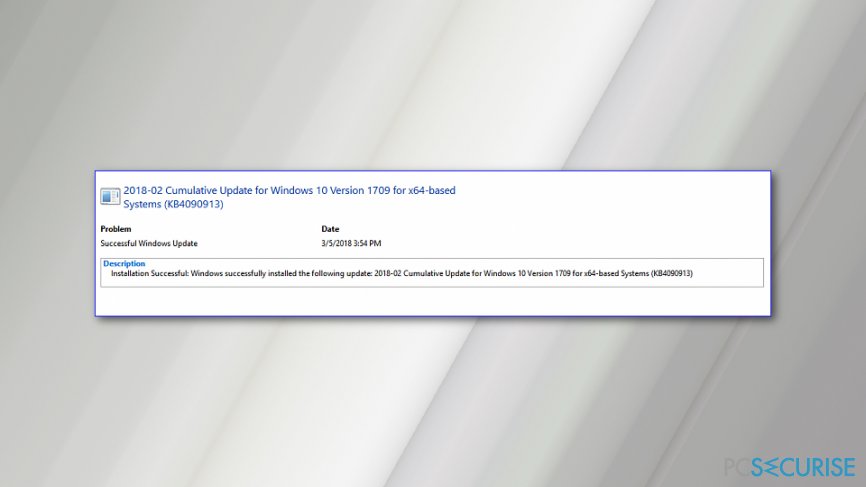
- Redémarrer l'ordinateur et vérifiez si cela aide à résoudre le problème.
Méthode 2. Démarrez l'Environnement de Récupération Windows 10 pour Installer la Mise à Jour à l'aide de l'Invite de Commandes.
Si l'erreur «Choisissez votre configuration de clavier» est provoquée par la mise à jour de sécurité mentionnée précédemment, vous pourrez peut-être faire en sorte que votre clavier, votre souris ou votre écran tactile fonctionne dans l'Environnement de Récupération Windows 10 :
- Redémarrez l'ordinateur trois fois avant que le système ait fini de charger le bureau. Cela devrait vous aider à lancer l'Environnement de Récupération Windows 10 automatiquement. Sinon, vous pouvez utiliser le support d'installation.
- Lorsque vous voyez un écran de récupération sur votre PC, choisissez Dépanner.
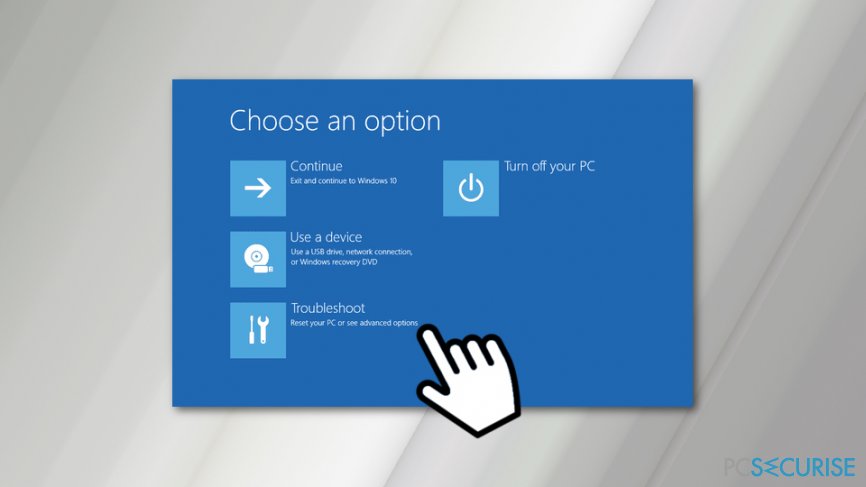
- Cliquez sur Options Avancées et ouvrez Invite de Commandes.
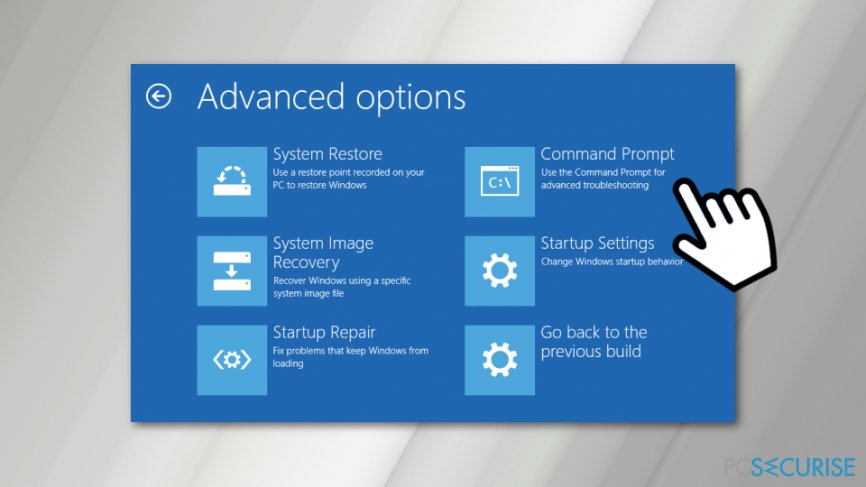
- Dans l'invite de commande, tapez la commande suivante:
Pour Windows 32 bits : dism.exe /image:c:\\ /remove-package /packagename:Package_for_RollupFix~31bf3856ad364e35~x86~~16299.248.1.17
Pour Windows 64-bit : dism.exe /image:c:\\ /remove-package /packagename:Package_for_RollupFix~31bf3856ad364e35~amd64~~16299.248.1.17
IMPORTANT : Modifiez C: avec la lettre de lecteur appropriée, si Windows se trouve dans un autre répertoire et à part le lecteur C:. - Fermez l'Invite de Commandes.
- Cliquez sur Continuer pour fermer l'Environnement de Récupération Windows.
- Redémarrez l'ordinateur et installez les mises à jour Windows disponibles. Accédez à Démarrer> Paramètres> Mise à jour et sécurité> Windows Update> Rechercher des mises à jour.
Méthode 3. Vérifier les problèmes liés au pilote
Si les deux méthodes précédentes ne permettent pas de résoudre l'erreur «Choisissez votre configuration de clavier» sous Windows 10, le problème peut être lié aux pilotes.
Étape 1. Créez un disque USB Windows 10 amorçable
Tout d’abord, vous avez besoin d’un autre PC que vous pouvez utiliser pour créer un lecteur d’installation amorçable Windows 10. Une fois que vous avez accès à un PC qui fonctionne, préparez une clé USB vide et disposant d’au moins 8 Go d’espace libre.
- Maintenant, accédez au site Web officiel de Microsoft et téléchargez le fichier ISO de Windows 10.
- Lorsque le fichier ISO est téléchargé sur le système, branchez le lecteur USB et transférez-le. Vous trouverez plus d'informations sur la création d'un lecteur USB Windows 10 amorçable ici.
- Lorsque vous avez une USB amorçable avec Windows 10 en main, branchez-la sur votre PC et redémarrez-la.
Étape 2. Exécutez l'Invite de Commandes
- Choisissez le Menu de Récupération sur l'écran Choisir une option et cliquez sur Dépannage.
- Sous le menu Options Avancées choisissez Invite de Commandes.
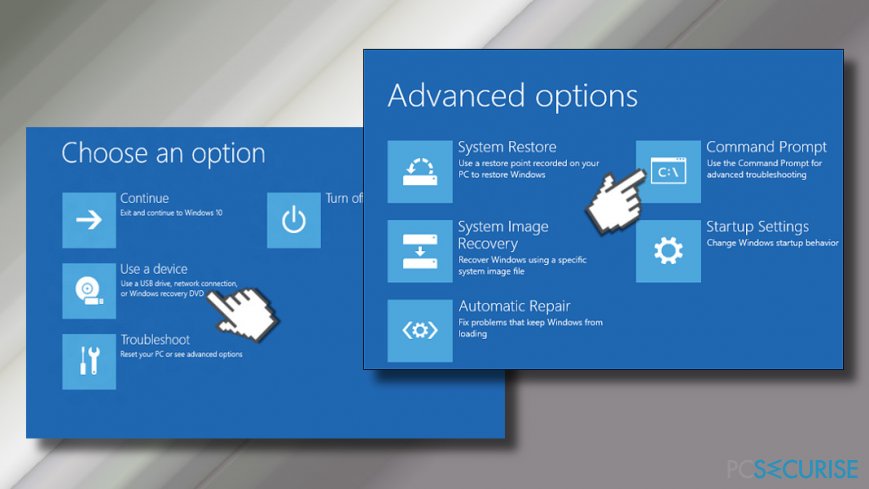
- Copiez et collez les commandes suivantes dans la fenêtre Invite de Commandes, puis appuyez sur Entrée :
chkdsk c: /f
bootrec /fixmbr
bootrec /fixboot
bootrec /rebuildbcd
bcdboot c:\\windows /s c: - Lorsque l'Invite de Commandes exécute toutes les commandes, redémarrez votre PC et vérifiez s'il a résolu l'erreur « Choisissez la disposition de votre clavier ».
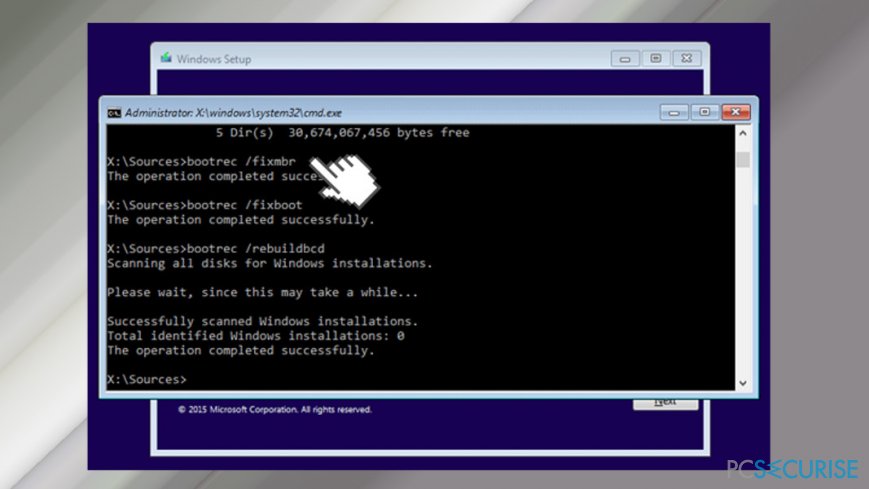
Si cette méthode ne fonctionne pas, vous pouvez essayer de démarrer en mode sans échec avec prise en charge réseau. :
- Redémarrez Windows plusieurs fois de suite. Les redémarrages échoués lancent une réparation automatique.
- Dans la fenêtre de réparation automatique, sélectionnez Dépannage -> Options avancées.
- Ensuite, ouvrez Paramètres de démarrage et cliquez sur Redémarrer.
- Maintenant, cliquez sur F5 ou 5 pour accéder au mode sans échec avec prise en charge réseau.
- Une fois que vous avez accédé au bureau, cliquez avec le bouton droit sur la touche Windows et sélectionnez Gestionnaire de périphériques.
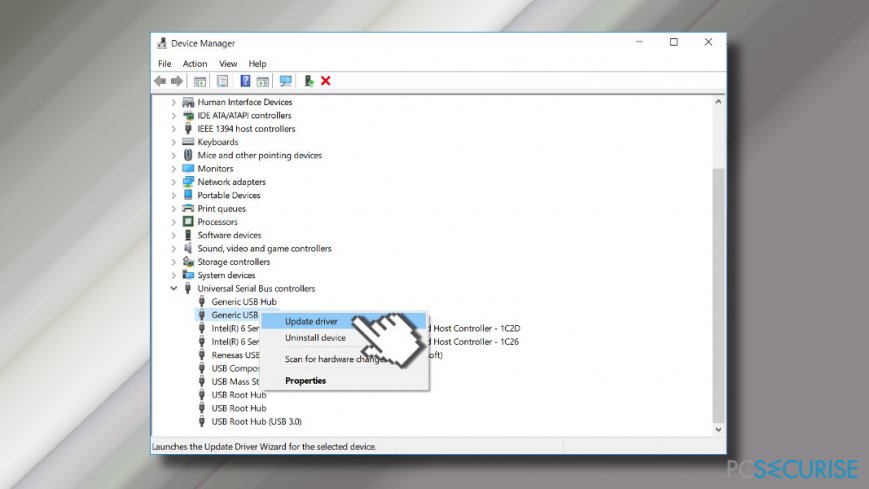
- Vérifiez chaque catégorie de pilotes pour savoir s’ils sont défectueux. Les disques problématiques sont généralement marqués d'un point d'exclamation jaune.
- Si aucun d’entre eux n’est étiqueté obsolète ou corrompu, il est vivement recommandé de mettre à jour tous les contrôleurs de bus USB.
Méthode 4. Réinstaller Windows 10
La solution ultime pour l’écran bloqué «Choisissez la configuration de votre clavier» est une nouvelle installation de Windows 10. Vous pouvez en apprendre plus sur ce processus ici.
Réparez vos erreurs automatiquement
L'équipe pcsecurise.fr essaye de faire de son mieux pour aider les utilisateurs à trouver les meilleures solutions pour éliminer leurs erreurs. Si vous ne voulez pas avoir des difficultés avec les techniques de réparation manuelles, veuillez utiliser le logiciel automatique. Tous les produits recommandés ont été testés et approuvés pas nos professionnels. Les outils que vous pouvez utiliser pour corriger l'erreur sont cités ci-dessous :
Bonheur
garantie
Protéger votre confidentialité en ligne grâce à un client VPN
Disposer d'un VPN est indispensable lorsqu'il s'agit de protéger la vie privée des utilisateurs. Les outils de suivi en ligne tels que les cookies peuvent être utilisés non seulement par les plateformes de réseaux sociaux et d'autres sites web, mais aussi par votre fournisseur d'accès Internet et par le gouvernement. Même si vous adoptez les paramètres les plus sûrs via votre navigateur web, vous pouvez toujours être suivi par des applications connectées à Internet. Par ailleurs, les navigateurs axés sur la protection de la vie privée comme Tor ne sont pas un choix optimal à cause de la réduction des vitesses de connexion. La meilleure solution pour préserver votre vie privée est d'utiliser Private Internet Access – restez anonyme et protégé en ligne.
Les outils de restauration des données peuvent éviter la perte permanente de fichiers
Un logiciel de restauration des données est l'une des solutions qui pourraient vous aider à restaurer vos fichiers. Lorsque vous supprimez un fichier, il ne disparaît pas dans le néant – il reste sur votre système tant qu'aucune nouvelle donnée n'est écrite dessus. Data Recovery Pro est un logiciel de restauration qui recherche les copies de travail des fichiers supprimés sur votre disque dur. Grâce à cet outil, vous pouvez éviter la perte de documents précieux, de travaux scolaires, de photos personnelles et d'autres fichiers essentiels.



Donnez plus de précisions sur le problème: "Comment Corriger Windows 10 Planté sur l'écran" Choisissez votre Configuration de Clavier" ?"
Vous devez vous connecter pour publier un commentaire.