Comment Corriger VIDEO_SCHEDULER_INTERNAL_ERROR sous Windows ?
Problème: J’ai installé de nouvelles clés RAM et je n’ai eu aucun problème au début. Cependant, depuis deux semaines, l'ordinateur tombe fréquemment en panne avec l'erreur STOP Error 0x119: VIDEO_SCHEDULER_INTERNAL_ERROR qui se reproduit sans cesse, m'obligeant à redémarrer l'ordinateur. Cette erreur est-elle grave ? Est-il possible de la corriger sans l'aide d'un technicien informatique ?
Réponse fournie
VIDEO_SCHEDULER_INTERNAL_ERROR est un écran bleu de la mort ou une erreur d'arrêt. Les utilisateurs l'appellent souvent une erreur interne du planificateur de vidéo. Des erreurs système fatales se produisent lorsque Windows ne peut plus fonctionner en toute sécurité et doit être arrêté. Tandis que dans la plupart des cas, les utilisateurs se rétablissent après une erreur d'arrêt après le redémarrage du système, un BSOD récurrent peut indiquer un problème beaucoup plus grave.
L'erreur indique une valeur de vérification de bug, qui est 0x00000119. Par conséquent, si vous essayez d’initier des recherches supplémentaires concernant ce BSOD, vous devez également rechercher l’erreur 0x119. VIDEO_SCHEDULER_INTERNAL_ERROR est principalement liée à la carte vidéo et/ou à ses pilotes ou peut survenir après l'installation d'un nouveau matériel. En outre, les utilisateurs sont incapables de corriger une erreur interne du planificateur vidéo si leur matériel est en panne.
Des erreurs fréquentes VIDEO_SCHEDULER_INTERNAL_ERROR peuvent également se produire en raison d'un dysfonctionnement d'une clé RAM. Si vous entendez divers sons d'alerte lorsque l'erreur se produit ou lorsque vous redémarrez votre ordinateur, il est fort probable que votre RAM soit corrompue et doit être remplacée.

Tandis que certains utilisateurs ont signalé que l’erreur interne du planificateur vidéo se produisait de manière aléatoire et n’avait pas de déclencheur particulier, d’autres ont noté que le BSOD apparaît après le démarrage d’un programme spécifique, par exemple un jeu vidéo. De plus, la fréquence peut varier de 15 minutes à deux heures ou plus.
Néanmoins, avant de procéder au remplacement du matériel, nous vous suggérons d’essayer de corriger VIDEO_SCHEDULER_INTERNAL_ERROR à l’aide de notre guide détaillé ci-dessous.
ASTUCE : veuillez noter que les erreurs d'arrêt peuvent être causées par des logiciels malveillants ou par la corruption des fichiers système. Dans ce cas, nous vous recommandons d’analyser votre ordinateur avec Fortect – il sera peut-être en mesure de corriger automatiquement l’erreur interne du planificateur vidéo.
Fix 1. Lancer toutes les mises à jour Windows
Les nouveaux correctifs sont essentiels au bon fonctionnement et à la sécurité du système. Par conséquent, assurez-vous que Windows est à jour, car des systèmes obsolètes pourraient provoquer une erreur interne du planificateur de vidéo :
- Cliquez avec le bouton droit sur le bouton Démarrer et choisissez Paramètres.
- Cliquez sur Mises à jour et sécurité
- Procéder à la vérification des mises à jour
- Une fois les mises à jour Windows installées, redémarrez votre ordinateur.
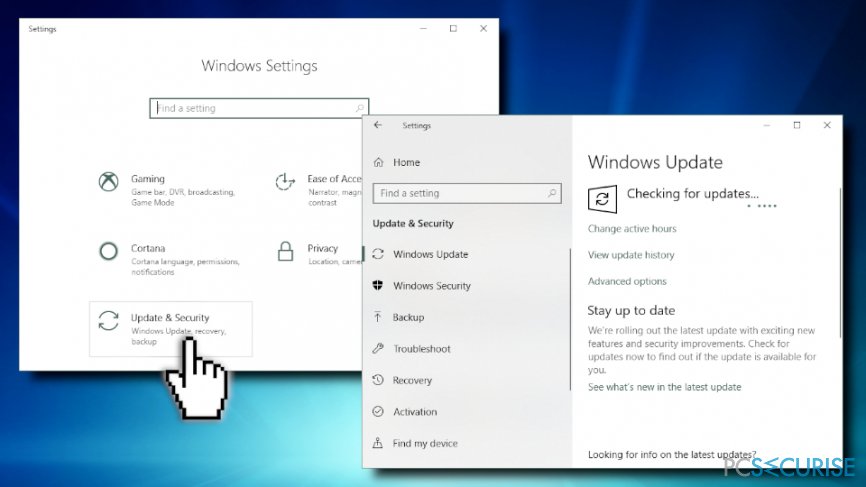
Fix 2. Réinstallez les pilotes de la carte graphique
Parce que la cause la plus courante de 0x119: VIDEO_SCHEDULER_INTERNAL_ERROR est les pilotes de la carte graphique, il est préférable de les désinstaller complètement, puis de faire installer la nouvelle version. S'il vous plaît suivez ces étapes :
- Cliquez avec le bouton droit sur Démarrer, puis sélectionnez Gestionnaire de périphériques.
- Étendez Adaptateurs d'affichage
- Cliquez avec le bouton droit sur la carte graphique et puis sur Désinstaller le périphérique.
- Cochez Supprimer le logiciel du pilote pour ce périphérique et cliquez sur Désinstaller
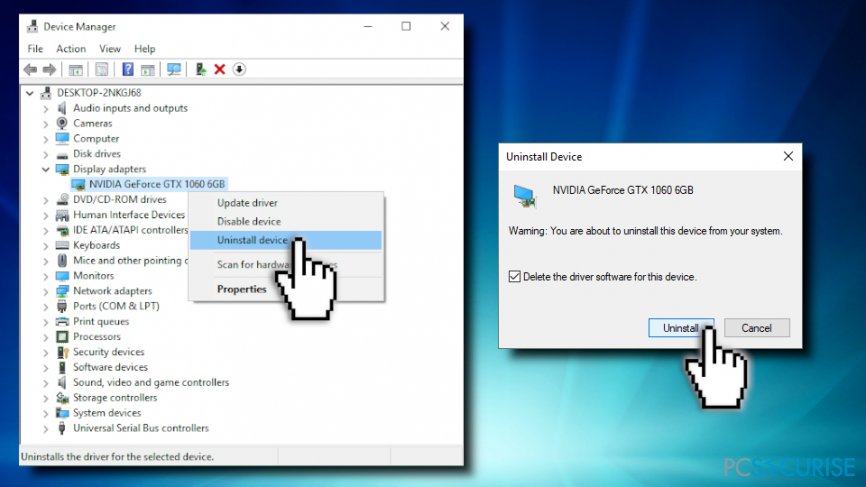
- Une fois le pilote de le carte graphique désinstallé, ouvrez à nouveau le Gestionnaire de périphériques.
- Cliquez sur Rechercher les modifications sur le matériel.
- Windows réinstallera automatiquement les nouveaux pilotes pour votre périphérique
- Redémarrez votre PC
Solution 3. Désactiver l'accélération matérielle
Cette fonctionnalité permet à Chrome d'utiliser la carte graphique pour les tâches vidéo intensives. Bien que cela soit avantageux pour l'utilisation et la réduction du temps de latence dans certains cas, cela peut entraîner divers problèmes, par exemple une erreur interne du planificateur de vidéo. Pour désactiver l'accélération matérielle, procédez comme suit :
- Ouvrez Chrome et accédez à Menu > Paramètres > Avancé.
- Localiser le Système
- Décocher Utiliser l'accélération matérielle lorsqu'elle est disponible
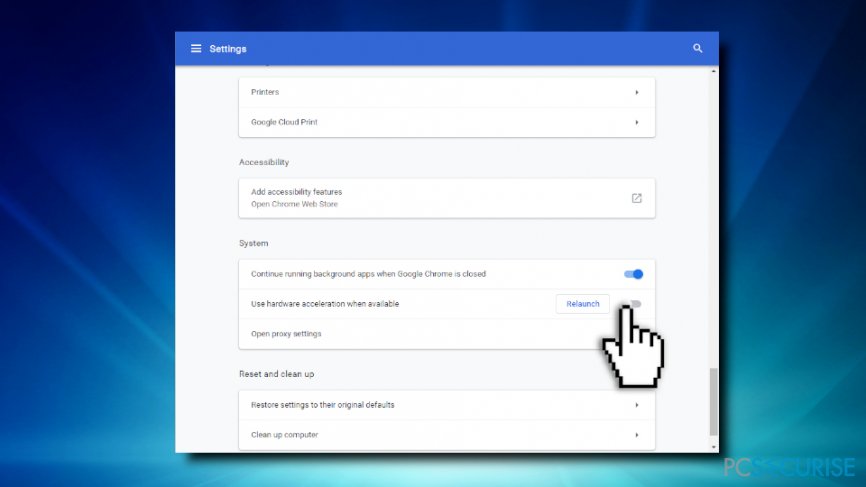
Solution 4. Exécuter des analyses Windows
Windows dispose de plusieurs outils intégrés permettant de rechercher diverses erreurs système. Pour les exécuter, vous devez accéder à l'invite de commandes (Admin) :
- Tapez cmd ou Invite de commandes dans le champ de recherche et appuyez sur Entrée
- Dans la nouvelle fenêtre ouverte, tapez sfc /scannow et appuyez sur Entrée
- Attendez que l'analyse soit terminée. Windows réparera automatiquement les erreurs trouvées
Si cela ne vous aide pas, vous pouvez essayer de rechercher des erreurs sur votre disque :
- Aller à l'invite de commande à nouveau
- Tapez chkdsk /f /r et appuyez sur Entrée
- Vous ne pourrez pas exécuter Check disk immédiatement car vous devez redémarrer votre PC pour cela. Par conséquent, tapez Y et appuyez sur Entrée
- Au prochain redémarrage de votre PC, Windows procédera à une vérification complète du disque – prenez garde que ce processus peut durer des heures.
Solution 5. Modifiez vos paramètres Nvidia
- Ouvrez le panneau de configuration Nvidia
- Sous Paramètres 3D, cliquez sur Ajuster les paramètres de l'image avec aperçu.
- Dans le volet de droite, sélectionnez Utiliser mes préférences avec emphase, puis choisissez Performances.
- Cliquez sur Appliquer
- Ensuite, allez à Configurer Surround, PhysX
- Sous Paramètres PhysX, sélectionnez Sélection automatique (recommandé).
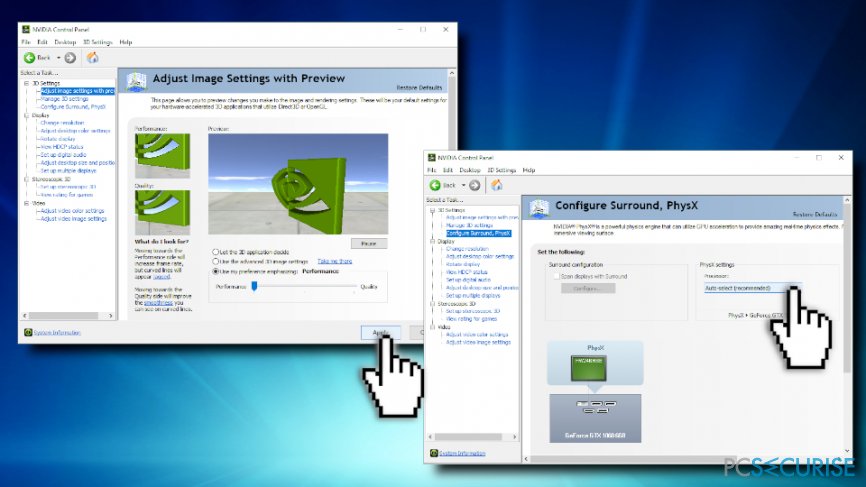
Autres solutions
Si rien de ce qui précède n'a fonctionné pour vous, vous pouvez essayer les méthodes suivantes :
- Nettoyez votre machine de la poussière;
- Assurez-vous que votre carte graphique reçoit suffisamment d’air;
- Recherchez les dysfonctionnements matériels, en particulier ceux de la carte graphique. De nombreux utilisateurs ont déclaré que leur matériel est nouveau. Cependant, certains équipements peuvent être défectueux et dans ce cas, vous devrez les remplacer.

- Annulez tous les changements que vous avez récemment apportés à votre PC, tels que l’ajout de nouveau matériel, l’installation de programmes, etc.;
- Comme dernier recours, vous pouvez actualiser ou réinitialiser votre système Windows.
Réparez vos erreurs automatiquement
L'équipe pcsecurise.fr essaye de faire de son mieux pour aider les utilisateurs à trouver les meilleures solutions pour éliminer leurs erreurs. Si vous ne voulez pas avoir des difficultés avec les techniques de réparation manuelles, veuillez utiliser le logiciel automatique. Tous les produits recommandés ont été testés et approuvés pas nos professionnels. Les outils que vous pouvez utiliser pour corriger l'erreur sont cités ci-dessous :
Bonheur
garantie
Protéger votre confidentialité en ligne grâce à un client VPN
Disposer d'un VPN est indispensable lorsqu'il s'agit de protéger la vie privée des utilisateurs. Les outils de suivi en ligne tels que les cookies peuvent être utilisés non seulement par les plateformes de réseaux sociaux et d'autres sites web, mais aussi par votre fournisseur d'accès Internet et par le gouvernement. Même si vous adoptez les paramètres les plus sûrs via votre navigateur web, vous pouvez toujours être suivi par des applications connectées à Internet. Par ailleurs, les navigateurs axés sur la protection de la vie privée comme Tor ne sont pas un choix optimal à cause de la réduction des vitesses de connexion. La meilleure solution pour préserver votre vie privée est d'utiliser Private Internet Access – restez anonyme et protégé en ligne.
Les outils de restauration des données peuvent éviter la perte permanente de fichiers
Un logiciel de restauration des données est l'une des solutions qui pourraient vous aider à restaurer vos fichiers. Lorsque vous supprimez un fichier, il ne disparaît pas dans le néant – il reste sur votre système tant qu'aucune nouvelle donnée n'est écrite dessus. Data Recovery Pro est un logiciel de restauration qui recherche les copies de travail des fichiers supprimés sur votre disque dur. Grâce à cet outil, vous pouvez éviter la perte de documents précieux, de travaux scolaires, de photos personnelles et d'autres fichiers essentiels.



Donnez plus de précisions sur le problème: "Comment Corriger VIDEO_SCHEDULER_INTERNAL_ERROR sous Windows ?"
Vous devez vous connecter pour publier un commentaire.