Comment Corriger “Une erreur est survenue alors que Windows synchronisait avec time.windows.com” sous Windows 10 ?
Problème: Bonjour à tous. La synchronisation de l'heure échoue avec le message d'erreur « Une erreur s'est produite lors de la synchronisation de Windows avec time.windows.com.» Les mises à jour Windows ne sont pas non plus téléchargées car elles sont immédiatement bloquées. Quelle est la solution à ce problème ?
Réponse fournie
Bien que l'on puisse penser que l'applet Date & Heure sous Windows est nécessaire pour que les utilisateurs vérifient l'heure ou la date, il existe de nombreux autres services, qui nécessitent strictement que les paramètres de Date et Heure soient correctement définis. Par exemple, le téléchargement des applications du Windows Store peut échouer ou les dernières mises à jour Windows peuvent ne pas vous être proposées.
Pour éviter les problèmes de date et heure, Microsoft a mis au point un service de synchronisation d'horloge automatique. La synchronisation automatique permet à Windows de gérer les paramètres de date et d’heure en fonction du fuseau horaire. De plus, Microsoft recommande aux utilisateurs de synchroniser les paramètres de l'heure avec un serveur en ligne time.windows.com en procédant comme suit :
- Cliquez avec le bouton droit sur la touche Windows et sélectionnez Panneau de Configuration.
- Ouvrez Horloge, Langue et Région et cliquez sur Date et Heure.
- Sélectionnez Définir l'heure et date et cliquez sur l'heure Internet.
- Cliquez sur Modifier les paramètres et cochez l'option Synchroniser avec un serveur de temps Internet.
- Enfin, cliquez sur Mettre à jour maintenant.
Le problème est que parfois Windows ne parvient pas à se synchroniser avec le serveur time.windows.com et envoie un message d'erreur « Une erreur s'est produite lors de la synchronisation de Windows avec time.windows.com». La cause du problème est le service de temps Windows, qui est ne fonctionne pas pour une raison quelconque. Cependant, ce problème n’est pas très rare, car les utilisateurs de Windows en ont discuté dans des forums liés à l'informatique.

Résolution de l'Erreur « Une erreur s'est produite lors de la synchronisation de Windows avec l'erreur time.windows.com »
Pour corriger l'erreur « Une erreur s'est produite lors de la synchronisation de Windows avec time.windows.com », vous devez modifier les paramètres du service de temps Windows ou redémarrer le service.
Méthode 1. Modifier les Paramètres du Service Windows Time
- Cliquez sur la touche Windows + R, saisissez services.msc, et appuyez sur OK.
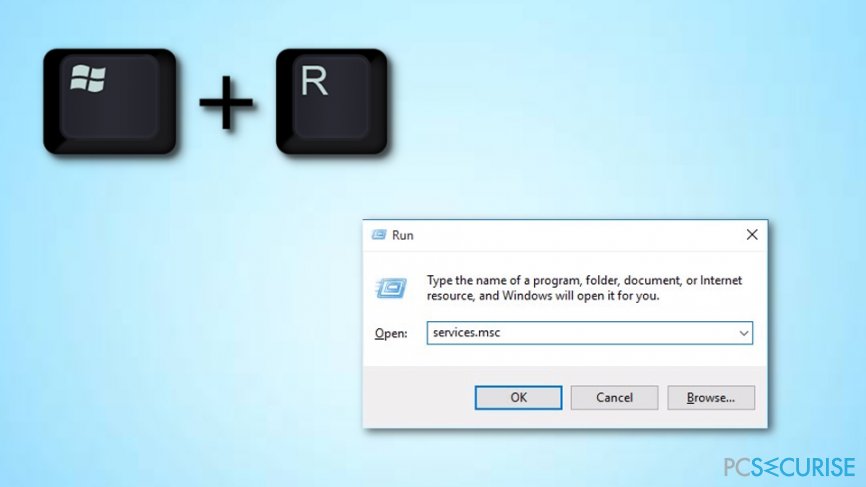
- Trouvez le service Windows Time dans la lsite et double-cliquez dessus.
- Assurez-vous que type de Démarrage est définit sur Automatique.
- Cliquez maintenant sur Démarrer, cliquez sur Appliquer, et OK pour enregistrer les changements.
Si ces étapes ne vous ont pas aidé, essayez de redémarrer le service de temps Windows.
- Rouvrez la fenêtre Windows Services comme expliqué ci-dessus.
- Si le service de temps Windows est démarré, arrêtez-le et définissez le type de démarrage sur Automatique.
- Ensuite, Lancer le service, cliquer sur Appliquer, et OK.
- Pour confirmer les changements, redémarrez le système.
Méthode 2. Ré-enregistrer l'Heure Windows
Si le redémarrage du service de temps Windows n'a pas aidé à corriger l'erreur « Une erreur s'est produite lors de la synchronisation de Windows avec time.windows.com », essayez de ré-enregistrer l'heure de Windows à l'aide de l'invite de commande :
- Cliquez sur la touche Windows et sélectionnez Invite de Commandes (Admin).
- Copiez et collez les commandes suivantes dans l'Invite de Commandes et appuyez sur Entrée après chacune :
w32tm /debug /disable
w32tm /unregister
w32tm /register
net start w32time - Si la commande a été exécutée avec succès, l'Invite de Commandes doit transmettre le message suivant : “Le service de temps Windows démarre. Le service de temps Windows a été démarré avec succès.”
Méthode 3. Exécuter une Analyse SFC et DISM avec l'Invite de Commandes
- Allez dans votre zone de recherche Windows et tapez cmd.
- Assurez-vous que vous utilisez l'Invite de Commande en tant qu'Administrateur.
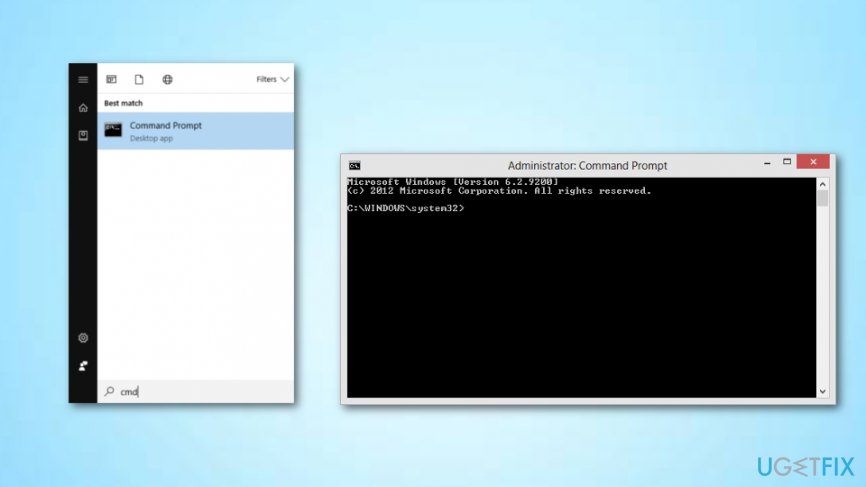
- Une fois la boîte de dialogue noire affichée, tapez ce texte et appuyez sur Entrée : Sfc /scannow sfc /scannow /offbootdir=c:\\ /offwindir=c:\\windows.
- Une fois le processus terminé, redémarrez votre PC.
- Ensuite, ouvrez l'Invite de Commande à nouveau et saisissez les lignes suivantes en appuyant sur Entrée après chacune : 1) Dism /Online /Cleanup-Image /CheckHealth 2) Dism /Online /Cleanup-Image /ScanHealth 3) Dism /Online /Cleanup-Image /RestoreHealth.
- Si l'exécution de la commande est déjà terminée mais que le problème persiste sur votre ordinateur, essayez de saisir celle-ci :
Dism /Image:C:\\offline /Cleanup-Image /RestoreHealth /Source:c:\\test\\mount\\windows Dism /Online /Cleanup-Image /RestoreHealth /Source:c:\\test\\mount\\windows /LimitAccess
Important : C:\\RepairSource\\Windows doit être réécrit avec l'emplacement de votre source de réparation.
Méthode 4. Essayer d'Utiliser un Autre Serveur de Synchronisation
- Trouver Panneau de Configuration et accédez-y.
- Saisissez-y Date & Heure et cliquez dessus.
- Trouvez l'onglet Temps Internet dans la prochaine fenêtre puis sélectionnez l'option « Changer les paramètres ».
- Assurez-vous qu'il y a une case à cocher près de cette option : Synchroniser avec un serveur de temps Internet.
- Faites défiler le menu déroulant du serveur jusqu'à ce que vous trouviez time.nist.gov et sélectionnez-le.
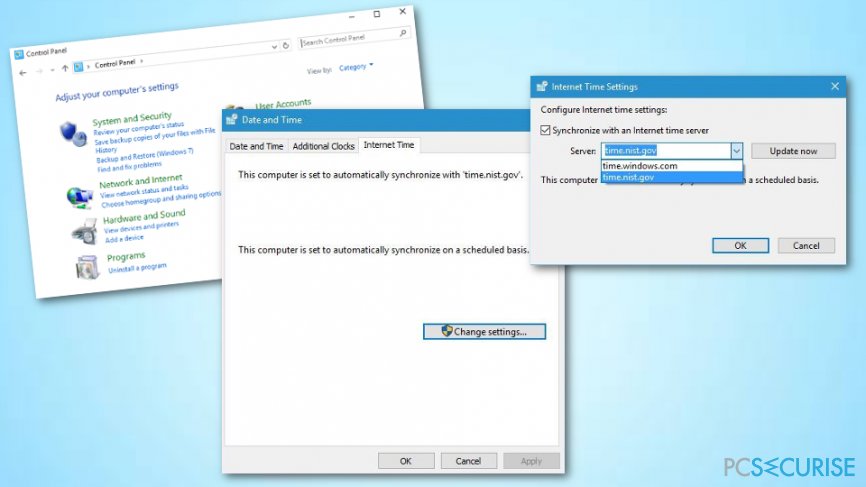
- Sélectionnez ensuite Mettre à Jour maintenant —> OK et attendez que le processus soit terminé.
Méthode 5. Désactivez votre Pare-feu Pendant un Certain Temps
- Accédez au Panneau de Configuration.
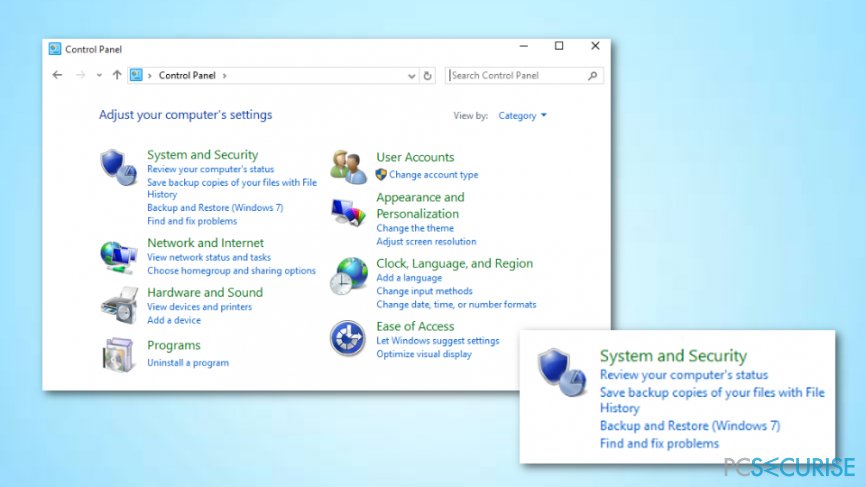
- Cliquez sur la section Système & Sécurité dans le Panneau de Configuration et cliquez sur Pare-feu Windows.
- Regardez à gauche pour une option qui stipule : « Activer ou désactiver le pare-feu Windows ».
- Select « Turn off Windows Firewall ».
- Une fois terminé, redémarrez votre poste.
Toutefois, si cette méthode ne vous a pas aidé à gérer le message d'erreur « Une erreur s'est produite lors de la synchronisation de Windows avec time.windows.com », le problème n'est peut-être pas ici. La bonne nouvelle est que vous pouvez essayer les méthodes suivantes, dont l’une peut vous aider à résoudre ce problème et vous aider à vous débarrasser du code d’erreur.
Méthode 6. Ajouter Davantage de Serveurs de Temps peut être Utile
- Maintenez les touches Windows + R button appuyées jusqu'à ce que la boîte de dialogue « Exécuter » s'affiche.
- Saisissez-y regedit et appuyez sur OK.
- Une fois l'Éditeur de Registre s'affiche, trouvez cette clé : HKEY_LOCAL_MACHINE\\SOFTWARE\\Microsoft\\Windows\\CurrentVersion\\DateTime\\Servers
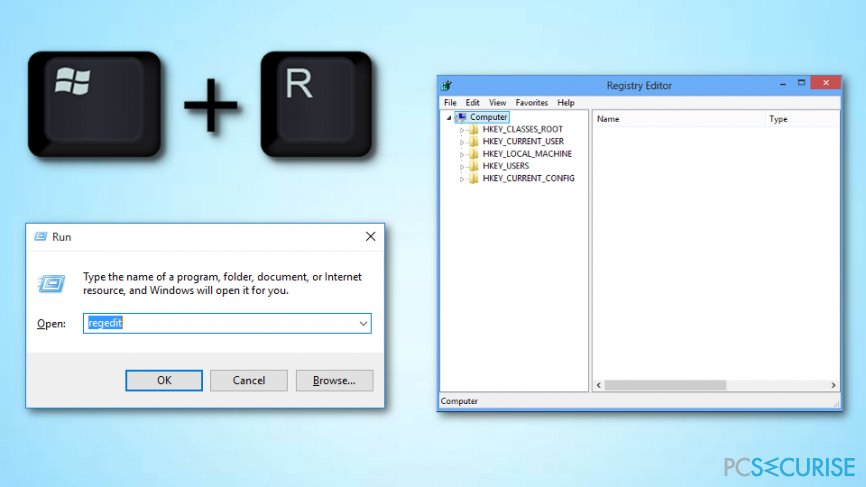
- Cherchez la section des Serveurs et faites un clic droit dessus.
- Ensuite, allez dans Nouveau —> Valeur de chaîne.
- Selon le nombre existant, nommez la chaîne à 4 (si vous en avez déjà 3), ou à 5, ou 6, etc.
- Double-cliquez sur la nouvelle clé que vous venez de créer et tapez le texte suivant : tick.usno.navy.mil.
- Appuyez sur OK.
- Saisissez-y ce texte :
time-a.nist.gov
time-b.nist.gov
clock.isc.org
pool.ntp.org
- Redémarrez le système et reprenez Méthode 3.
Méthode 7. Activer la Synchronisation de l'Heure
- Accédez à votre section de recherche Windows et trouvez votre Panneau de Configuration.
- Cliquez sur l'option Système & Sécurité et sélectionnez Outils d'Administrateur.
- Cliquez deux fois sur le Planificateur de Tâches et trouvez la section suivante : Bibliothèque du Planificateur de Tâches / Microsoft / Windows / Synchronisation de Temps.
- Trouvez Synchronisation de Temps et faites un clic droit sur l'option Synchroniser le Temps.
- Ensuite, sélectionnez Activer.
- Pour enregistrer les changements effectués, redémarrez votre ordinateur.
ASTUCE : pour assurer la stabilité du système et son bon fonctionnement, veillez à son optimisation. Analysez régulièrement Windows avec Fortect pour réduire considérablement le nombre d'erreurs Windows et le risque d'infection d'un virus.
Réparez vos erreurs automatiquement
L'équipe pcsecurise.fr essaye de faire de son mieux pour aider les utilisateurs à trouver les meilleures solutions pour éliminer leurs erreurs. Si vous ne voulez pas avoir des difficultés avec les techniques de réparation manuelles, veuillez utiliser le logiciel automatique. Tous les produits recommandés ont été testés et approuvés pas nos professionnels. Les outils que vous pouvez utiliser pour corriger l'erreur sont cités ci-dessous :
Bonheur
garantie
Empêcher les sites web, les Fournisseurs d'Accès Internet et les autres parties de vous traquer
Afin de garder un total anonymat et d'empêcher le Fournisseur d'Accès Internet et le gouvernement de vous espionner, vous devez utiliser le VPN Private Internet Access. Il vous permettra de vous connecter à Internet tout en restant complètement anonyme grâce au cryptage de toutes les informations, il empêchera également les traqueurs, les publicités, ainsi que les contenus malveillants. Par-dessus tout, vous mettrez fin aux activités de surveillance illégales que la NSA et d'autres institutions gouvernementales mènent sans votre consentement.
Récupérer rapidement vos fichiers perdus
Des imprévus peuvent survenir à tout moment pendant l'utilisation de l'ordinateur : une coupure de courant peut l'éteindre, un écran bleu de la mort peut se produire, ou encore des mises à jour imprévues de Windows peuvent redémarrer la machine alors que vous n'êtes pas là devant votre écran. Par conséquent, vos travaux scolaires, vos documents importants et d'autres données peuvent être perdus. Pour récupérer les fichiers perdus, vous pouvez utiliser Data Recovery Pro – il recherche les copies de fichiers encore disponibles sur votre disque dur et les récupère rapidement.


Donnez plus de précisions sur le problème: "Comment Corriger “Une erreur est survenue alors que Windows synchronisait avec time.windows.com” sous Windows 10 ?"
Vous devez vous connecter pour publier un commentaire.