Comment Corriger l'utilisation élevée du processeur par Microsoft.Photos.exe ?
Problème: Je me demande pourquoi Microsoft.Photos.exe utilise autant de ressources de processeur ? Je pense que cela pourrait être lié au ralentissement de PC. Pourriez-vous s'il vous plaît me dire s'il est possible de réduire l'utilisation du processeur ? Merci d'avance !
Réponse fournie
Microsoft.Photos.exe est un des fichiers essentiels du système d'exploitation Windows, également appelé hôte de tâche d'arrière-plan photo. Son emplacement d'origine est C:\\Program Files et ne doit pas être modifié. Il n’existe qu’une seule explication lorsque l’emplacement de ce fichier peut varier : infection par virus. Les développeurs de programmes malveillants peuvent masquer les processus malveillants sous ce fichier, ce qui explique pourquoi leur indice de sécurité technique est de 39%. Par conséquent, les experts en sécurité recommandent d’analyser régulièrement le système avec un anti-malware professionnel, tel que FortectMac Washing Machine X9.
Outre l’attaque par du malware, Microsoft.Photos.exe peut commencer à fonctionner mal pour de nombreuses autres raisons, telles que la corruption de l’application Photos, l’installation de logiciels incompatibles ou des entrées de registre endommagées. Cela peut entraîner une utilisation intensive du processeur par Microsoft.Photos.exe. Une utilisation du processeur trop élevée peut entraîner un ralentissement important du système, des logiciels qui ne répondent pas et des problèmes similaires.

Le seul moyen de savoir si l’hôte de tâche d'arrière-plan photo. utilise les ressources du processeur de votre PC consiste à ouvrir le Gestionnaire de tâches Windows, à accéder à l’onglet Processus et à rechercher ce processus. S'il utilise plus de 30% des ressources du processeur, cela signifie que votre PC nécessite une maintenance.
Il existe plusieurs méthodes pour corriger l'utilisation intensive du processeur par Microsoft.Photos.exe. La plupart des correctifs nécessitent une modification de l'application Photos. Pour plus de détails, suivez les instructions ci-dessous.
Désactiver le processus du courtier d'exécution
- Appuyez sur Ctrl + Alt + Del pour ouvrir le Gestionnaire de Tâches.
- Allez vers l'onglet Processus et trouvez le processus Courtier d'exécution.
- Faites un clic droit sur le Courtier d'exécution et sélectionnez Terminer la Tâche.
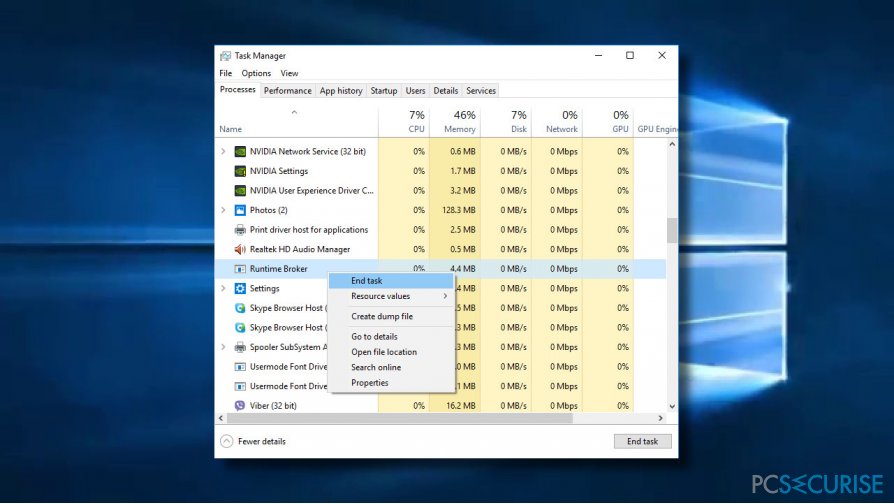
Désactiver le processus hôte de tâche d'arrière-plan photos
- Appuyez sur Ctrl + Alt + Del pour ouvrir le Gestionnaire de Tâches.
- Allez dans Processus et trouvez l'onglet Tâche d'arrière-plan photo.
- Cliquez avec le bouton droit sur la tâche d’arrière-plan de la photo et sélectionnez Terminer la Tâche.
Désactiver l'application Windows Camera
- Appuyez sur les touches Windows + I pour ouvrir Paramètres.
- Ouvrir la confidentialité Confidentialité et sélectionnez Location.
- Trouvez l'application Caméra et basculez l'inverseur pour Désactiver.
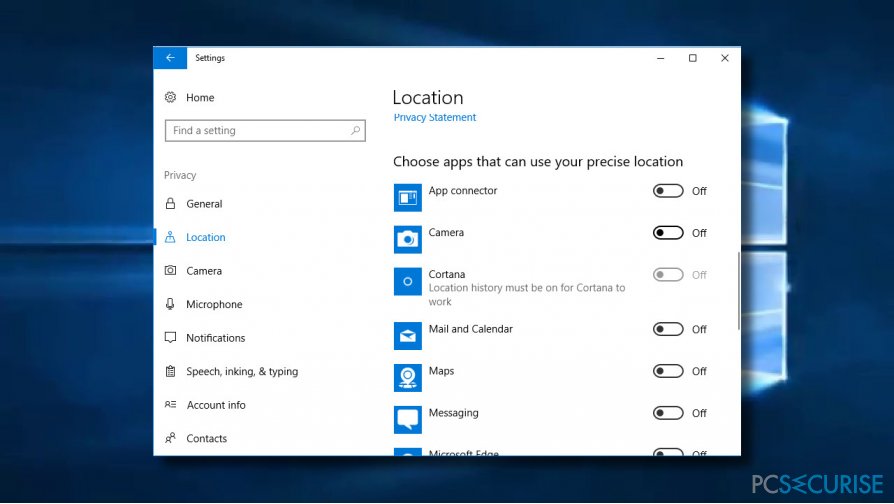
Ré-inscrire les applications Windows
- Ouvrez la recherche Windows et saisissez PowerShell dans la barre de recherche.
- Faites un clic droit sur PowerShell et sélectionnez Exécuter en tant qu'administrateur.
- Saisissez la commande Get-AppXPackage | Foreach {Add-AppxPackage -DisableDevelopmentMode -Register “$($_.InstallLocation)\\AppXManifest.xml”} et appuyez sur Entrée.
- Fermez PowerShell et redémarrez votre PC.
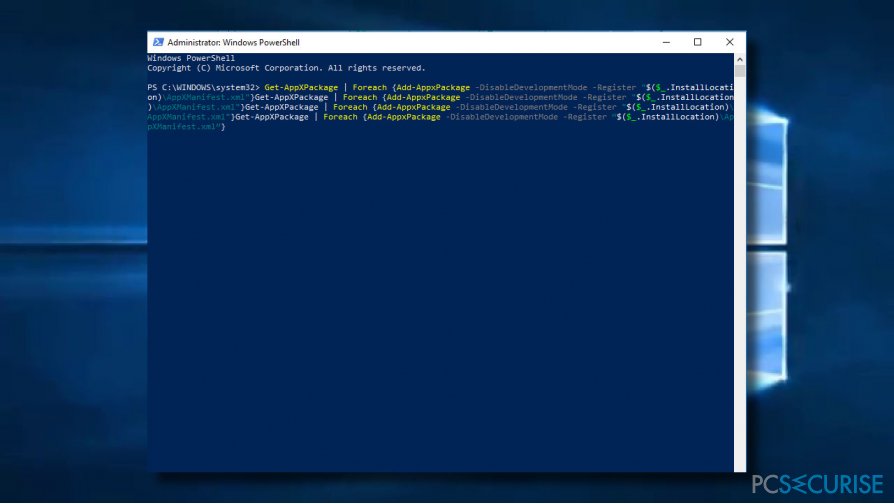
Lancer le script Windows PowerShell
- Fermez l'application Photos si c'est ouvert.
- Saisissez PowerShell dans la recherche Windows.
- Faites un clic droit sur PowerShell et sélectionnez Exécuter en tant qu'administrateur.
- Une fois que PowerShell avec des privilèges d'administrateur s'ouvre, copiez et collez la commande suivante Get-AppxPackage *photo* | Remove-AppxPackage et appuyez sur Entrée.
- Vous devriez voir temporairement la notification «Progression de l'opération de déploiement». Une fois la notification disparue, fermez PowerShell et redémarrez votre PC.
Réparez vos erreurs automatiquement
L'équipe pcsecurise.fr essaye de faire de son mieux pour aider les utilisateurs à trouver les meilleures solutions pour éliminer leurs erreurs. Si vous ne voulez pas avoir des difficultés avec les techniques de réparation manuelles, veuillez utiliser le logiciel automatique. Tous les produits recommandés ont été testés et approuvés pas nos professionnels. Les outils que vous pouvez utiliser pour corriger l'erreur sont cités ci-dessous :
Bonheur
garantie
Empêcher les sites web, les Fournisseurs d'Accès Internet et les autres parties de vous traquer
Afin de garder un total anonymat et d'empêcher le Fournisseur d'Accès Internet et le gouvernement de vous espionner, vous devez utiliser le VPN Private Internet Access. Il vous permettra de vous connecter à Internet tout en restant complètement anonyme grâce au cryptage de toutes les informations, il empêchera également les traqueurs, les publicités, ainsi que les contenus malveillants. Par-dessus tout, vous mettrez fin aux activités de surveillance illégales que la NSA et d'autres institutions gouvernementales mènent sans votre consentement.
Récupérer rapidement vos fichiers perdus
Des imprévus peuvent survenir à tout moment pendant l'utilisation de l'ordinateur : une coupure de courant peut l'éteindre, un écran bleu de la mort peut se produire, ou encore des mises à jour imprévues de Windows peuvent redémarrer la machine alors que vous n'êtes pas là devant votre écran. Par conséquent, vos travaux scolaires, vos documents importants et d'autres données peuvent être perdus. Pour récupérer les fichiers perdus, vous pouvez utiliser Data Recovery Pro – il recherche les copies de fichiers encore disponibles sur votre disque dur et les récupère rapidement.



Donnez plus de précisions sur le problème: "Comment Corriger l'utilisation élevée du processeur par Microsoft.Photos.exe ?"
Vous devez vous connecter pour publier un commentaire.