Comment corriger l'erreur StartMenuExperienceHost.exe sur Windows ?
Problème: Bonjour. Subitement, je ne peux plus lancer le menu Démarrer sur mon ordinateur Windows et je reçois l'erreur StartMenuExperienceHost.exe. Que puis-je faire ?
Réponse fournie
Le système Windows est utilisé par un grand nombre de personnes dans le monde entier, dans des environnements différents. C'est un système d'exploitation complexe qui s'appuie sur des milliers de processus pour fonctionner sans problème. Hélas, si un seul de ces composants devient défaillant, les utilisateurs risquent de rencontrer des problèmes, des bugs, des erreurs, voire des pannes.
Le menu Démarrer est l'une des fonctions les plus utilisées de Windows. Il constitue en effet l'endroit où l'on peut trouver tout ce à quoi on veut accéder sur le système – fichiers, dossiers, applications, etc. Il s'agit donc d'un élément essentiel de Windows. Mais depuis peu, certains utilisateurs sont confrontés à l'erreur StartMenuExperienceHost.exe lorsqu'ils essaient de l'ouvrir ou de le lancer.
Dans l'observateur d'événements, il s'agit d'un événement critique et le paquet défectueux est KERNELBASE.dll. Le bon fonctionnement des applications repose sur les DLL. Ainsi, lorsqu'elles fonctionnent mal, les utilisateurs peuvent rencontrer des problèmes avec une ou plusieurs applications. On ignore pourquoi exactement StartMenuExperienceHost.exe ne s'exécute pas ou ne démarre pas mais dans ce guide, vous trouverez 5 mesures qui peuvent vous aider à résoudre le problème.
La résolution du problème manuellement risque de prendre beaucoup de temps. C'est pourquoi vous avez également la possibilité d'utiliser un outil de maintenance tel que FortectMac Washing Machine X9. Il est capable de réparer différentes erreurs système, des BSOD, des fichiers corrompus et des problèmes de registre. Dans le cas contraire, veuillez suivre attentivement les instructions étape par étape ci-dessous.
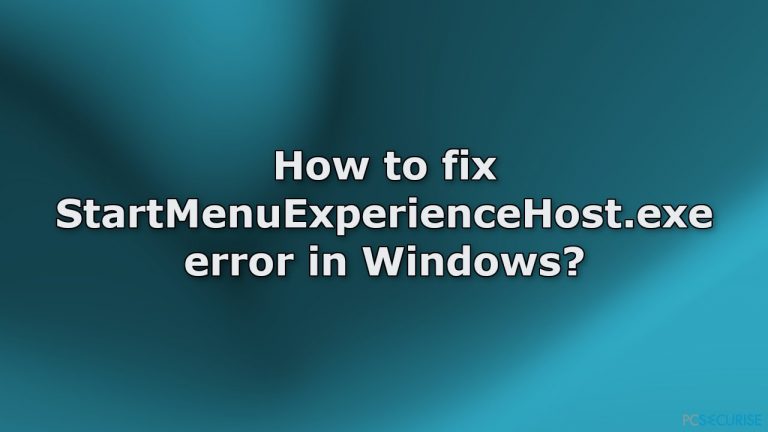
Solution 1. Réparer les fichiers système corrompus
Pour réparer les fichiers système corrompus, veuillez exécuter les commandes dans l'invite de commandes :
- Ouvrez l'invite de commande en tant qu'administrateur
- Copiez et collez la commande suivante et appuyez sur Entrée :
sfc /scannow
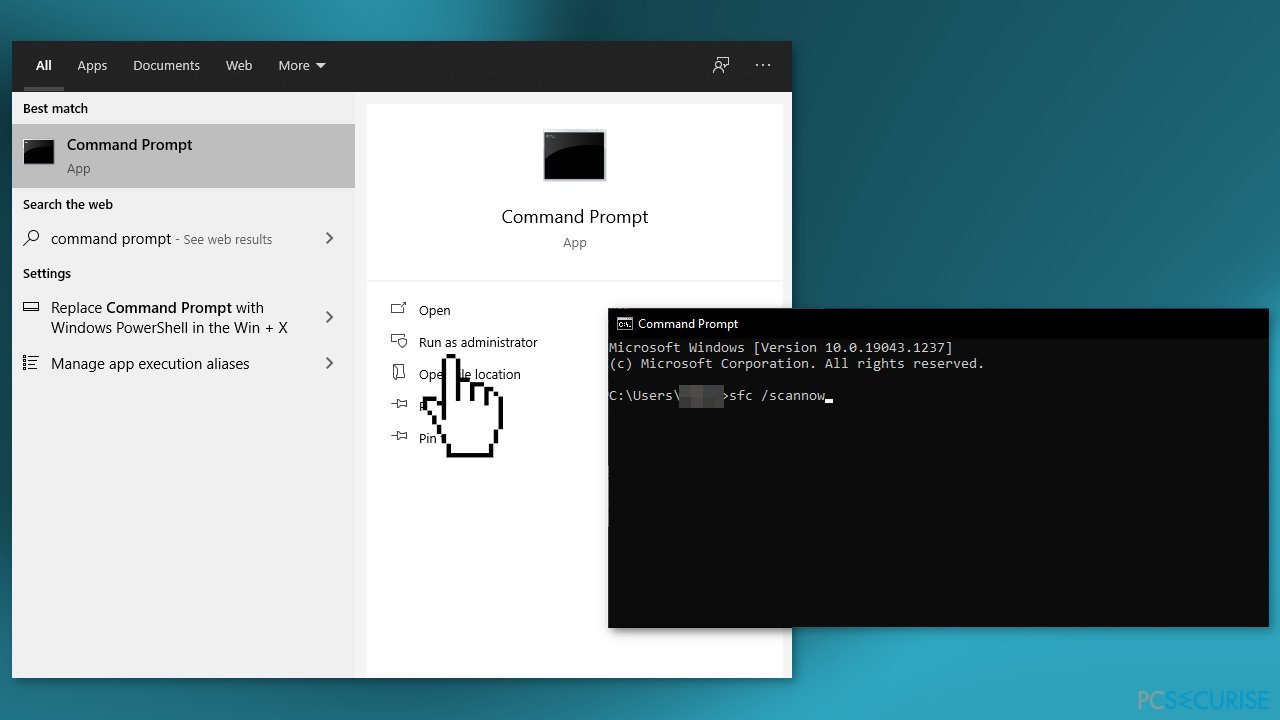
- Redémarrez votre système
- Dans le cas où SFC retourne une erreur, exécutez les lignes de commande suivantes en appuyant sur la touche Entrée après chacune d'elles :
DISM /Online /Cleanup-Image /CheckHealth
DISM /Online /Cleanup-Image /ScanHealth
DISM /Online /Cleanup-Image /RestoreHealth
Solution 2. Installer les mises à jour de Windows
- Saisissez Windows Update dans la recherche Windows
- Cliquez sur Rechercher des mises à jour et patientez jusqu'à ce que le processus soit terminé
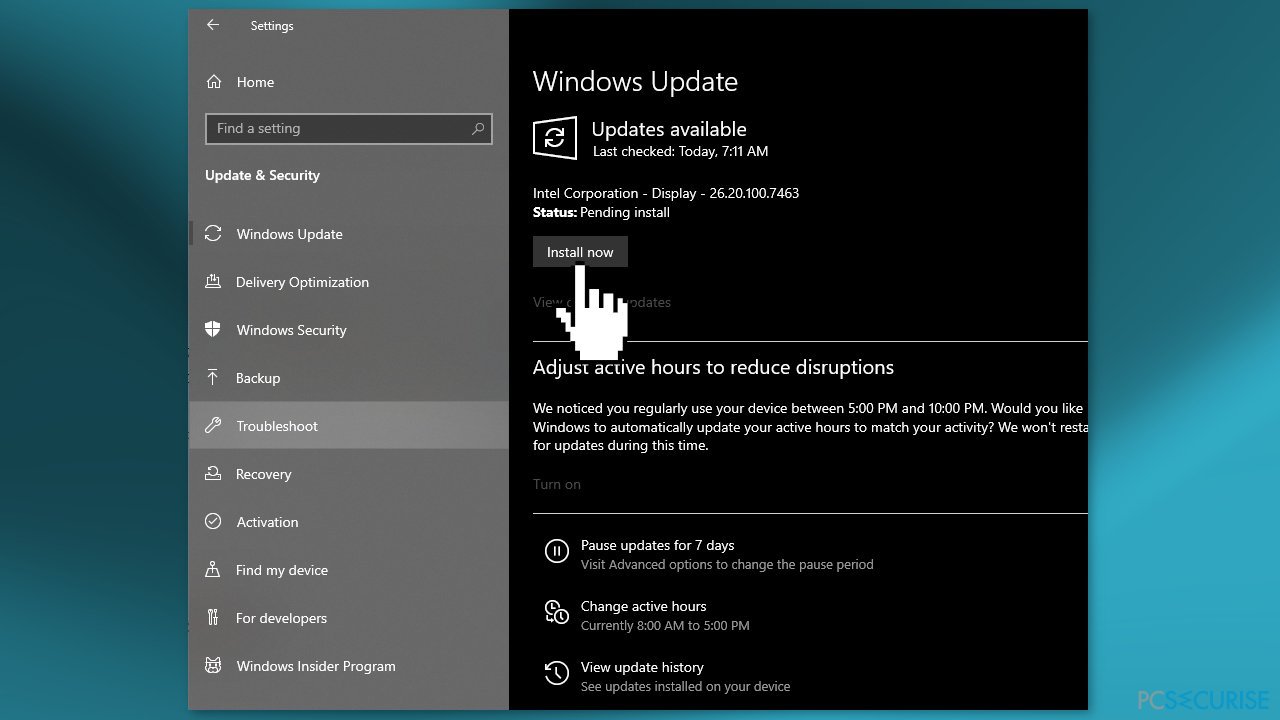
- Si des mises à jour facultatives sont disponibles, installez-les également
- Une fois cela fait, redémarrez votre système.
Solution 3. Réenregistrer le menu Démarrer
- Cliquez simultanément sur Ctrl + Maj + Echap pour ouvrir le Gestionnaire des tâches
- Sélectionnez Fichier et ensuite Exécuter une nouvelle tâche
- Dans la case Ouvrir, tapez PowerShell, cochez Créez cette tâche avec des privilèges d'administration et cliquez sur OK
- Copiez et collez la commande suivante et appuyez sur Entrée :
Get-AppxPackage -AllUsers Microsoft.Windows.ShellExperienceHost | Foreach {Add-AppxPackage -DisableDevelopmentMode -Register « $($_.InstallLocation)\AppXManifest.xml »}
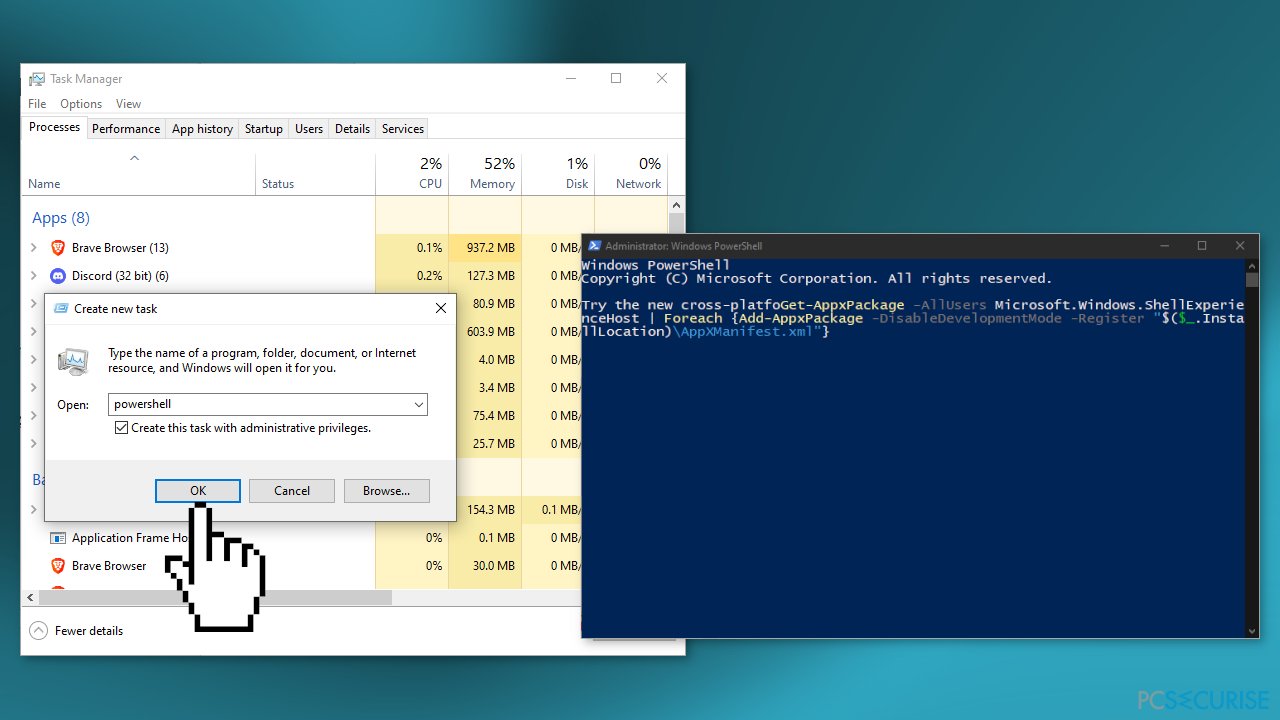
- Si vous recevez un message rouge, vous devrez alors tuer le processus Windows Shell Experience Host dans le Gestionnaire des tâches et exécuter à nouveau la commande
- Redémarrez votre PC.
Solution 4. Modifier les clés du registre
- Ouvrez l'éditeur du registre
- Allez dans le répertoire HKU de l'utilisateur
HKEY_CURRENT_USER\Software\Microsoft\Windows\CurrentVersion\Explorer\User Shell Folders
- Cliquez avec le bouton droit de la souris sur le dossier User Shell Folders
- Sélectionnez Autorisations
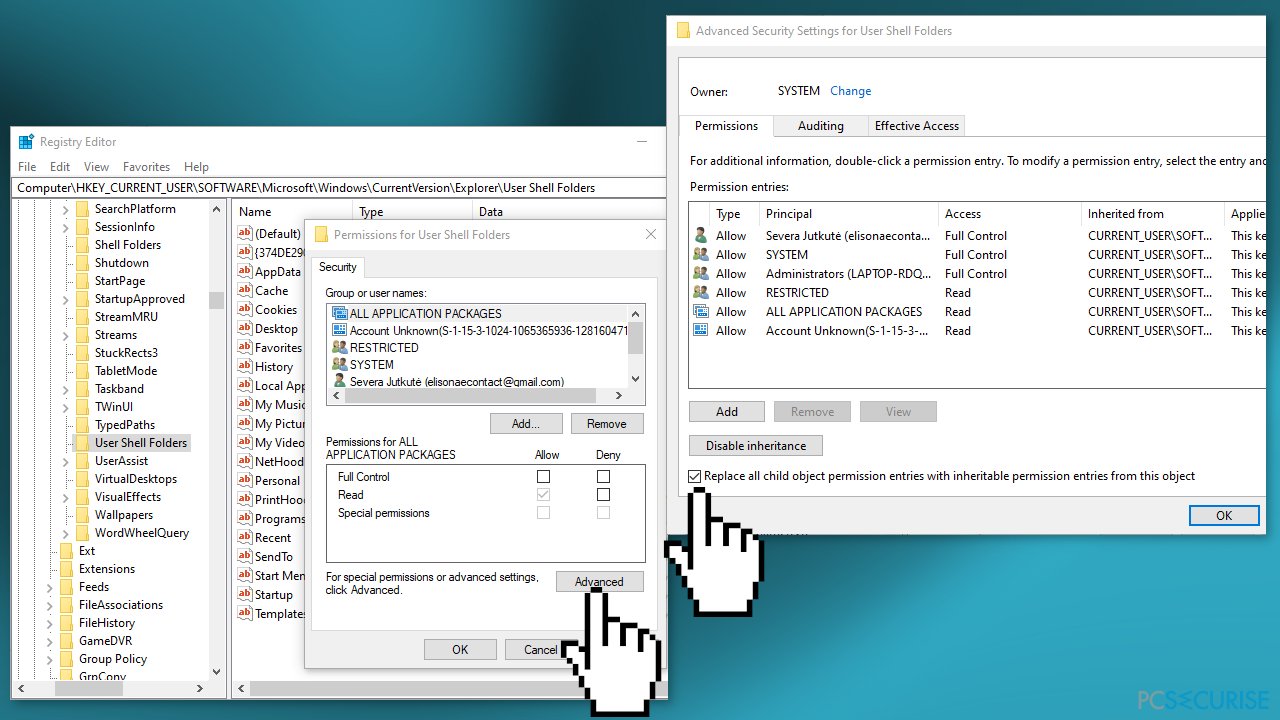
- Cliquez sur le bouton Avancé
- Cochez la case Remplacer toutes les entrées d'autorisation des objets enfants par des entrées d'autorisation pouvant être héritées de cet objet
- Cliquez sur Activer l'héritage
- Cliquez sur OK
- Redémarrez votre PC.
Solution 5. Exécuter la restauration du système
- Ouvrez le menu Démarrer, tapez restauration, puis cliquez sur Créer un point de restauration
- Cliquez sur Restauration du système, ensuite suivez les instructions jusqu'à ce que vous soyez en mesure de sélectionner un point de restauration
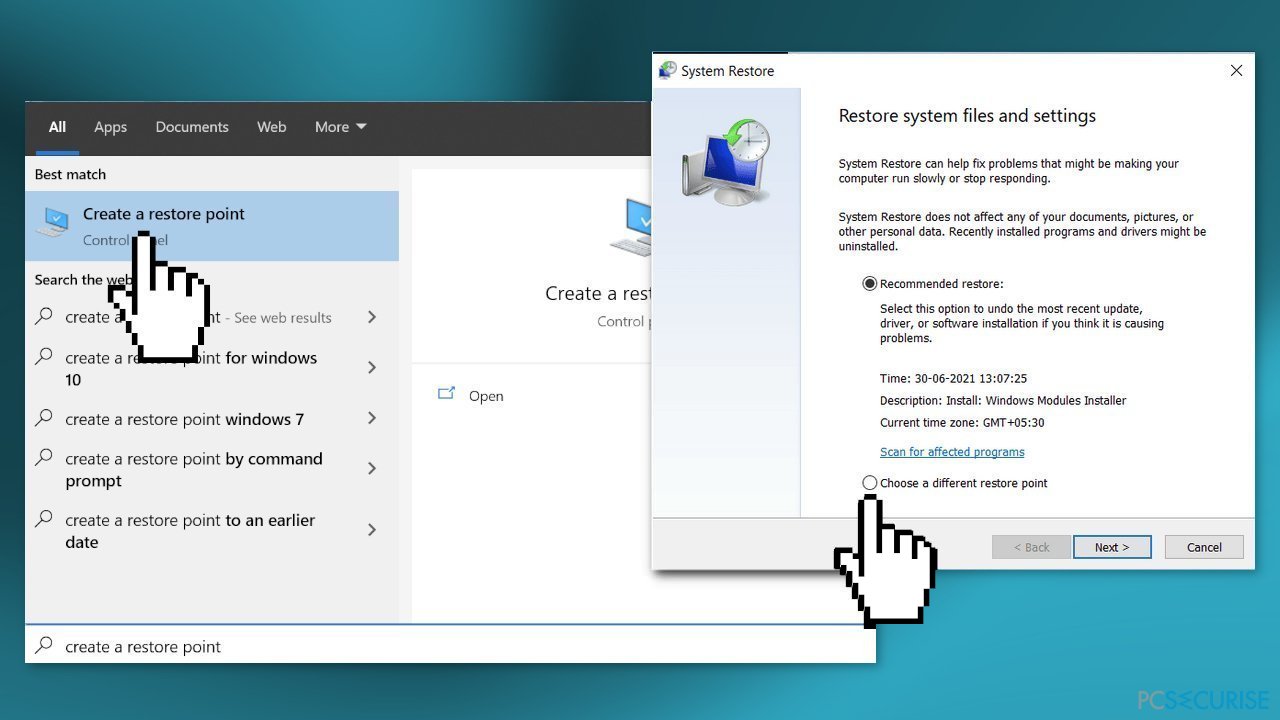
- Choisissez celui que vous souhaitez (de préférence avant l'apparition de l'erreur StartMenuExperienceHost.exe) et poursuivez le processus.
Réparez vos erreurs automatiquement
L'équipe pcsecurise.fr essaye de faire de son mieux pour aider les utilisateurs à trouver les meilleures solutions pour éliminer leurs erreurs. Si vous ne voulez pas avoir des difficultés avec les techniques de réparation manuelles, veuillez utiliser le logiciel automatique. Tous les produits recommandés ont été testés et approuvés pas nos professionnels. Les outils que vous pouvez utiliser pour corriger l'erreur sont cités ci-dessous :
Protéger votre confidentialité en ligne grâce à un client VPN
Disposer d'un VPN est indispensable lorsqu'il s'agit de protéger la vie privée des utilisateurs. Les outils de suivi en ligne tels que les cookies peuvent être utilisés non seulement par les plateformes de réseaux sociaux et d'autres sites web, mais aussi par votre fournisseur d'accès Internet et par le gouvernement. Même si vous adoptez les paramètres les plus sûrs via votre navigateur web, vous pouvez toujours être suivi par des applications connectées à Internet. Par ailleurs, les navigateurs axés sur la protection de la vie privée comme Tor ne sont pas un choix optimal à cause de la réduction des vitesses de connexion. La meilleure solution pour préserver votre vie privée est d'utiliser Private Internet Access – restez anonyme et protégé en ligne.
Les outils de restauration des données peuvent éviter la perte permanente de fichiers
Un logiciel de restauration des données est l'une des solutions qui pourraient vous aider à restaurer vos fichiers. Lorsque vous supprimez un fichier, il ne disparaît pas dans le néant – il reste sur votre système tant qu'aucune nouvelle donnée n'est écrite dessus. Data Recovery Pro est un logiciel de restauration qui recherche les copies de travail des fichiers supprimés sur votre disque dur. Grâce à cet outil, vous pouvez éviter la perte de documents précieux, de travaux scolaires, de photos personnelles et d'autres fichiers essentiels.



Donnez plus de précisions sur le problème: "Comment corriger l'erreur StartMenuExperienceHost.exe sur Windows ?"
Vous devez vous connecter pour publier un commentaire.