Comment corriger l'erreur « No Bootable Device found » ?
Problème: Bonjour, cela fait maintenant quelques années que j'utilise mon ordinateur portable Dell et je n'ai eu aucun problème avec lui. Mais récemment, il a planté avec l'écran bleu, a redémarré, puis ne s'est pas remis à fonctionner correctement. Au lieu de cela, je vois cette erreur : « PXE-MOF: Exit PXE ROM. No bootable device – insert boot disk and press any key.” Résultat, je ne peux plus utiliser mon ordinateur portable. Veuillez m'aider.
Réponse fournie
Bien que l'erreur « No Bootable Device found » soit relativement rare, elle peut provoquer de sérieux problèmes pour les utilisateurs qui en font l'expérience. Les problèmes surviennent sur les systèmes d'exploitation Windows et, le plus souvent, sur les ordinateurs portables de diverses marques, même si les ordinateurs de bureau risquent également la même chose.
L'erreur « No Bootable Device found » signifie essentiellement que le système d'exploitation Windows est incapable de trouver un périphérique de stockage, tel qu'un disque dur, un lecteur de disque dur, un DVD, un CD ou un flash USB, pour démarrer le système. Afin de lancer le système d'exploitation, Windows doit extraire les pilotes et autres fichiers nécessaires du périphérique de stockage partitionné qui contient un enregistrement de démarrage principal (MBR).
Le plus souvent, les utilisateurs rencontrent ce problème après avoir redémarré leur ordinateur ou après l'apparition d'un « écran bleu de la mort »(BSOD). Néanmoins, certains ont également affirmé que l'erreur « No Bootable Device » pourrait apparemment survenir de nulle part.
Il existe différentes versions de l'erreur « No Bootable Device found error », étant donné qu'elle peut être due à différents facteurs. Par exemple, dans certains cas, l'erreur indique que le câble de connexion à un périphérique de stockage n'est pas correctement branché :
Realtek PCIe EE Family Controller Series v1.35
PXE-E61: Media test failure, check cablePXE-MOF: Exiting PXE ROM.
No Boot Device Found. Press any key to reboot the machine
Malheureusement, même si l'erreur « No Bootable Device found » entraîne le redémarrage d'un écran noir, cela ne changera rien, et les utilisateurs seront simplement renvoyés au même message d'erreur. Ce problème peut être extrêmement frustrant, car il empêche les utilisateurs d'utiliser leurs appareils comme il se doit. Il est donc impératif de corriger l'erreur « No Bootable Device found » dès que possible.

Il existe plusieurs raisons pour lesquelles l'erreur « No Bootable Device found » peut se produire : panne de disque dur, mauvaise séquence de démarrage, MBR défectueux, partition primaire inactive, infection par un logiciel malveillant, et bien d'autres encore. Puisque les raisons de ce problème varient, il se peut que vous deviez essayer plusieurs solutions avant de pouvoir corriger l'erreur.
Étape 1. Vérifier manuellement vos connexions matérielles
Tout d'abord, vous devez vous assurer que votre disque dur ou votre lecteur de disque dur est connecté à la carte mère de votre PC. Bien entendu, cette option n'est disponible que pour les utilisateurs d'ordinateurs de bureau, car le démontage d'un ordinateur portable peut engendrer des dommages permanents si vous n'êtes pas totalement sûr de ce que vous faites – confiez plutôt cette tâche à un technicien expérimenté.
Important : veillez à éteindre complètement votre appareil avant d'ouvrir le cache de votre ordinateur, car vous risquez de vous brûler ou de recevoir un choc électrique.
- Ouvrez votre boîtier
- Le câble que vous recherchez doit être connecté à votre disque dur ou à votre SSD (c'est ce qu'on appelle le câble SATA)
- Assurez-vous que la connexion est correctement établie entre votre carte mère et le disque dur/SSD

- Si les connexions ont été bien établies, retirez les câbles et remettez-les en place.
Étape 2. S'assurer qu'un ordre de démarrage correct est sélectionné via le BIOS
Un mauvais ordre de démarrage risque de causer un écran noir dans le cas de l'erreur « No Bootable Device found ». Voici comment vous assurer que vous exécutez un ordre de démarrage correct :
- Appuyez sur le bouton Marche et maintenez-le enfoncé pendant quelques secondes jusqu'à ce que l'écran s'éteigne et lance une séquence de redémarrage
- Pendant le processus de démarrage, appuyez sur F12, F2, F8, Suppr (en fonction du modèle de votre ordinateur portable. Si vous utilisez un PC, recherchez les informations en ligne selon de la marque de votre carte mère), ou un autre bouton pour entrer dans l'environnement du BIOS
- Appuyez sur la touche de direction droite pour accéder à l'onglet Boot
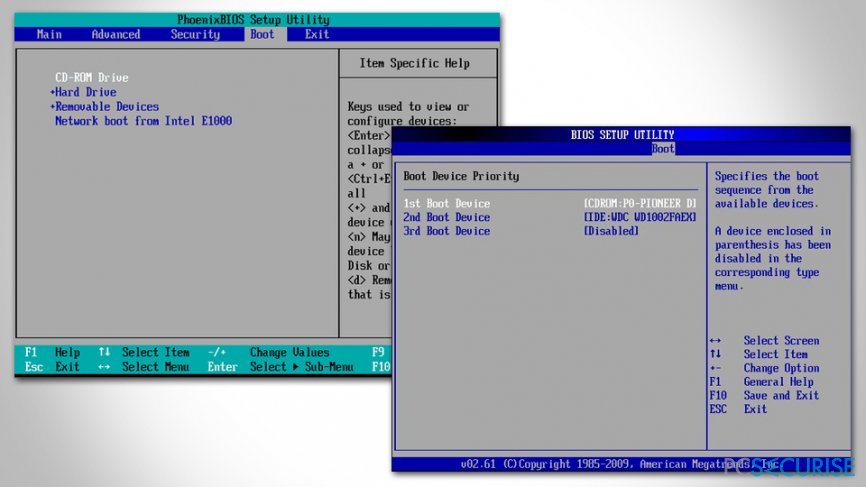
- Sélectionnez Hard Drive/Solid State Drive comme périphérique de démarrage principal
- Enregistrez les modifications, quitter le BIOS et redémarrez
- Vérifiez si l'erreur « No Bootable Device found » persiste.
Étape 3. Utiliser l'outil Windows Creation pour créer des supports d'installation
Pour les prochaines solutions, vous devrez télécharger les fichiers médias d'installation de Windows et créer un USB ou un DVD de démarrage. Étant donné que vous ne pouvez pas utiliser l'ordinateur qui présente l'erreur « No Bootable Device found error », dans ce cas, vous devrez utiliser un autre périphérique.
- Téléchargez l'Outil Média Creation sur le site officiel de Microsoft
- Une fois l'outil téléchargé, double-cliquez dessus
- Acceptez les conditions générales et appuyez sur Suivant
- Dans l'écran suivant, sélectionnez Créer un support d'installation (clé USB, DVD ou fichier ISO) pour un autre PC et appuyez sur Suivant
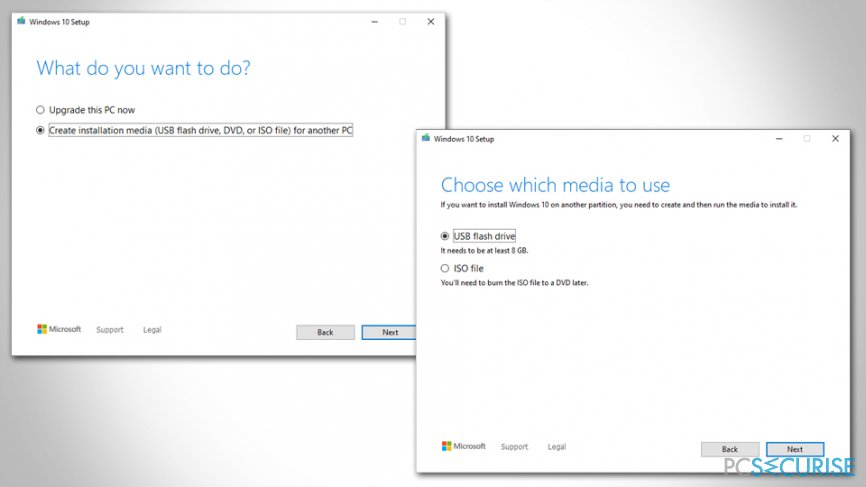
- Ensuite, choisissez une clé USB ou un fichier ISO pour un DVD (vous devrez graver ce dernier, il est donc plus facile d'utiliser une clé USB)
- Insérez un dispositif flash USB vide (il doit pouvoir contenir au moins 8 Go de données) dans le port USB
- Appuyez sur Suivant dans la configuration de Windows 10 et suivez les instructions à l'écran pour terminer le processus.
Étape 4. Démarrer l'ordinateur à partir du support d'installation de Windows USB/DVD
- Accédez au BIOS comme expliqué à l'étape 2
- Allez à l'onglet Boot encore une fois
- Modifiez votre séquence de démarrage en DVD-ROM ou USB Flash en utilisant les instructions incluses
- Fermez et redémarrez le PC
- Passez à l'étape suivante.
Étape 5. Corriger l'Enregistrement Principal de Démarrage et les Données de Configuration de Démarrage
- Après un redémarrage, la fenêtre de configuration de Windows s'affiche
- Appuyez sur Réparer votre ordinateur en bas à gauche
- Ensuite, sélectionnez Résolution des problèmes > Options avancées > Invite de commande
- Une fois l'invite de commande ouverte, tapez les lignes suivantes, en appuyant sur la touche Entrée après chaque ligne :
Bootrec /fixmbr
Bootrec /fixboot
Bootrec /scanos
Bootrec /rebuildbcd - Redémarrez votre appareil et vérifiez si cette méthode fonctionne pour vous.
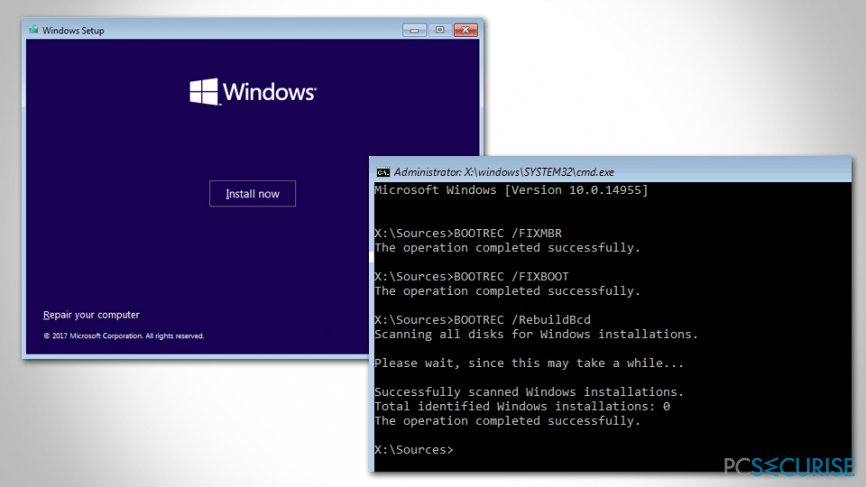
Étape 6. Réparer la partition inactive
- Accédez à l'invite de commande en utilisant un support d'installation Windows amorçable USB/DBD tel qu'expliqué ci-dessus
- Tapez les commandes suivantes, en appuyant sur la touche Entrée après chaque commande :
diskpart
list disk
select disk 0 (make sure that the « 0 » disk represents the one which Windows is installed on)
list partition
select partition 1 (your's might not be « 1 » – ensure that you are selecting system reserved partition)
active - Enfin, quittez l'invite de commande et redémarrez votre PC.
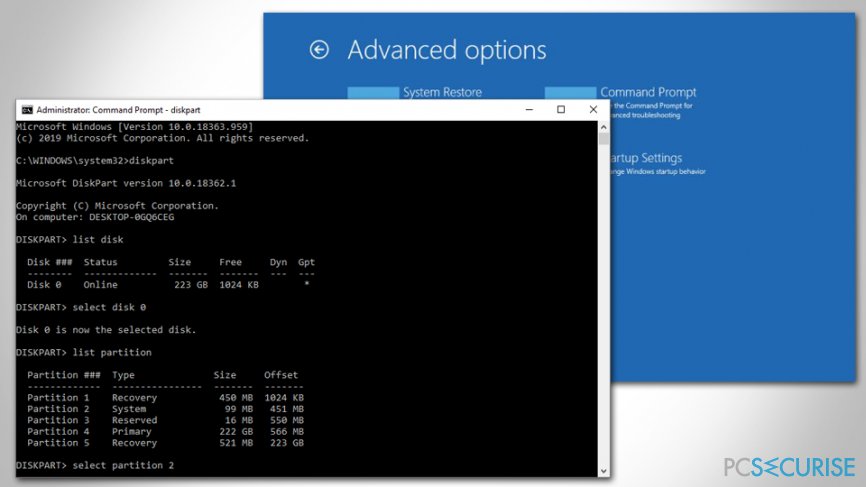
Correction de l'erreur « No Bootable Device found » : étapes supplémentaires
Il se peut que vos données MBR et BCD aient été endommagées par une infection due à un logiciel malveillant. Nous vous recommandons donc fortement de scanner votre appareil avec un logiciel anti-malware qui détectera et éliminera définitivement l'infection. De plus, comme les logiciels malveillants peuvent causer des dommages importants au système Windows, nous recommandons d'effectuer un scan avec Fortect.
Enfin, si aucune solution ne vous a été utile pour corriger l'erreur « No Bootable Device found », il est fort probable que la cause en soit un disque dur endommagé. Dans un tel cas, vous devriez le remplacer par un disque neuf ou fonctionnel ou contacter un support informatique expérimenté qui pourrait le faire pour vous.
Réparez vos erreurs automatiquement
L'équipe pcsecurise.fr essaye de faire de son mieux pour aider les utilisateurs à trouver les meilleures solutions pour éliminer leurs erreurs. Si vous ne voulez pas avoir des difficultés avec les techniques de réparation manuelles, veuillez utiliser le logiciel automatique. Tous les produits recommandés ont été testés et approuvés pas nos professionnels. Les outils que vous pouvez utiliser pour corriger l'erreur sont cités ci-dessous :
Bonheur
garantie
Protéger votre confidentialité en ligne grâce à un client VPN
Disposer d'un VPN est indispensable lorsqu'il s'agit de protéger la vie privée des utilisateurs. Les outils de suivi en ligne tels que les cookies peuvent être utilisés non seulement par les plateformes de réseaux sociaux et d'autres sites web, mais aussi par votre fournisseur d'accès Internet et par le gouvernement. Même si vous adoptez les paramètres les plus sûrs via votre navigateur web, vous pouvez toujours être suivi par des applications connectées à Internet. Par ailleurs, les navigateurs axés sur la protection de la vie privée comme Tor ne sont pas un choix optimal à cause de la réduction des vitesses de connexion. La meilleure solution pour préserver votre vie privée est d'utiliser Private Internet Access – restez anonyme et protégé en ligne.
Les outils de restauration des données peuvent éviter la perte permanente de fichiers
Un logiciel de restauration des données est l'une des solutions qui pourraient vous aider à restaurer vos fichiers. Lorsque vous supprimez un fichier, il ne disparaît pas dans le néant – il reste sur votre système tant qu'aucune nouvelle donnée n'est écrite dessus. Data Recovery Pro est un logiciel de restauration qui recherche les copies de travail des fichiers supprimés sur votre disque dur. Grâce à cet outil, vous pouvez éviter la perte de documents précieux, de travaux scolaires, de photos personnelles et d'autres fichiers essentiels.



Donnez plus de précisions sur le problème: "Comment corriger l'erreur « No Bootable Device found » ?"
Vous devez vous connecter pour publier un commentaire.