Comment corriger l'erreur « Les fonctionnalités de jeu ne sont pas disponibles pour le bureau Windows ou l'Explorateur de fichiers »?
Problème: Bonjour. Je voulais faire une capture d'écran avec la Xbox Game Bar. En revanche, quand je lance le programme, l'option de capture n'est pas disponible. Quel pourrait être le problème ?
Réponse fournie
La Xbox Game Bar est une barre de jeu intégrée à Windows 10 et Windows 11. Grâce à un simple raccourci clavier – touche Windows + G, les utilisateurs bénéficient d'un accès à de nombreux widgets qui leur permettent de capturer des séquences de jeu, de faire des captures d'écran, de surveiller et de gérer les performances, de communiquer avec leurs amis, etc. sans pour autant devoir quitter le jeu auquel ils jouent.
Toutefois, certains utilisateurs rencontrent des difficultés avec une fonction particulière de la barre de jeu : la capture d'écran. Des personnes affirment qu'en ouvrant Game Bar et en voulant appuyer sur le bouton de capture, celui-ci est gris, ce qui signifie qu'il n'est pas disponible. On ignore les raisons exactes de l'apparition de ce problème, les possibilités sont multiples.
Les fonctions de jeu sont parfois indisponibles en raison de l'absence de mises à jour de Windows, de la désactivation du mode jeu et du DVR de jeu. Dans le présent guide, vous découvrirez 6 méthodes susceptibles de vous aider à corriger l'erreur « Les fonctionnalités de jeu ne sont pas disponibles pour le bureau Windows ou l'Explorateur de fichiers »..
La résolution du problème manuellement risque de prendre beaucoup de temps. C'est pourquoi vous avez également la possibilité d'utiliser un outil de maintenance tel que FortectMac Washing Machine X9. Ce puissant logiciel est capable de réparer diverses erreurs système, BSOD, fichiers corrompus et problèmes de registre. Dans le cas contraire, veuillez suivre attentivement les instructions étape par étape ci-dessous.
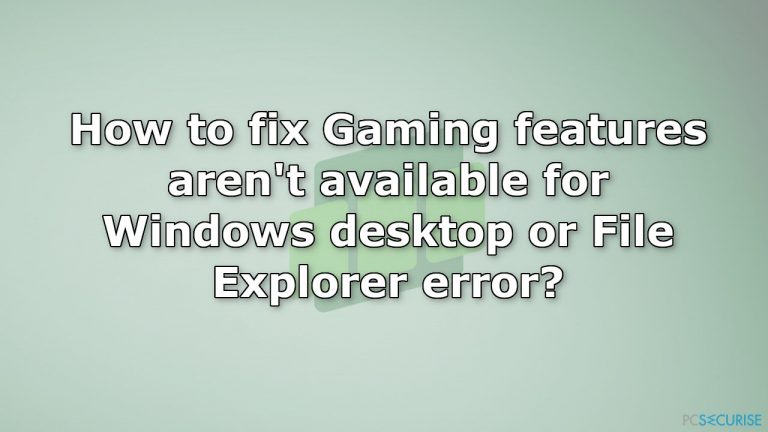
Solution 1. Installer les mises à jour disponibles
- Faites un clic droit sur le menu Démarrer et choisissez Paramètres
- Rendez-vous dans la section Mise à jour et sécurité
- Cliquez sur Rechercher les mises à jour
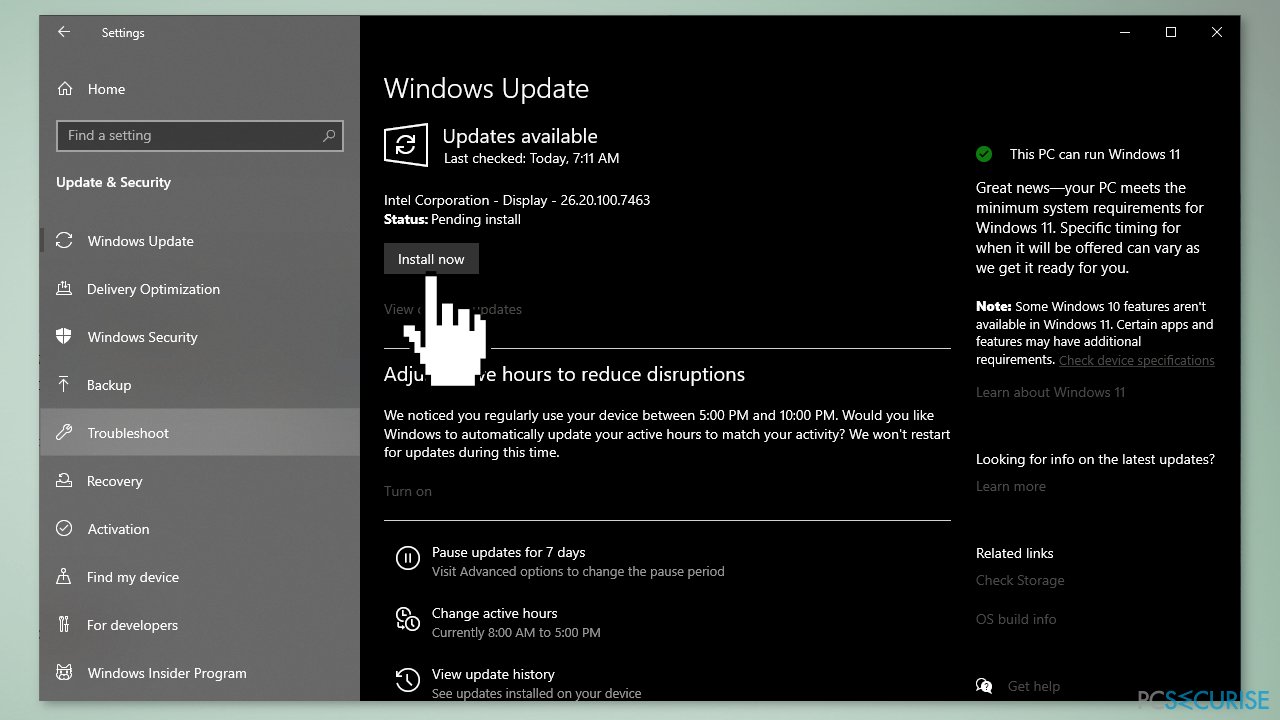
- Vous allez voir l'option Afficher les mises à jour facultatives – cliquez dessus
- Sélectionnez tout ce dont vous avez besoin, ensuite sélectionnez Télécharger et installer
Solution 2. Ajouter le pack Windows Media
- Allez sur la page du pack Windows Media
- Faites un clic sur le bouton Télécharger
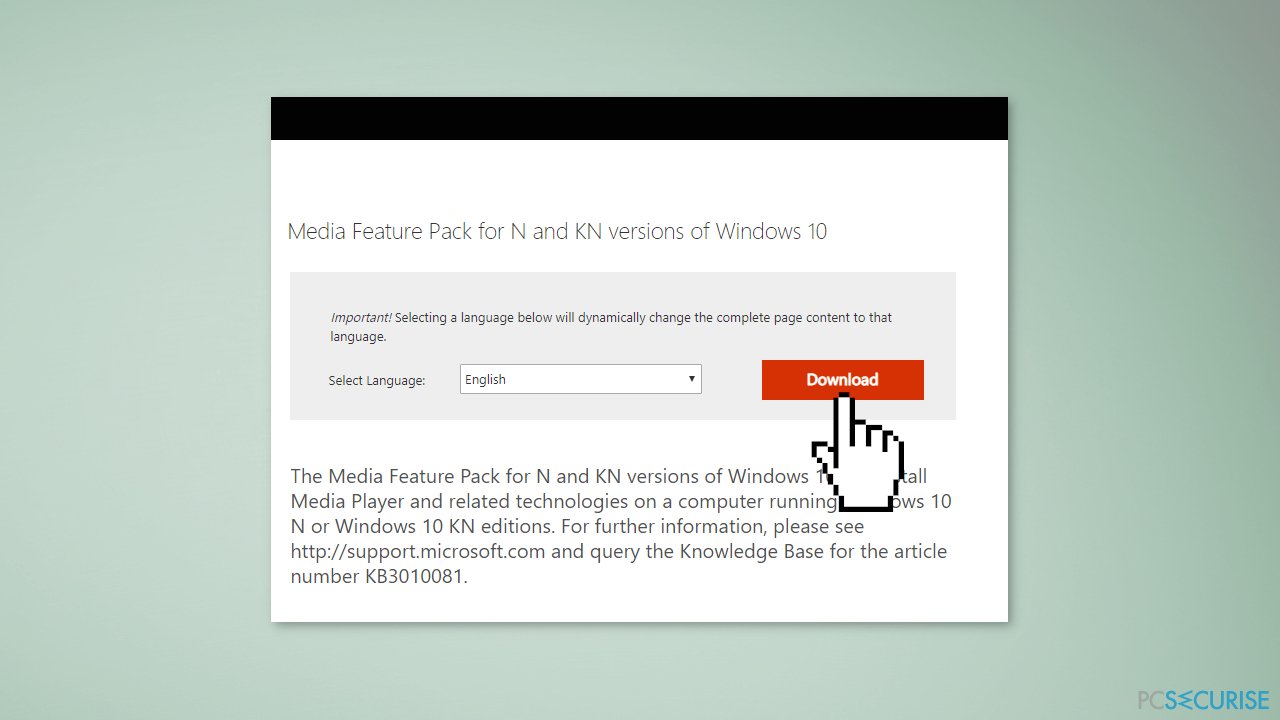
- Sélectionnez un pack d'installation qui convient à Windows 32 ou 64 bits, puis cliquez sur le bouton Suivant
- Ensuite, lancez le programme d'installation que vous avez téléchargé pour installer le pack média
Solution 3. Activer le DVR de jeu
- Allez dans les paramètres de la barre de jeu
- Cliquez sur l'onglet Captures
- Activer la fonctionnalité Enregistrer à l'arrière-plan pendant que je joue
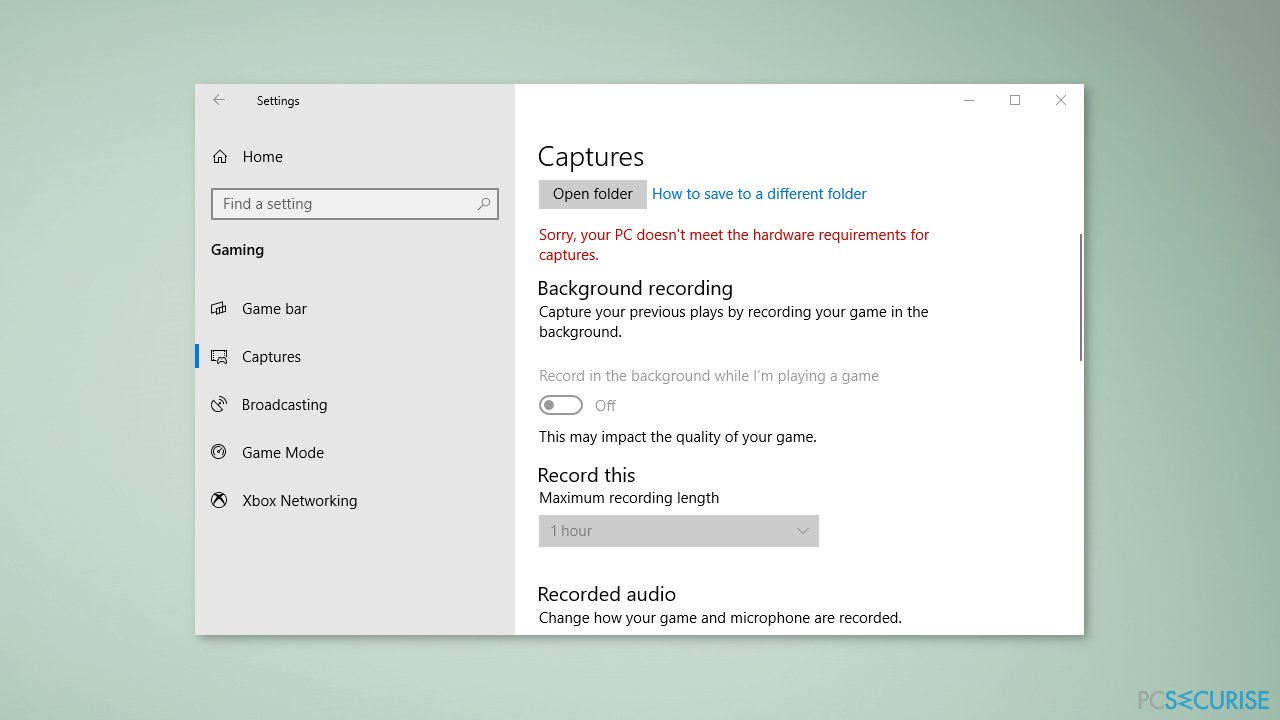
Solution 4. Activer le mode jeu
- Rendez-vous dans les paramètres de Windows et sélectionnez Jeux
- Allez dans l'onglet Mode Jeu et basculez le Mode Jeu sur activé
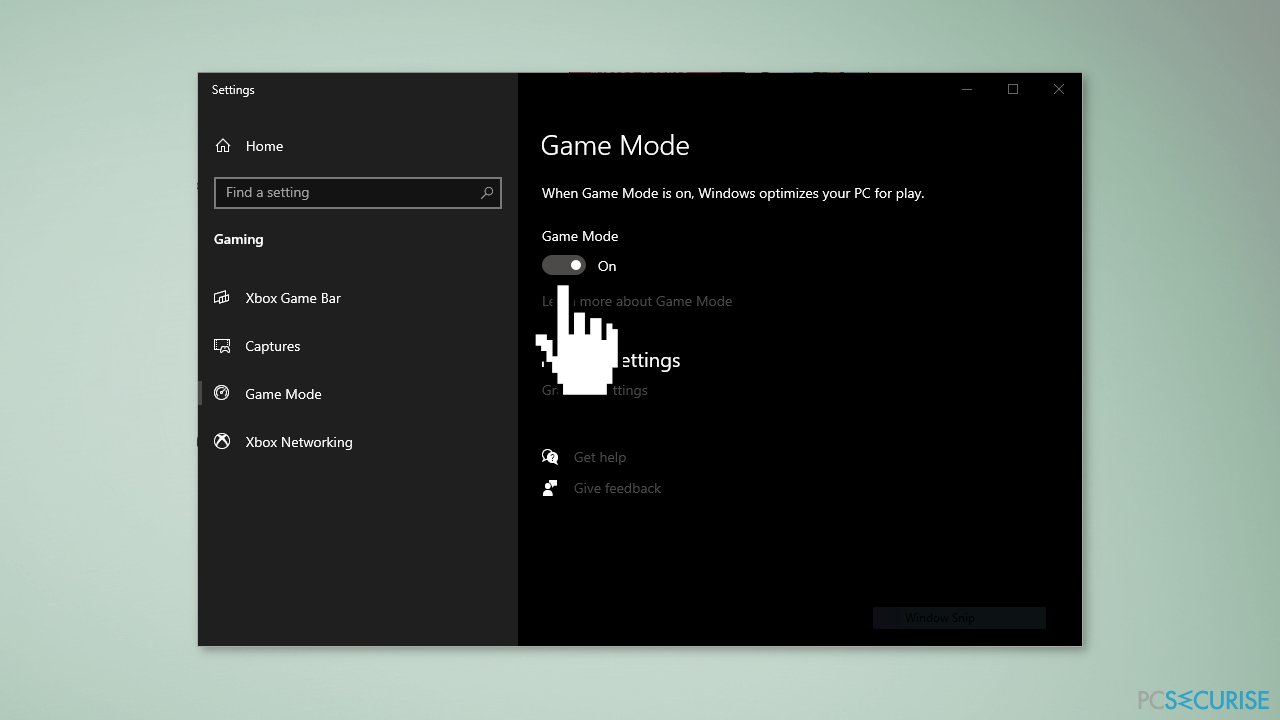
Solution 5. Ouvrir le Game Bar à partir du Windows Store
- Ouvrir le Game Bar à partir du Windows Store Assurez-vous que le bouton d'enregistrement est activé.
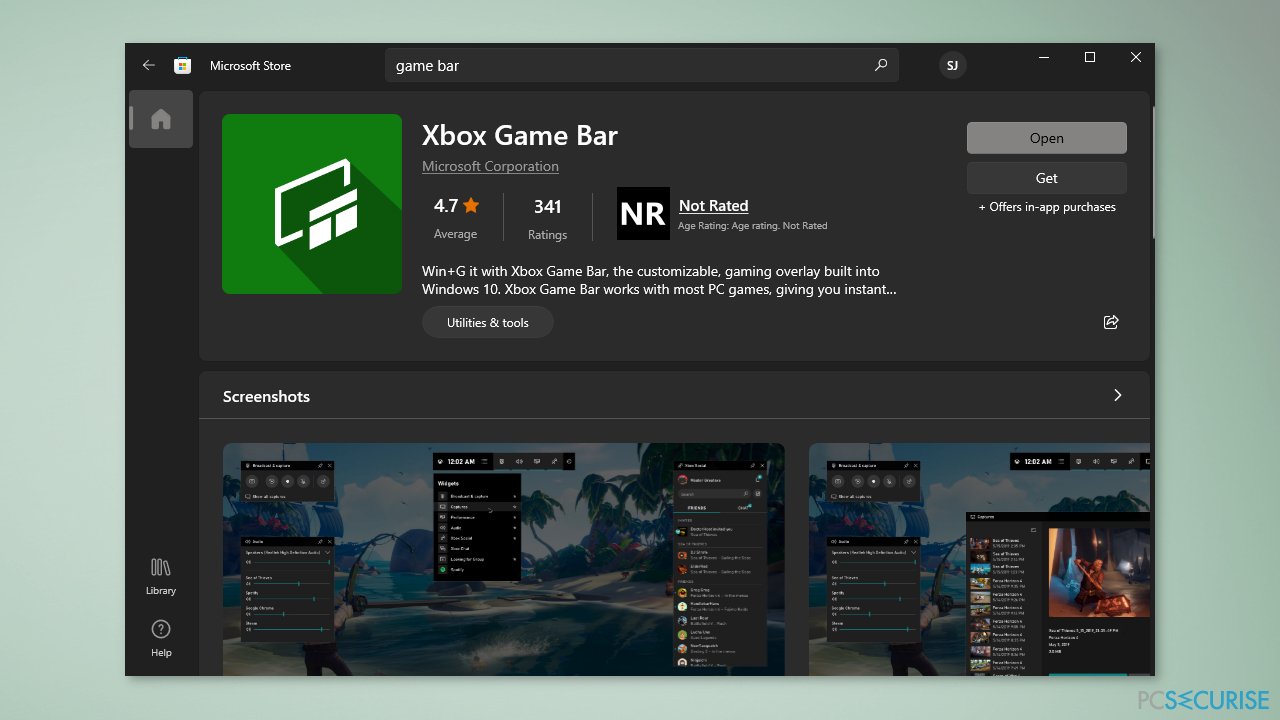
- Faites un clic sur l'écran afin de cacher les outils de la barre de jeu.
- Allez sur la fenêtre que vous voulez capturer
- Appuyez simultanément sur les touches Windows + G pour rouvrir la Game Bar. Assurez-vous que le bouton d'enregistrement est toujours activé
- Faites une vidéo.
Solution 6. Réinstaller Xbox Game Bar
- Appuyez simultanément sur les touches Windows + x
- Cliquez sur Windows PowerShell (admin) pour l'exécuter en tant qu'administrateur
- Faites un copier-coller de la commande suivante puis appuyez sur Entrée :
get-appxpackage *Microsoft.XboxGamingOverlay* | remove-appxpackage
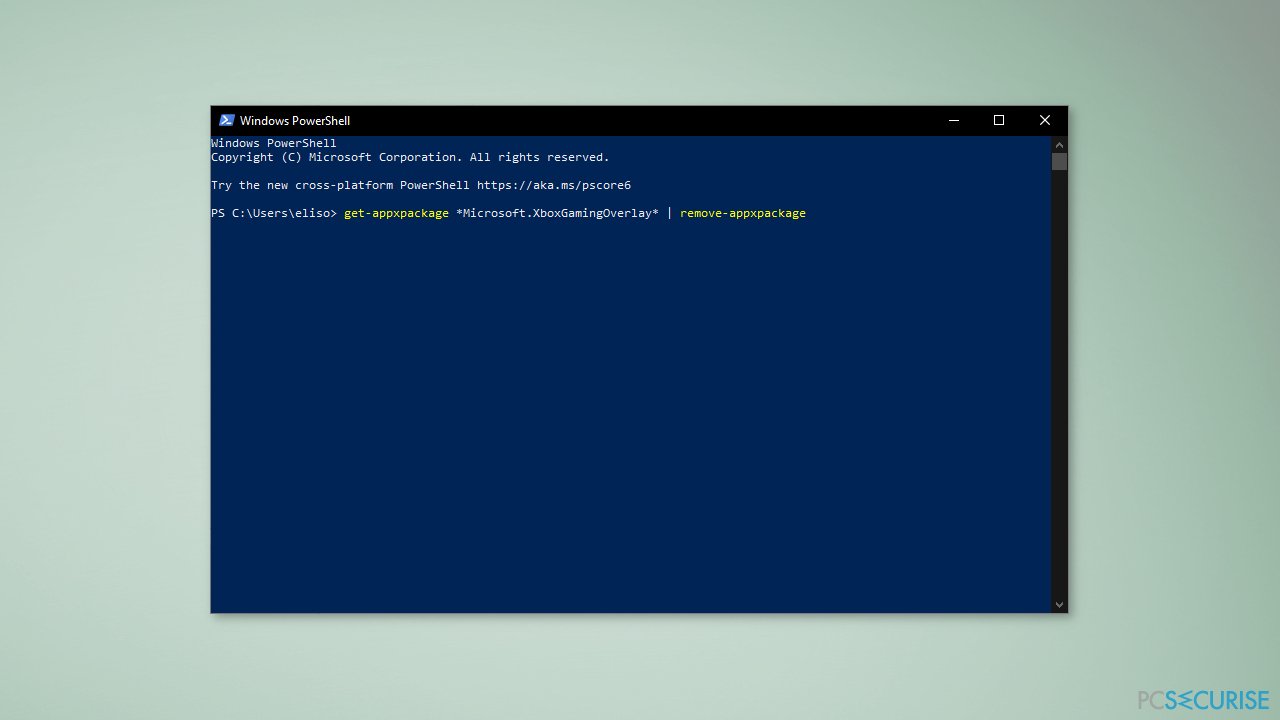
- Rendez-vous sur le Microsoft Store et téléchargez le Xbox Game Bar.
Réparez vos erreurs automatiquement
L'équipe pcsecurise.fr essaye de faire de son mieux pour aider les utilisateurs à trouver les meilleures solutions pour éliminer leurs erreurs. Si vous ne voulez pas avoir des difficultés avec les techniques de réparation manuelles, veuillez utiliser le logiciel automatique. Tous les produits recommandés ont été testés et approuvés pas nos professionnels. Les outils que vous pouvez utiliser pour corriger l'erreur sont cités ci-dessous :
Empêcher les sites web, les Fournisseurs d'Accès Internet et les autres parties de vous traquer
Afin de garder un total anonymat et d'empêcher le Fournisseur d'Accès Internet et le gouvernement de vous espionner, vous devez utiliser le VPN Private Internet Access. Il vous permettra de vous connecter à Internet tout en restant complètement anonyme grâce au cryptage de toutes les informations, il empêchera également les traqueurs, les publicités, ainsi que les contenus malveillants. Par-dessus tout, vous mettrez fin aux activités de surveillance illégales que la NSA et d'autres institutions gouvernementales mènent sans votre consentement.
Récupérer rapidement vos fichiers perdus
Des imprévus peuvent survenir à tout moment pendant l'utilisation de l'ordinateur : une coupure de courant peut l'éteindre, un écran bleu de la mort peut se produire, ou encore des mises à jour imprévues de Windows peuvent redémarrer la machine alors que vous n'êtes pas là devant votre écran. Par conséquent, vos travaux scolaires, vos documents importants et d'autres données peuvent être perdus. Pour récupérer les fichiers perdus, vous pouvez utiliser Data Recovery Pro – il recherche les copies de fichiers encore disponibles sur votre disque dur et les récupère rapidement.



Donnez plus de précisions sur le problème: "Comment corriger l'erreur « Les fonctionnalités de jeu ne sont pas disponibles pour le bureau Windows ou l'Explorateur de fichiers »?"
Vous devez vous connecter pour publier un commentaire.