Comment corriger l'erreur « La signature numérique de ce fichier n'a pas pu être vérifiée » sur Windows 10 ?
Problème: Bonjour, je souhaiterais solliciter votre aide. Je ne peux pas démarrer mon PC à cause d'une erreur selon laquelle : « La signature numérique de ce fichier n'a pas pu être vérifiée. » Je ne prétends pas être un spécialiste de l'informatique, mais j'aimerais résoudre ce problème sans devoir débourser des sommes énormes. Pourriez-vous me dire si cette erreur est fatale ou s'il est possible de la réparer chez soi ? Votre aide serait très appréciée ! Merci beaucoup.
Réponse fournie
« La signature numérique de ce fichier n'a pas pu être vérifiée » (également désigné par le code d'erreur 0xc0000428) est une erreur du gestionnaire de démarrage qui peut se produire sur toutes les versions de Windows OS. Puisque de nos jours, Windows 10 dépasse les versions plus anciennes et que le nombre d'utilisateurs augmente de jour en jour, nous nous intéresserons à Windows 10 dans cet article. De nombreux utilisateurs se sont déjà plaints de ce problème dans des forums en ligne, mais les solutions ne fonctionnent pas de la même manière pour tous.
Avant que nous ne vous aidions à corriger l'erreur « La signature numérique de ce fichier n'a pas pu être vérifiée », nous aimerions vous expliquer ce qu'est une « signature numérique » et ce qui peut être à l'origine de ce problème. Selon diverses sources, la signature numérique est une technique mathématique utilisée pour valider l'authenticité et l'intégrité d'un message, d'un logiciel ou d'un document numérique.
Autrement dit, si un logiciel, un document, un message, une transaction financière est signée numériquement, son utilisateur ou son destinataire a la garantie que le logiciel, le document, etc. est sécurisé et appartient à cette organisation ou à cette personne. Par conséquent, la signature numérique permet d'éviter la falsification, l'altération et le détournement des responsabilités.

Ceci établi, la signification et le responsable de l'erreur « La signature numérique de ce fichier n'a pas pu être vérifiée » apparaissent évidents : un fichier ou un logiciel qui a été installé sur votre système d'exploitation n'est pas signé numériquement par une partie appropriée, ce qui explique pourquoi il ne peut pas fonctionner sur l'OS Windows 10.
Comment corriger l'erreur « La signature numérique de ce fichier n'a pas pu être vérifiée » sur Windows 10 ?
Ce phénomène peut se produire si vous avez récemment installé un logiciel tiers, qui, par exemple, ne peut pas payer Microsoft pour sa signature numérique ou qui a été publié récemment et dont la signature numérique est en attente. Vous devriez analyser le système avec FortectMac Washing Machine X9 et vérifier la présence de programmes malveillants ou d'erreurs système qui pourraient être corrigés automatiquement.
De toute façon, l'erreur « La signature numérique de ce fichier n'a pas pu être vérifiée » vous empêche de démarrer votre système d'exploitation, ce qui n'est évidemment pas souhaitable. Néanmoins, vous n'aurez peut-être pas besoin de contacter un technicien professionnel après avoir effectué les étapes fournies ci-dessous.
A recent hardware or software change might have installed a file that is signed incorrectly or damaged, or that might be malicious software from an unknown source.
File: \\windows\\system32\\winload.exe
Status: 0xc0000428
Info: The digital signature for this file couldn’t be verified.
Méthode 1. Reconstruire le Gestionnaire de démarrage
REMARQUE : cette méthode requiert de disposer d'un lecteur de récupération ou d'un support d'installation bootable de Windows 10. Pour cela, vous pouvez préparer une clé USB et télécharger un fichier ISO depuis le site officiel de Microsoft sur un ordinateur en fonctionnement.
- Branchez une clé USB bootable et démarrez le PC.
- Appuyez sur n'importe quelle touche pour démarrer à partir de l'USB.
- Choisissez vos préférences linguistiques et cliquez sur Suivant.
- Sélectionnez Réparer votre ordinateur, puis Dépannage.
- Cliquez sur Options avancées et sélectionnez Invite de commande.
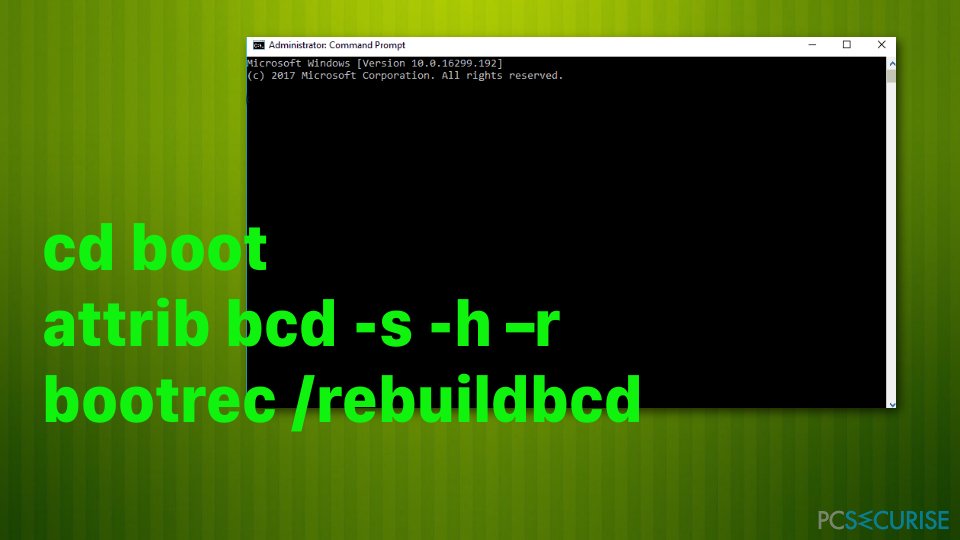
- Pour continuer, sélectionnez votre compte et saisissez les commandes suivantes dans la fenêtre Invite de commandes. N'oubliez pas d'appuyer sur Entrée après chacune d'elles :
C:
cd boot
attrib bcd -s -h –r
bootrec /rebuildbcd
REMARQUE : C : correspond ici à un lecteur racine, n'oubliez pas de le remplacer par le lecteur racine de votre système d'exploitation si nécessaire.
Méthode 2. Réparer le démarrage
- Pendant qu'une clé USB contenant un support d'installation de Windows 10 est branchée sur votre PC, appuyez sur le bouton Marche/Arrêt, puis sur n'importe quelle touche.
- Si le système échoue à détecter le disque dur automatiquement, lisez tout ce qui est donné pendant le processus de redémarrage et essayez de trouver la référence à la touche qui doit être enfoncée pour interrompre le démarrage normal (généralement, F2, F10, Échap ou Suppr).
- Ensuite, à l'aide des touches de direction, allez à l'option, par exemple, Démarrage, Options de démarrage, Ordre de démarrage ou quelque chose de similaire, puis appuyez sur Entrée.
- Après cela, trouvez le CD, le lecteur flash USB ou le DVD dans la liste de démarrage et déplacez-le de bas en haut à l'aide des touches de direction. Une fois cela fait, appuyez sur la touche Entrée.
- Ensuite, appuyez sur la touche F10 pour enregistrer les modifications.
- Lorsque la fenêtre de confirmation s'affiche, cliquez sur Oui et patientez jusqu'à ce que le système redémarre.
- Sélectionnez la langue que vous préférez, l'heure, la devise, le clavier et d'autres paramètres, puis appuyez sur Suivant.
- Sélectionnez ensuite l'option Réparer votre ordinateur et patientez jusqu'à ce que les Options de récupération du système s'ouvrent.
- Une fois ouvertes, sélectionnez le lecteur d'installation Windows, puis appuyez sur Suivant.
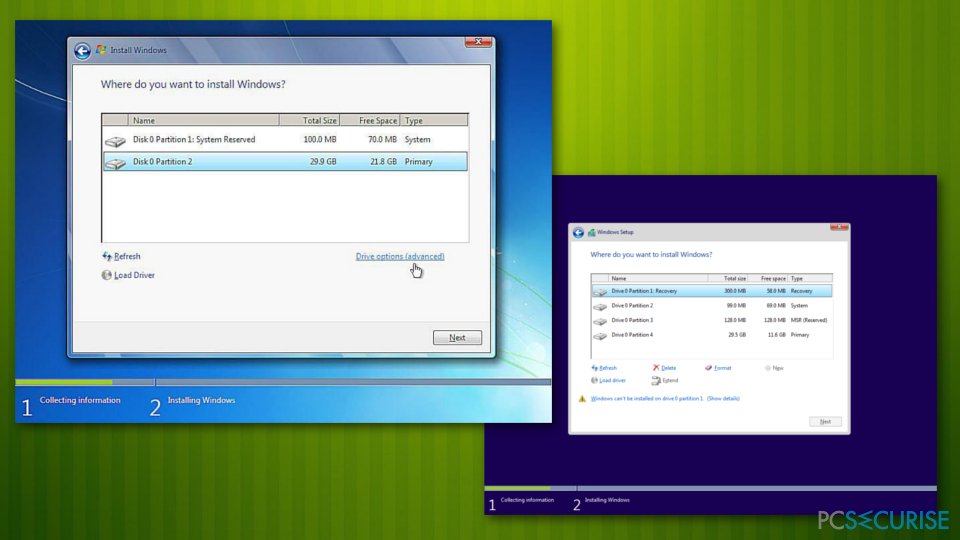
- Ensuite, cliquez sur l'option Réparation du démarrage et patientez jusqu'à la fin du processus.
Méthode 3. Désactiver temporairement la signature numérique
- Cliquez sur les touches Win + S et sélectionnez Mise à jour et sécurité.
- Sélectionnez Récupération dans le volet de gauche.
- En bas de la page, vous devriez voir Démarrage avancé avec un bouton Redémarrer maintenant en dessous.
- Cliquez sur le bouton Redémarrer maintenant et patientez pendant que le système redémarre.
- Une fois que le PC a redémarré, sélectionnez l'option Dépannage.
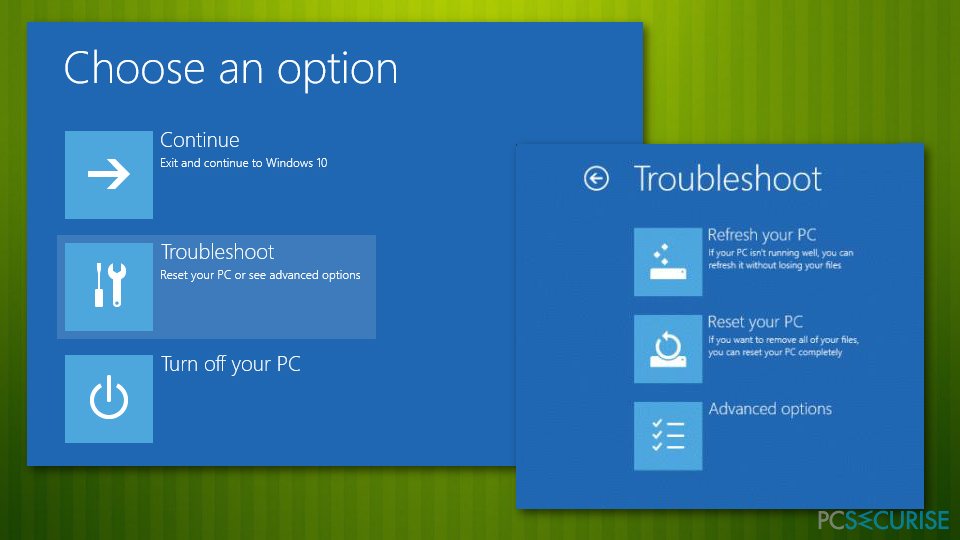
- Cliquez sur Options avancées et sélectionnez Paramètres de démarrage.
- Trouvez l'option Désactiver l'application de la signature du pilote et cliquez sur F7 pour l'activer.
Méthode 4. Effectuer une Restauration du
- Redémarrez votre PC
- Dès que vous voyez apparaître l'animation de chargement de Windows, appuyez sur le bouton d'alimentation de votre PC et maintenez-le enfoncé jusqu'à ce qu'il s'éteigne. Faites la même chose deux fois de plus et vous devriez entrer automatiquement dans le mode de Démarrage avancé.
- À partir de là, choisissez les options suivantes : Dépannage > Options avancées > Paramètres de démarrage et Redémarrage.
- Ensuite, choisissez F5 ou 5 pour accéder au mode sans échec avec mise en réseau.
- Une fois lancé, tapez Créer un point de restauration dans la recherche Windows et appuyez sur Entrée.
- Cliquez sur Restauration du système
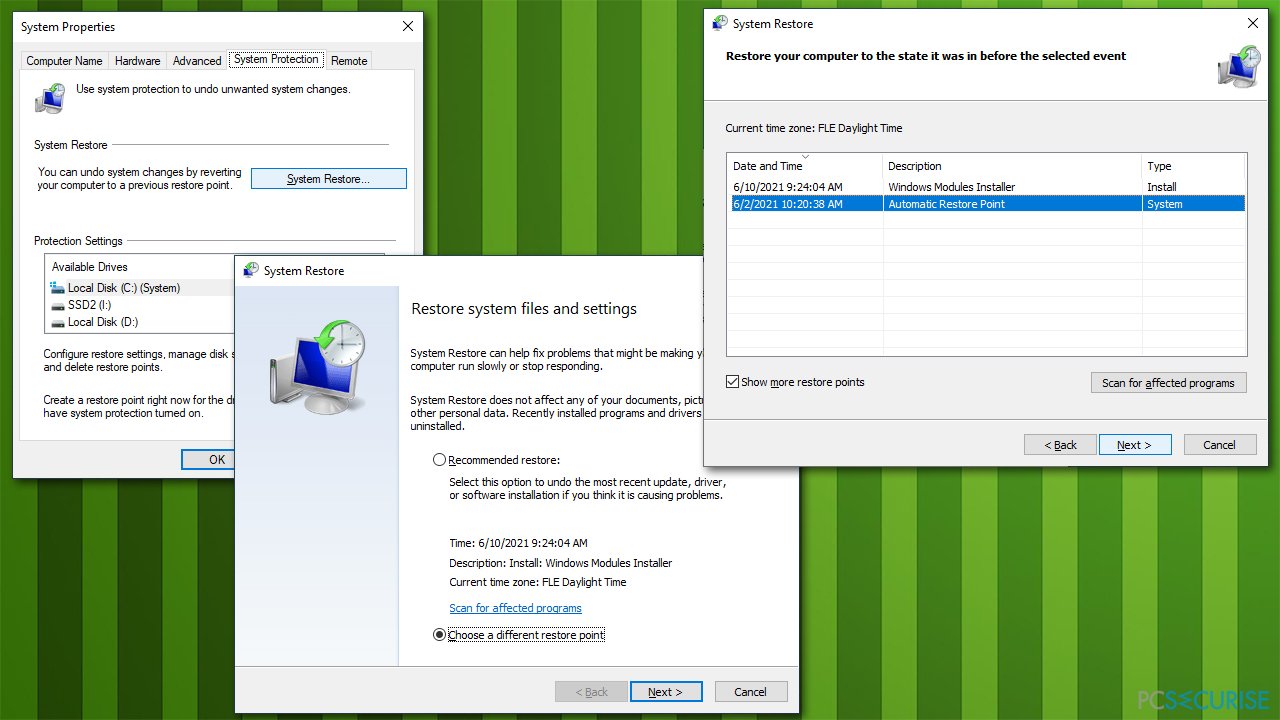
- Choisissez un point antérieur au problème et cliquez sur Suivant.
- Votre PC va redémarrer plusieurs fois.
Réparez vos erreurs automatiquement
L'équipe pcsecurise.fr essaye de faire de son mieux pour aider les utilisateurs à trouver les meilleures solutions pour éliminer leurs erreurs. Si vous ne voulez pas avoir des difficultés avec les techniques de réparation manuelles, veuillez utiliser le logiciel automatique. Tous les produits recommandés ont été testés et approuvés pas nos professionnels. Les outils que vous pouvez utiliser pour corriger l'erreur sont cités ci-dessous :
Bonheur
garantie
Empêcher les sites web, les Fournisseurs d'Accès Internet et les autres parties de vous traquer
Afin de garder un total anonymat et d'empêcher le Fournisseur d'Accès Internet et le gouvernement de vous espionner, vous devez utiliser le VPN Private Internet Access. Il vous permettra de vous connecter à Internet tout en restant complètement anonyme grâce au cryptage de toutes les informations, il empêchera également les traqueurs, les publicités, ainsi que les contenus malveillants. Par-dessus tout, vous mettrez fin aux activités de surveillance illégales que la NSA et d'autres institutions gouvernementales mènent sans votre consentement.
Récupérer rapidement vos fichiers perdus
Des imprévus peuvent survenir à tout moment pendant l'utilisation de l'ordinateur : une coupure de courant peut l'éteindre, un écran bleu de la mort peut se produire, ou encore des mises à jour imprévues de Windows peuvent redémarrer la machine alors que vous n'êtes pas là devant votre écran. Par conséquent, vos travaux scolaires, vos documents importants et d'autres données peuvent être perdus. Pour récupérer les fichiers perdus, vous pouvez utiliser Data Recovery Pro – il recherche les copies de fichiers encore disponibles sur votre disque dur et les récupère rapidement.



Donnez plus de précisions sur le problème: "Comment corriger l'erreur « La signature numérique de ce fichier n'a pas pu être vérifiée » sur Windows 10 ?"
Vous devez vous connecter pour publier un commentaire.