Comment corriger l'erreur d'impression 0x00000771 (Impossible de terminer cette opération) sur Windows ?
Problème: Bonjour, mon imprimante rencontre l'erreur « Impossible de terminer cette opération (erreur 0x00000771) ». Qu'est-ce qu'on peut faire pour y remédier vu que je ne peux pas utiliser mon imprimante correctement à cause de cela ? Je suis sur Windows 10.
Réponse fournie
Les imprimantes constituent des périphériques informatiques autonomes qui peuvent être utiles aux particuliers et aux entreprises de diverses manières. Particulièrement les environnements de bureau continuent à utiliser beaucoup de paperasse, et sans imprimantes, cela serait impossible. Malheureusement, les imprimantes, tout comme les autres périphériques, peuvent tomber en panne, donner des résultats médiocres ou renvoyer des erreurs dans diverses circonstances – l'erreur 0x00000771 (Impossible de terminer l'opération) en est un exemple.
Le plus souvent, cette erreur se produit lorsque les utilisateurs essaient de connecter une imprimante à l'ordinateur ou au réseau. Le problème dure depuis plusieurs années maintenant et affecte tous les types d'imprimantes (USB, WiFi, connexions partagées), et apparemment la marque de l'appareil n'y change rien.
Il se peut que le problème se produise dès la première tentative d'impression après l'achat du produit, ou qu'il se produise soudainement. Lorsque cela se produit, les gens sont confrontés au message d'erreur suivant :
Operation could not be completed (error 0x00000771)
The specified printer has been deleted
Il est évident que ce message laisse de nombreux utilisateurs perplexes, car il prétend que l'imprimante a été supprimée. Il ne fournit aucune explication concernant les raisons ou les mesures à prendre pour corriger efficacement l'erreur 0x00000771. Cependant, ce type d'erreur n'est pas nouveau, car les gens ont déjà dû faire face à des erreurs qui ne fournissent pas beaucoup d'informations non plus – 0x00000520, 0x0000050, ou 0x0000011b ne sont que quelques exemples.
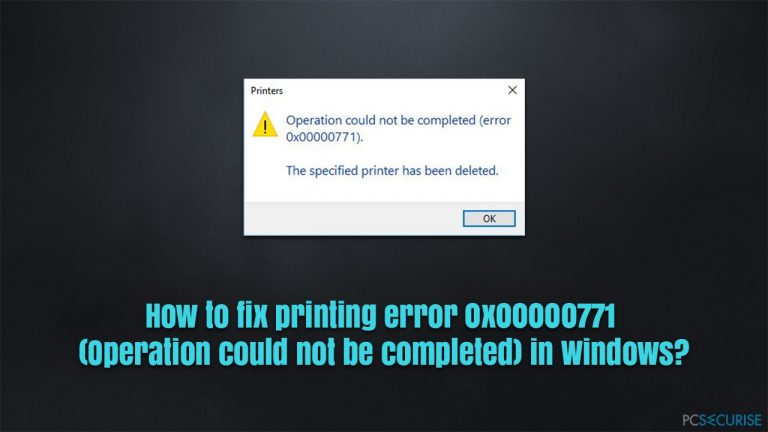
Alors, pour quel motif ce problème se pose-t-il et comment s'en débarrasser ? L'une des raisons principales de cette erreur est une autorisation insuffisante dans les paramètres de configuration. Il est également possible que certains services liés à l'impression en soient la cause.
Avant de procéder aux solutions manuelles proposées ci-dessous, nous vous recommandons fortement de lancer une analyse à l'aide de l'outil de réparation FortectMac Washing Machine X9 qui peut résoudre automatiquement les problèmes courants de Windows tels que la corruption des fichiers système, les erreurs de registre, les DLL manquantes, etc.
Solution 1. Exécuter l'utilitaire de résolution des problèmes
Avant toute chose, il faut commencer par exécuter un outil de résolution des problèmes. Ces outils intégrés sont très simples à utiliser et peuvent parfois résoudre automatiquement les problèmes rencontrés.
- Dans le champ de recherche Windows, tapez Résolution des problèmes et appuyez sur Entrée
- Accéder à Utilitaires supplémentaires de résolution des problèmes
- Sélectionnez Imprimante et cliquez sur Exécuter l'utilitaire de résolution des problèmes
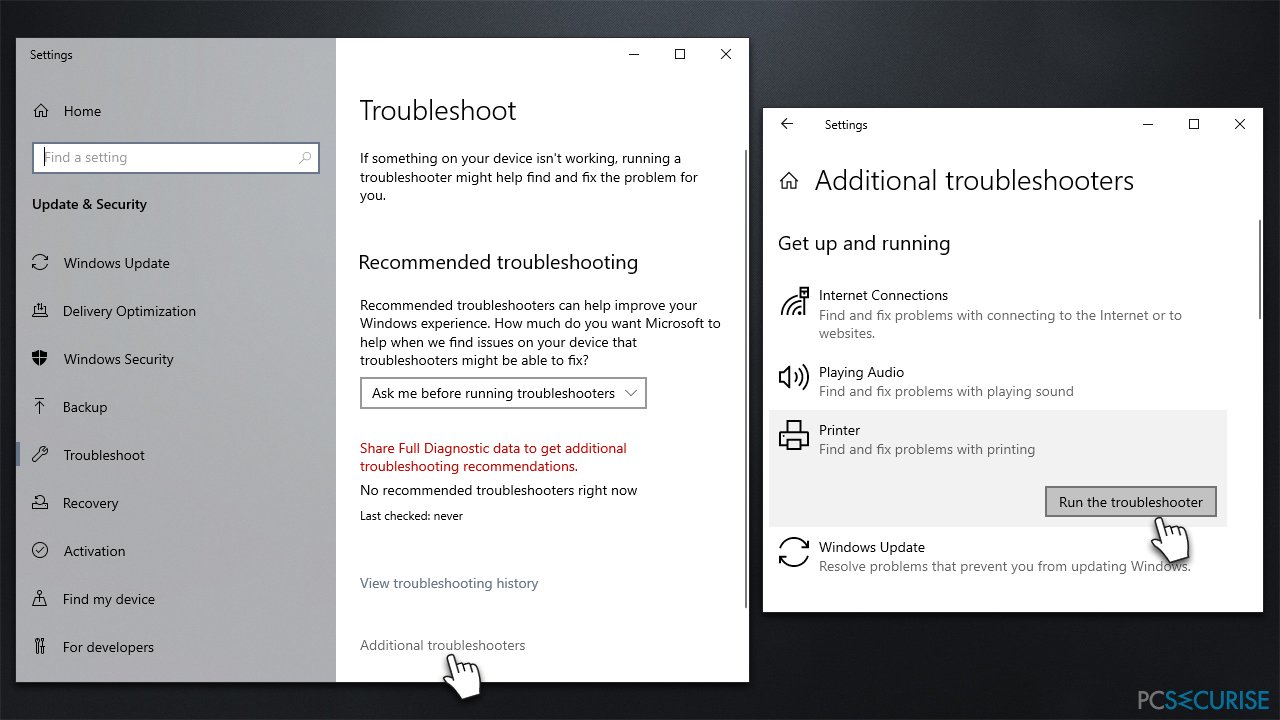
- Patientez jusqu'à ce que le scan soit terminé et appliquez les corrections suggérées
- Redémarrez votre ordinateur et vérifiez si le problème est résolu.
Solution 2. Régler le service Spouleur d'impression sur démarrage automatique ou le redémarrer
Vous devez vous assurer que le service Spouleur d'impression fonctionne correctement. Tout d'abord, essayez de redémarrer le service :
- Dans la recherche Windows, tapez Services et appuyez sur Entrée
- Déroulez la page jusqu'à ce que vous trouviez l'entrée Spouleur d'impression.
- Cliquez avec le bouton droit de la souris et sélectionnez Redémarrer.
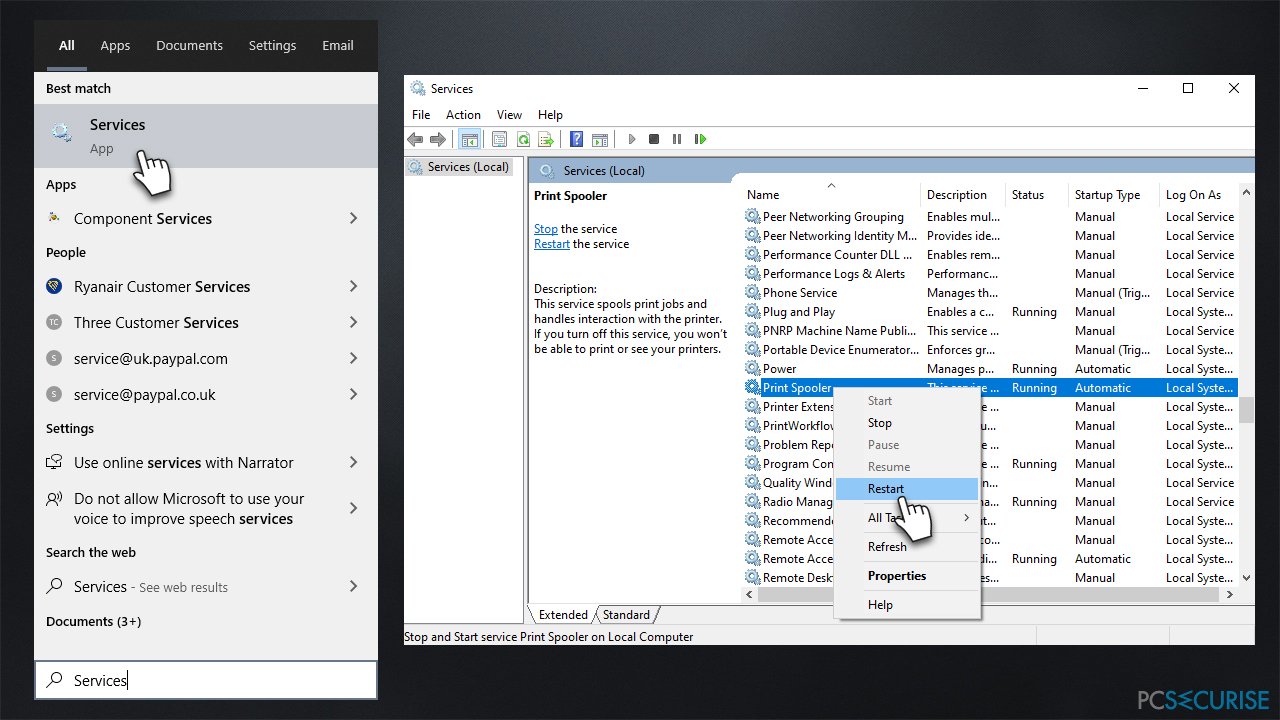
Au cas où le service n'est pas en cours d'exécution et/ou est configuré en mode manuel, procédez comme suit :
- Trouvez l'entrée Spouleur d'impression dans la liste des services et double-cliquez dessus
- Dans le menu déroulant de la rubrique Type de démarrage, sélectionnez Automatique
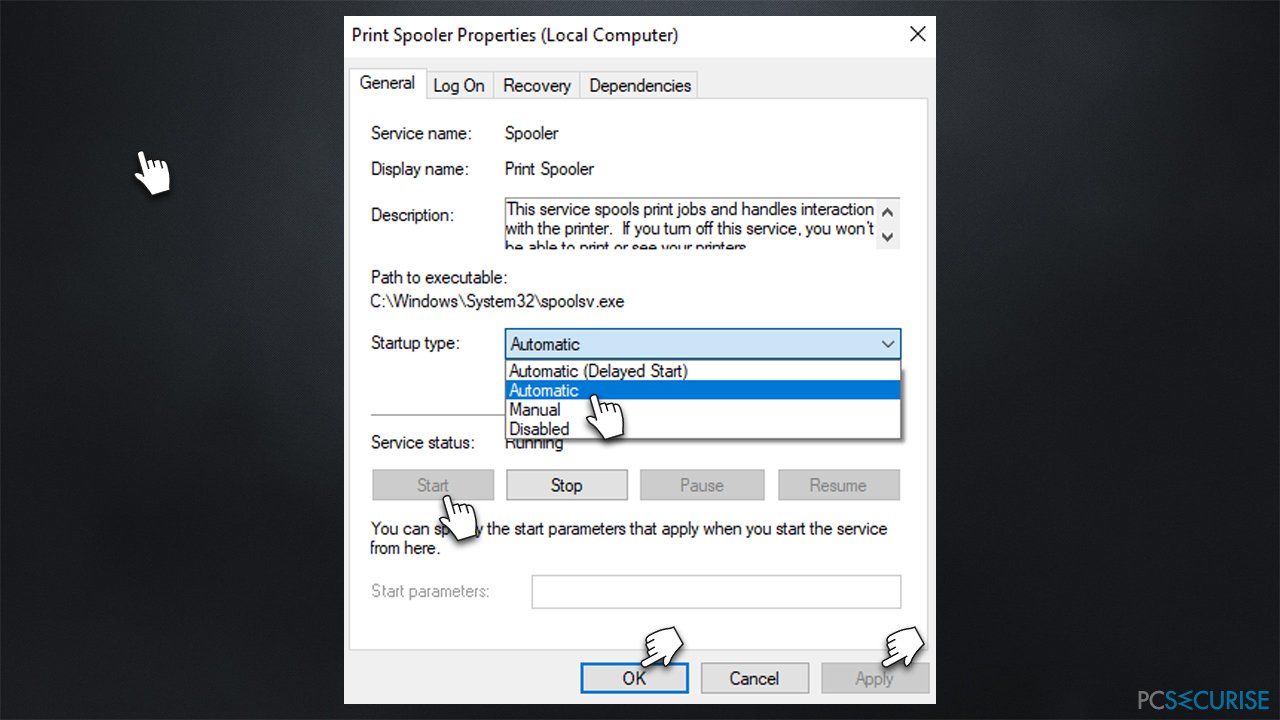
- Cliquez sur Démarrer, Appliquer et OK.
Solution 3. Donner le contrôle total de la clé de registre concernée
- Dans le champ de recherche Windows, tapez regedit et appuyez sur Entrée
- Appuyez sur Oui, lorsque Contrôle de compte d'utilisateur apparaît
- Rendez-vous à l'endroit suivant :
HKEY_CURRENT_USER\\Software\\Microsoft\\Windows NT\\CurrentVersion
- Repérez l'entrée Windows, puis cliquez avec le bouton droit de la souris et sélectionnez Autorisations…
- Sélectionnez ensuite le groupe dont vous faites partie – il peut s'agir d'Administrateurs, de votre nom d'utilisateur ou d'un nom de groupe
- Sous les autorisations, cochez l'option Contrôle total
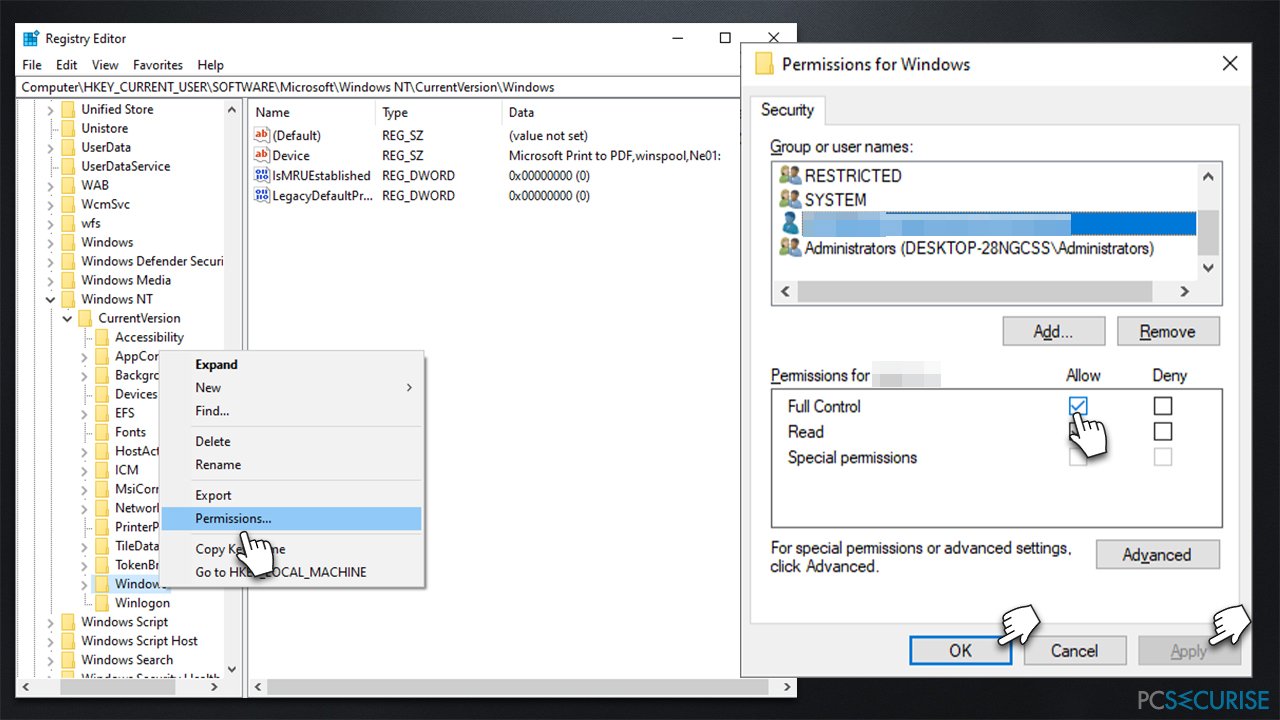
- Cliquez sur Appliquer puis sur OK, et enfin, fermez l'Éditeur du Registre.
Solution 4. Désinstaller la dernière mise à jour de Windows
Il arrive que les mises à jour de Windows provoquent un dysfonctionnement des imprimantes. Par conséquent, si l'erreur 0x00000771 est apparue juste après la mise à jour de Windows, il est nécessaire de désinstaller temporairement la dernière mise à jour et de suspendre les mises à jour automatiques :
Remarque : dans le cas contraire, c'est-à-dire si vous n'avez pas mis à jour Windows récemment et que le problème ne survient pas après cela, vous devez alors appliquer les dernières mises à jour de Windows.
- Dans la zone de recherche de Windows, saisissez Panneau de configuration et appuyez sur Entrée
- Allez dans Programmes > Désinstaller un programme
- Dans la partie gauche de la fenêtre, cliquez sur Afficher les mises à jour installées
- Assurez-vous que les entrées sont classées par ordre chronologique dans la colonne Installé le
- Faites un clic droit sur la mise à jour la plus récente et sélectionnez Désinstaller
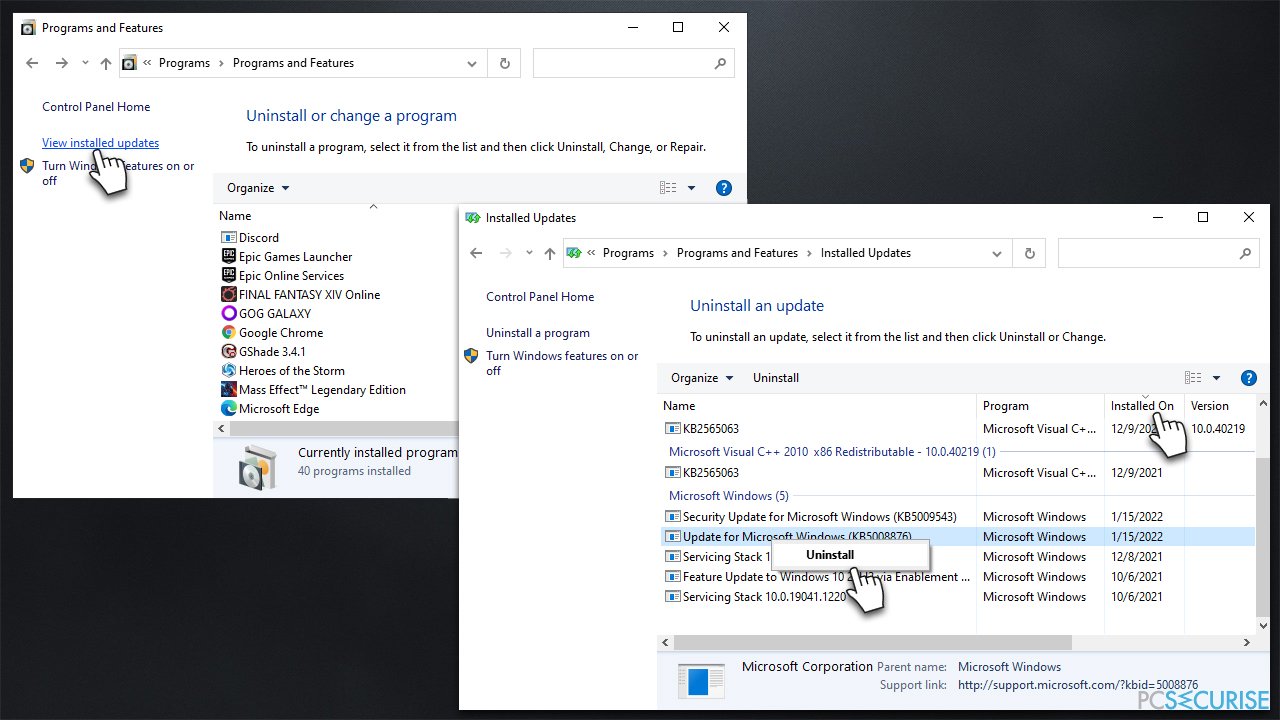
- Suivez les instructions affichées à l'écran puis redémarrez votre PC
- Saisissez Mises à jour dans la zone de recherche de Windows et appuyez sur Entrée
- Sélectionnez Suspendre les mises à jour pendant 7 jours.
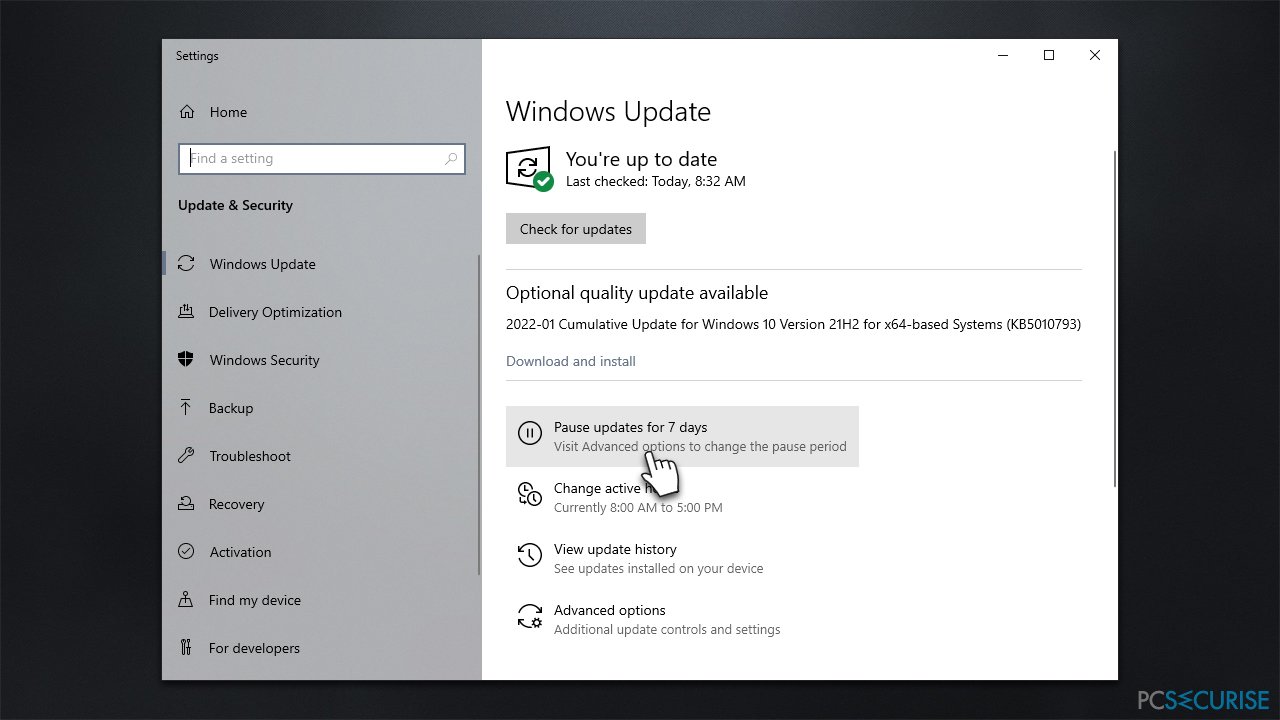
Réparez vos erreurs automatiquement
L'équipe pcsecurise.fr essaye de faire de son mieux pour aider les utilisateurs à trouver les meilleures solutions pour éliminer leurs erreurs. Si vous ne voulez pas avoir des difficultés avec les techniques de réparation manuelles, veuillez utiliser le logiciel automatique. Tous les produits recommandés ont été testés et approuvés pas nos professionnels. Les outils que vous pouvez utiliser pour corriger l'erreur sont cités ci-dessous :
Protéger votre confidentialité en ligne grâce à un client VPN
Disposer d'un VPN est indispensable lorsqu'il s'agit de protéger la vie privée des utilisateurs. Les outils de suivi en ligne tels que les cookies peuvent être utilisés non seulement par les plateformes de réseaux sociaux et d'autres sites web, mais aussi par votre fournisseur d'accès Internet et par le gouvernement. Même si vous adoptez les paramètres les plus sûrs via votre navigateur web, vous pouvez toujours être suivi par des applications connectées à Internet. Par ailleurs, les navigateurs axés sur la protection de la vie privée comme Tor ne sont pas un choix optimal à cause de la réduction des vitesses de connexion. La meilleure solution pour préserver votre vie privée est d'utiliser Private Internet Access – restez anonyme et protégé en ligne.
Les outils de restauration des données peuvent éviter la perte permanente de fichiers
Un logiciel de restauration des données est l'une des solutions qui pourraient vous aider à restaurer vos fichiers. Lorsque vous supprimez un fichier, il ne disparaît pas dans le néant – il reste sur votre système tant qu'aucune nouvelle donnée n'est écrite dessus. Data Recovery Pro est un logiciel de restauration qui recherche les copies de travail des fichiers supprimés sur votre disque dur. Grâce à cet outil, vous pouvez éviter la perte de documents précieux, de travaux scolaires, de photos personnelles et d'autres fichiers essentiels.



Donnez plus de précisions sur le problème: "Comment corriger l'erreur d'impression 0x00000771 (Impossible de terminer cette opération) sur Windows ?"
Vous devez vous connecter pour publier un commentaire.