Comment corriger l'erreur Assertion failed : C++ Runtime Library Expression vulcan_ ?
Problème: Bonjour. À chaque fois que je démarre ou redémarre mon Windows 10, je reçois une erreur intitulée « Microsoft Visual C++ Runtime Library », qui indique « Assertion failed ! Expression vulcan_ » ce qui est plutôt agaçant. Je ne suis pas sûr de ce que tout cela signifie et pourquoi cela se produit. Si vous pouviez me fournir des solutions, ce serait formidable !
Réponse fournie
L'erreur C++ Runtime Library Expression vulcan_ est l'un des problèmes que les utilisateurs risquent de rencontrer sur leurs ordinateurs Windows. Même s'il ne s'agit pas d'un problème critique tel que BSOD (puisqu'il interfère rarement avec le fonctionnement du système d'exploitation ou d'autres applications), il est incontestablement embêtant, et il ne faut donc pas s'étonner si les utilisateurs essaient de trouver une solution.
Dans la plupart des cas, cette erreur indique le chemin du programme, et précise quel composant et quelle ligne ont échoué. Le composant le plus fréquemment rencontré est Vulcanadapter.cc – il fait partie du programme Adobe. Voici le message complet que vous pourriez voir :
Assertion failed!
Program: [path]Expression: vulcan_
For more information on how your program can cause an assertion failure, see the Visual C++ documentation on asserts
Le plus souvent, les utilisateurs ont signalé que l'erreur s'affiche dès le lancement de Windows 10, bien qu'elle puisse parfois apparaître lors du lancement d'une application particulière, notamment Photoshop. Si cette erreur se produit, c'est principalement en raison d'une mauvaise configuration du système Windows ou des paramètres de l'application.
Les solutions que nous vous proposons ci-dessous vous permettront de corriger l'erreur Visual C++ Runtime Library Expression vulcan_. N'oubliez pas que vous devrez peut-être en essayer plusieurs avant de trouver celle qui vous convient.
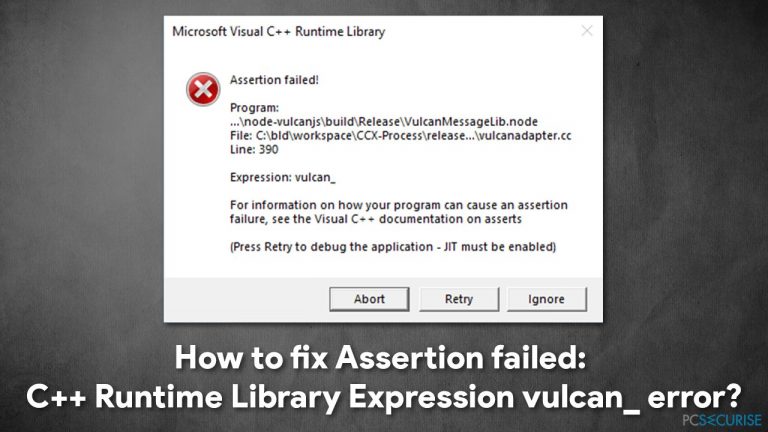
Tout d'abord, nous vous recommandons de faire appel à un outil de réparation de Windows FortectMac Washing Machine X9, qui peut trouver et remplacer automatiquement les fichiers système endommagés ou corrompus. En plus, le programme peut également supprimer les logiciels malveillants déjà existants et nettoyer le système des éléments indésirables accumulés en quelques minutes seulement.
Solution 1. Réinstaller ou réparer le package Visual C++
Commencez par essayer de réparer les paquets Visual C++ Redistributable déjà installés :
- Tapez Panneau de configuration dans le champ de recherche Windows et appuyez sur Entrée
- Sélectionnez Programmes > Désinstaller un programme
- Si plusieurs paquets Microsoft Visual Redistributable sont installés, cliquez avec le bouton droit de la souris sur chacun d'entre eux et sélectionnez Modifier
- Choisissez Réparer et suivez les instructions à l'écran
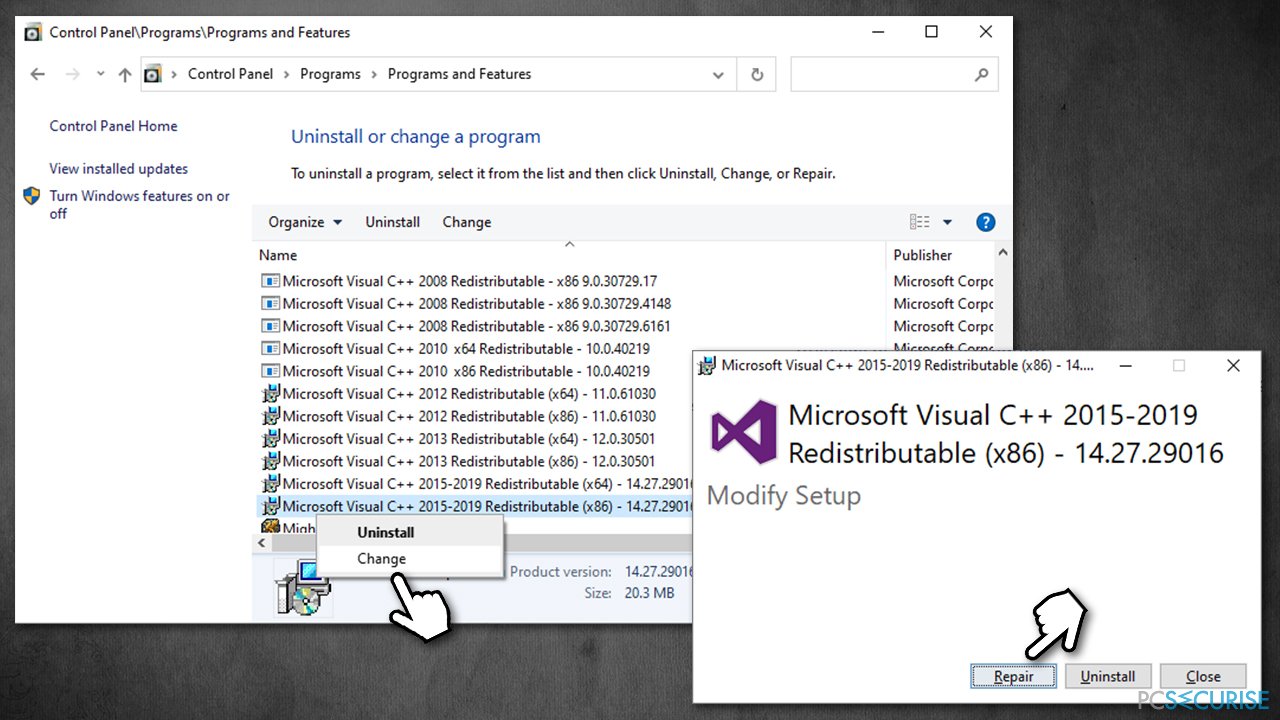
Si cela ne vous aide pas, réinstallez les packages :
- Faites un clic droit sur chaque entrée et sélectionnez Désinstaller
- Une fois ceci fait, rendez-vous sur le site officiel de Microsoft
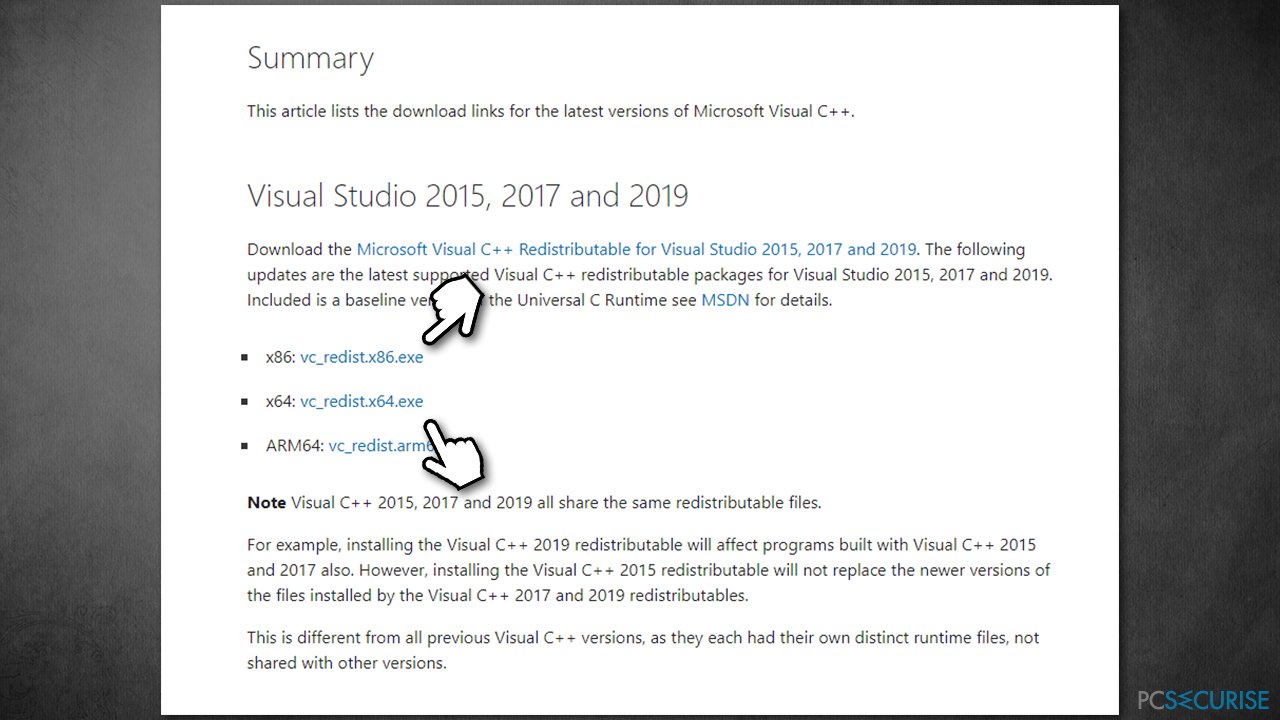
- Téléchargez et installez les derniers packages – versions vc_redist.x86.exe (32-bit) et vc_redist.x64.exe (64-bit)
- Redémarrez votre système.
Veuillez noter : Si plusieurs versions de VisualC++ sont installées, veillez à supprimer les plus anciennes et à laisser les plus récentes disponibles. Par exemple, si vous avez Microsoft Visual C++ Redistributable 2008 – x64 9.0.30729.17 installé et qu'il y a une ancienne version à côté, supprimez-la complètement.
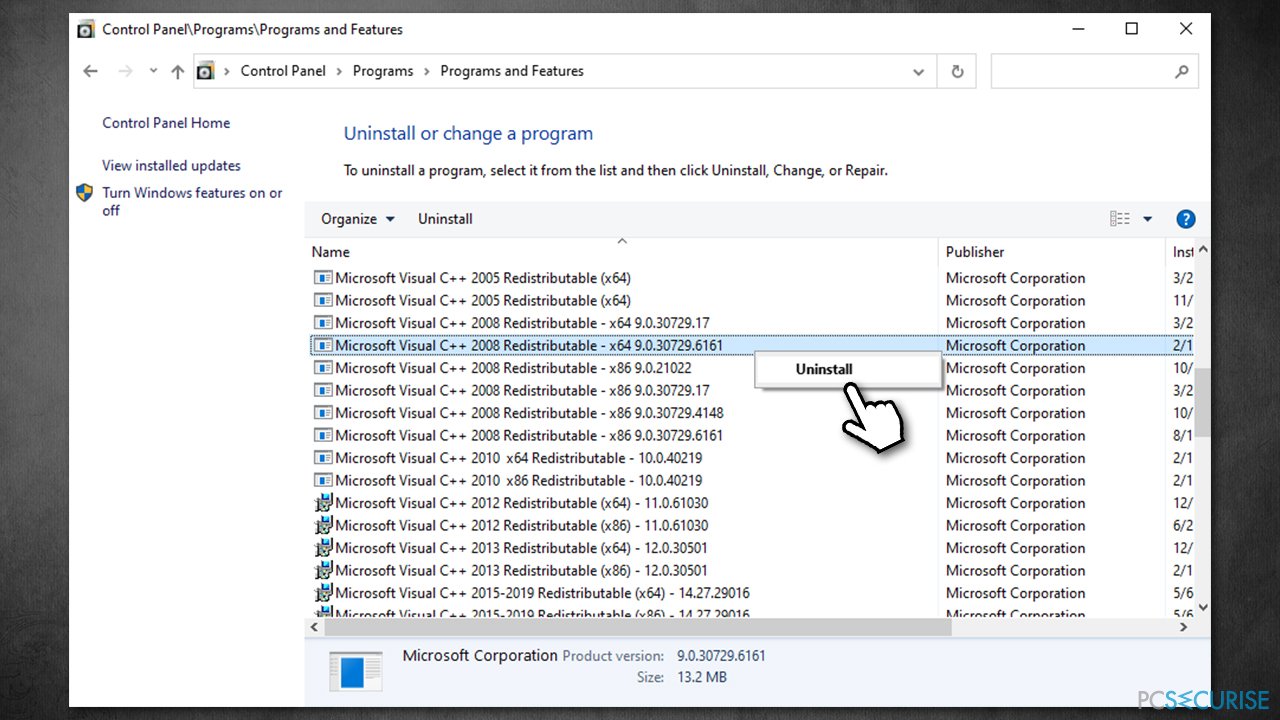
Solution 2. Effectuer des analyses SFC et DISM
La corruption des fichiers système peut être à l'origine de cette erreur. Vous devez donc d'abord essayer de réparer les violations de l'intégrité des fichiers système, puis de réparer l'image Windows. Voici comment procéder :
- Tapez cmd dans la barre de recherche de Windows
- Faites un clic droit sur l'Invite de commande et sélectionnez Exécuter en tant qu'administrateur
- Lorsque le Contrôle de compte d'utilisateur s'affiche, cliquez sur Oui
- Dans la nouvelle fenêtre, tapez les commandes suivantes, en appuyant sur Entrée après chacune d'elles :
sfc /scannow
DISM /Online /Cleanup-Image /CheckHealth
DISM /Online /Cleanup-Image /ScanHealth
DISM /Online /Cleanup-Image /RestoreHealth
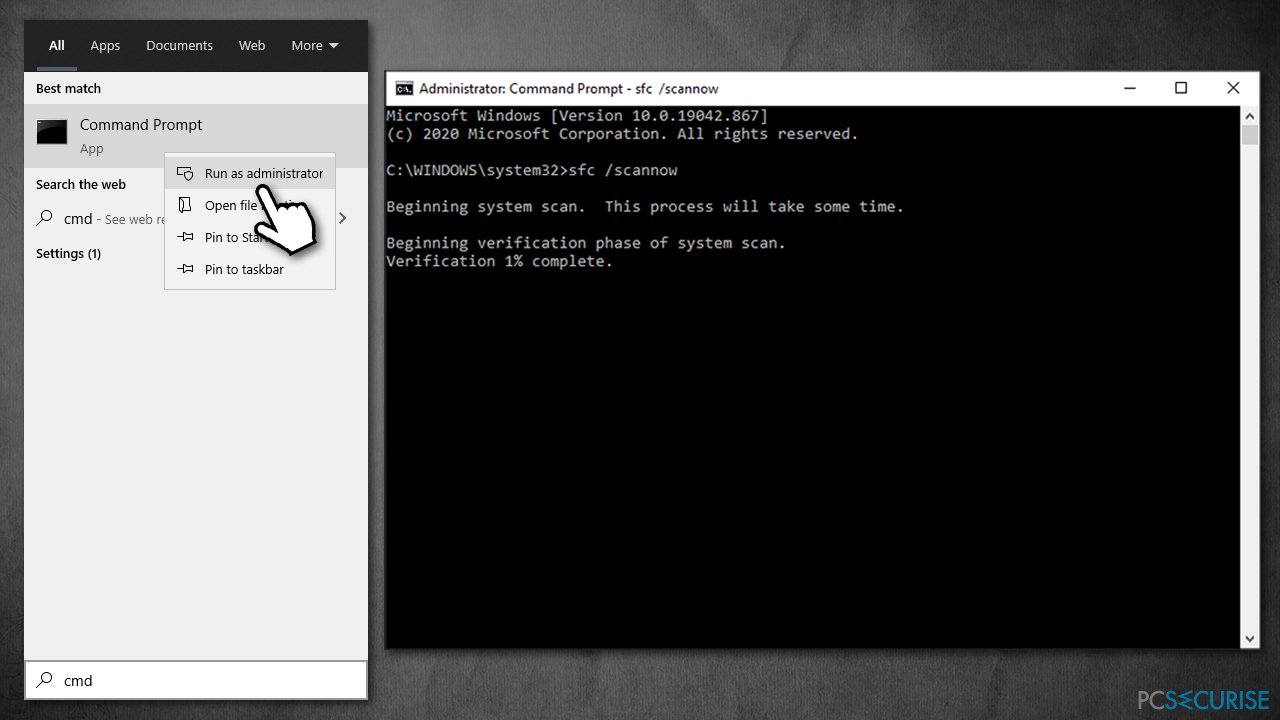
- N'interrompez aucun des scans et attendez que chacun d'entre eux soit complètement terminé (cela peut prendre un certain temps)
- Redémarrez votre PC
Solution 3. Réinstaller les logiciels associés à Adobe
Si le composant défaillant est associé à des produits Adobe tels que Creative Cloud ou Premiere, essayez de réinstaller l'application et voyez si cela peut vous aider :
- Faites un clic droit sur Démarrer et choisissez Applications et fonctionnalités
- Trouvez le programme en question
- Sélectionnez Désinstaller et confirmez en cliquant sur Désinstaller
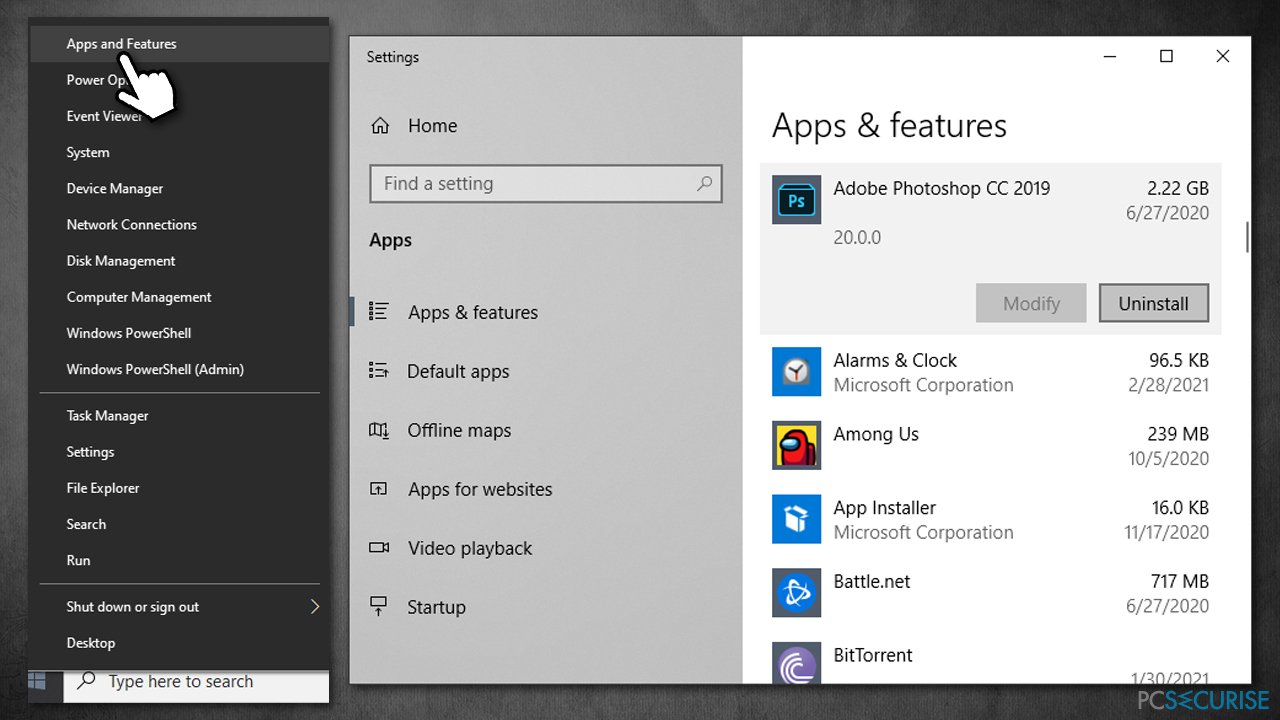
- Retéléchargez et installez à nouveau l'application.
Solution 4. Renommer les processus associés [solution de contournement]
Si vous avez installé Adobe Creative Cloud et que vous rencontrez cette erreur, vous pouvez renommer certains fichiers EXE dans son répertoire pour les empêcher de se charger et résoudre ainsi l'erreur. Gardez à l'esprit que certains aspects de l'application peuvent ne pas fonctionner (CC Libraries. en particulier) :
- Appuyez sur les touches Ctrl + Maj + Échap sur votre clavier pour ouvrir le Gestionnaire des tâches
- Fermez les processus CCLibrary.exe et CCXProcess.exe en appuyant sur Fin de tâche
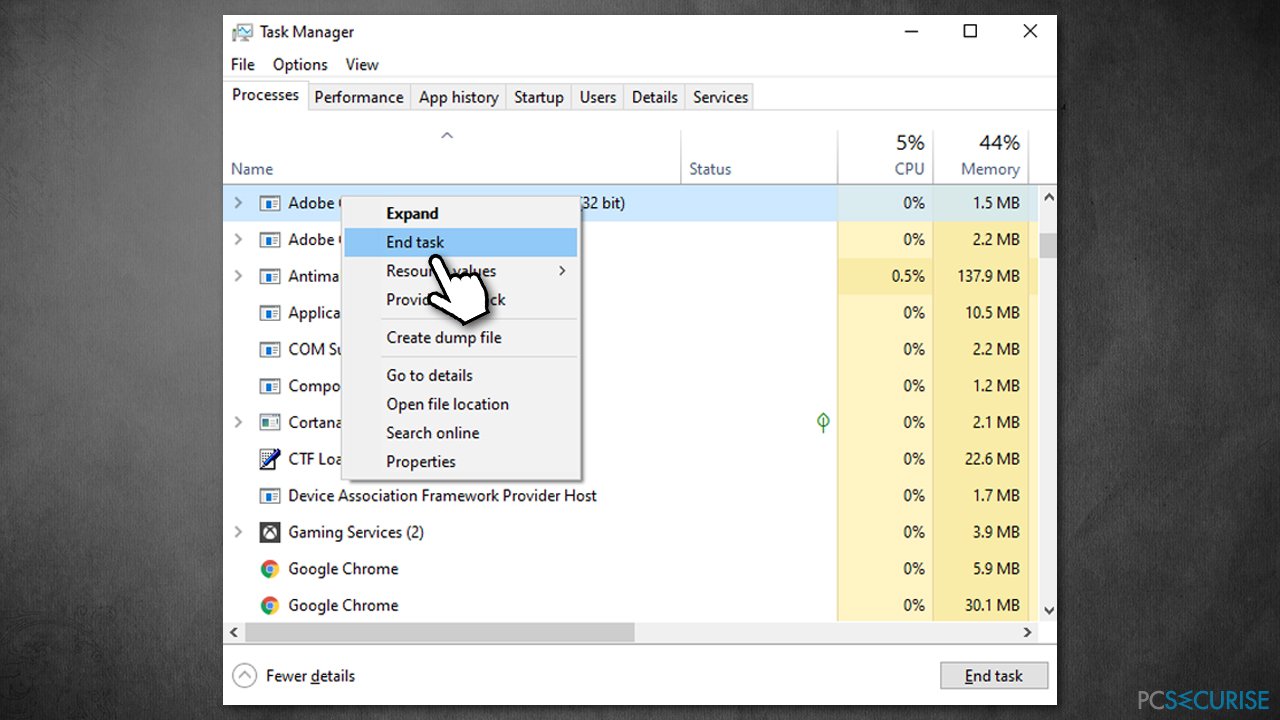
- Appuyez sur Win + E pour ouvrir l'Explorateur de fichiers
- Accédez à C:\\Program Files (x86)\\Adobe\\Adobe Creative Cloud\\CCLibrary et renommez CCLibrary.exe en CCLibrary.exe.off
- Ensuite, allez dans C:\\Program Files (x86)\\Adobe\\Adobe Creative Cloud\\CCXProcess et renommez CCXProcess.exe en CCXProcess.exe.off
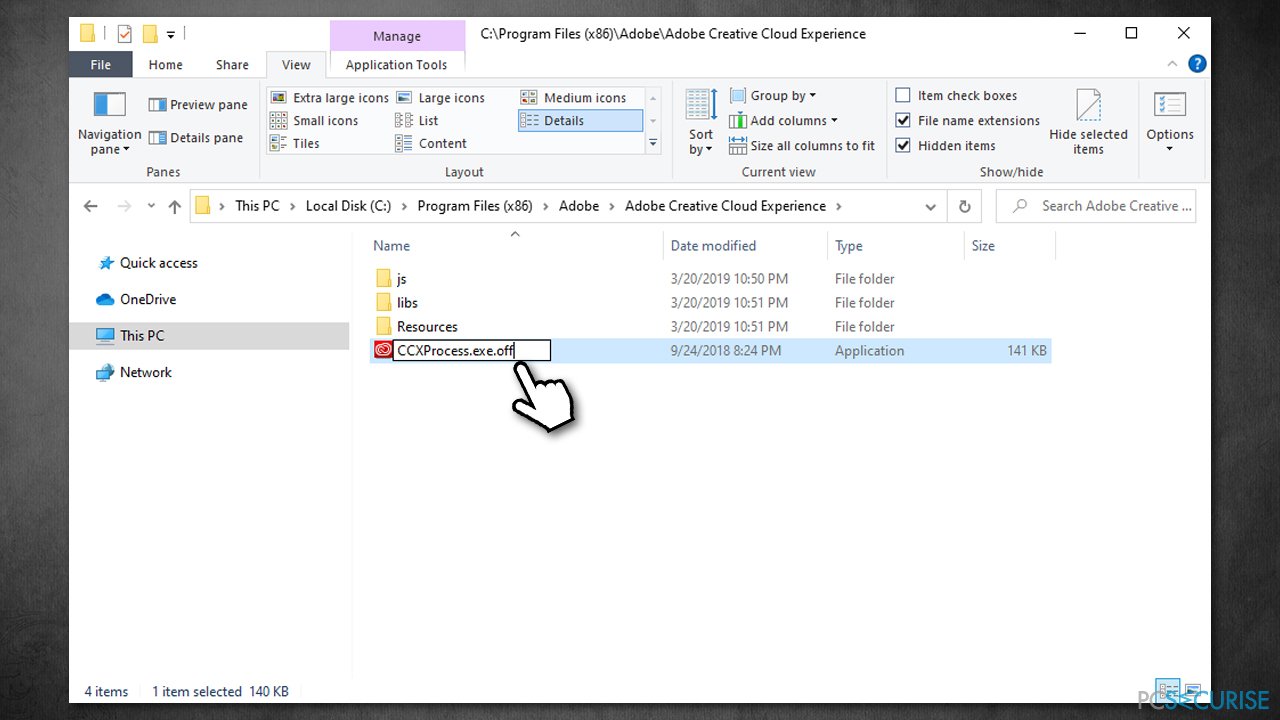
- L'erreur ne devrait plus s'afficher.
Solution 5. Réinitialiser Windows
Si aucune des étapes ci-dessus ne vous a aidé, vous devez réinitialiser Windows. Voici comment procéder (notez que vous devrez réinstaller vos programmes) :
- Faites un clic droit sur Démarrer et choisissez Paramètres
- Allez dans la section Mise à jour et sécurité et choisissez Récupération sur la gauche
- Sous Réinitialiser ce PC, cliquez sur le bouton Commencer
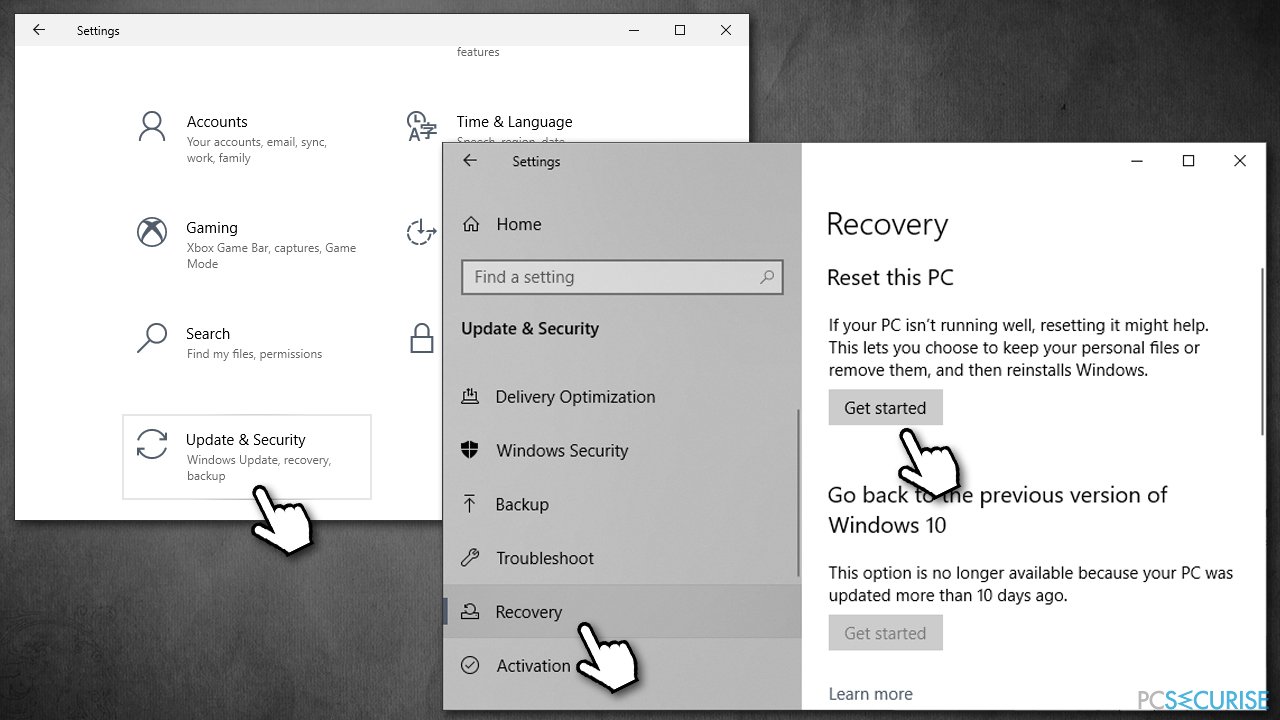
- Sélectionnez Conserver mes fichiers et Télécharger dans le Cloud pour terminer.
Réparez vos erreurs automatiquement
L'équipe pcsecurise.fr essaye de faire de son mieux pour aider les utilisateurs à trouver les meilleures solutions pour éliminer leurs erreurs. Si vous ne voulez pas avoir des difficultés avec les techniques de réparation manuelles, veuillez utiliser le logiciel automatique. Tous les produits recommandés ont été testés et approuvés pas nos professionnels. Les outils que vous pouvez utiliser pour corriger l'erreur sont cités ci-dessous :
Empêcher les sites web, les Fournisseurs d'Accès Internet et les autres parties de vous traquer
Afin de garder un total anonymat et d'empêcher le Fournisseur d'Accès Internet et le gouvernement de vous espionner, vous devez utiliser le VPN Private Internet Access. Il vous permettra de vous connecter à Internet tout en restant complètement anonyme grâce au cryptage de toutes les informations, il empêchera également les traqueurs, les publicités, ainsi que les contenus malveillants. Par-dessus tout, vous mettrez fin aux activités de surveillance illégales que la NSA et d'autres institutions gouvernementales mènent sans votre consentement.
Récupérer rapidement vos fichiers perdus
Des imprévus peuvent survenir à tout moment pendant l'utilisation de l'ordinateur : une coupure de courant peut l'éteindre, un écran bleu de la mort peut se produire, ou encore des mises à jour imprévues de Windows peuvent redémarrer la machine alors que vous n'êtes pas là devant votre écran. Par conséquent, vos travaux scolaires, vos documents importants et d'autres données peuvent être perdus. Pour récupérer les fichiers perdus, vous pouvez utiliser Data Recovery Pro – il recherche les copies de fichiers encore disponibles sur votre disque dur et les récupère rapidement.



Donnez plus de précisions sur le problème: "Comment corriger l'erreur Assertion failed : C++ Runtime Library Expression vulcan_ ?"
Vous devez vous connecter pour publier un commentaire.