Comment corriger l'erreur «Accès refusé» lors de l'utilisation des services Windows ?
Problème: Bonjour. J'ai essayé de modifier le type de démarrage de l'un des services Windows mais j'ai reçu l'erreur «Accès refusé». Que puis-je faire ? Toute suggestion serait la bienvenue.
Réponse fournie
Les services Windows de Microsoft sont des programmes qui s'exécutent en arrière-plan. Ils donnent aux utilisateurs la possibilité de créer des applications exécutables de longue durée qui s'exécutent dans leurs propres sessions Windows. Ces services peuvent être lancés automatiquement au démarrage, en mode veille ou au redémarrage de l'ordinateur.
De temps en temps, il est nécessaire pour les utilisateurs de modifier le type de démarrage des services. Cette situation peut se présenter si les utilisateurs sont incapables d'installer les mises à jour de Windows ou rencontrent d'autres problèmes. Le message d'erreur «Accès refusé» empêche certaines personnes de le faire. Ce problème peut être causé par l'interférence d'un programme de sécurité tiers ou par un manque de droit sur les clés de registre du service Windows en question.
Alors qu'on ignore ce qui peut être à l'origine de l'erreur «Accès refusé» lors de l'utilisation des services Windows, nous avons établi un guide de 5 mesures qui pourrait vous aider à la résoudre. Néanmoins, la résolution des problèmes risque de prendre du temps. C'est pourquoi vous pouvez également utiliser un outil de maintenance tel que FortectMac Washing Machine X9 qui peut réparer la plupart des erreurs système, BSOD, fichiers corrompus et problèmes de registre. Sinon, veuillez suivre les instructions ci-dessous.
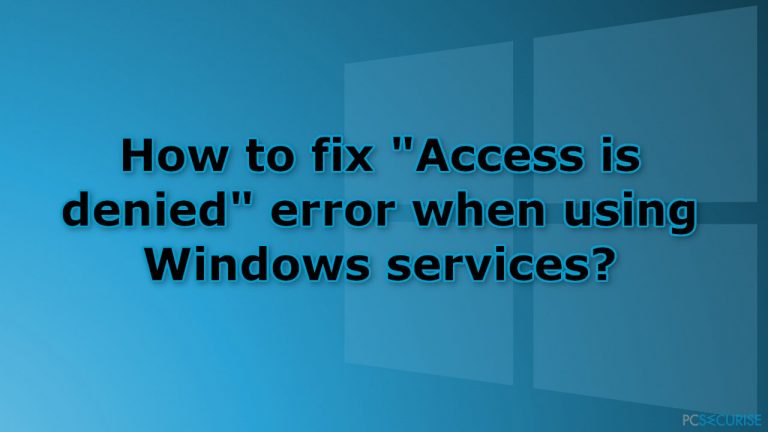
Solution 1. Désinstaller le logiciel de sécurité tiers
Certains programmes antivirus tiers risquent d'empêcher les utilisateurs de modifier les services Windows. Désinstallez-les pour voir si cela résout le problème.
- Rendez-vous sur Applications et fonctionnalités
- Repérez le programme en question dans la liste et cliquez dessus
- Appuyez sur Désinstaller et patientez jusqu'à la fin du processus
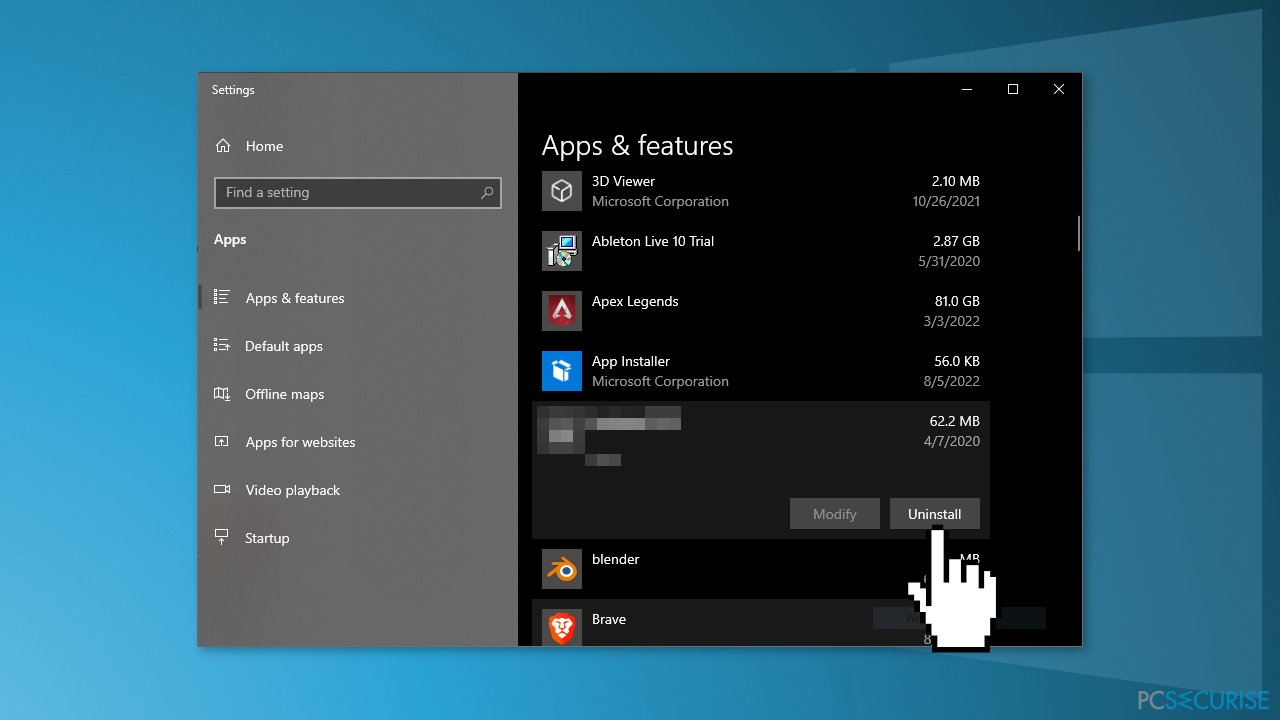
Solution 2. Modifier le service en utilisant l'invite de commande
- Trouvez le service que vous voulez modifier
- Ouvrez le menu Démarrer et trouvez l'invite de commande
- Cliquez sur Exécuter en tant qu'administrateur
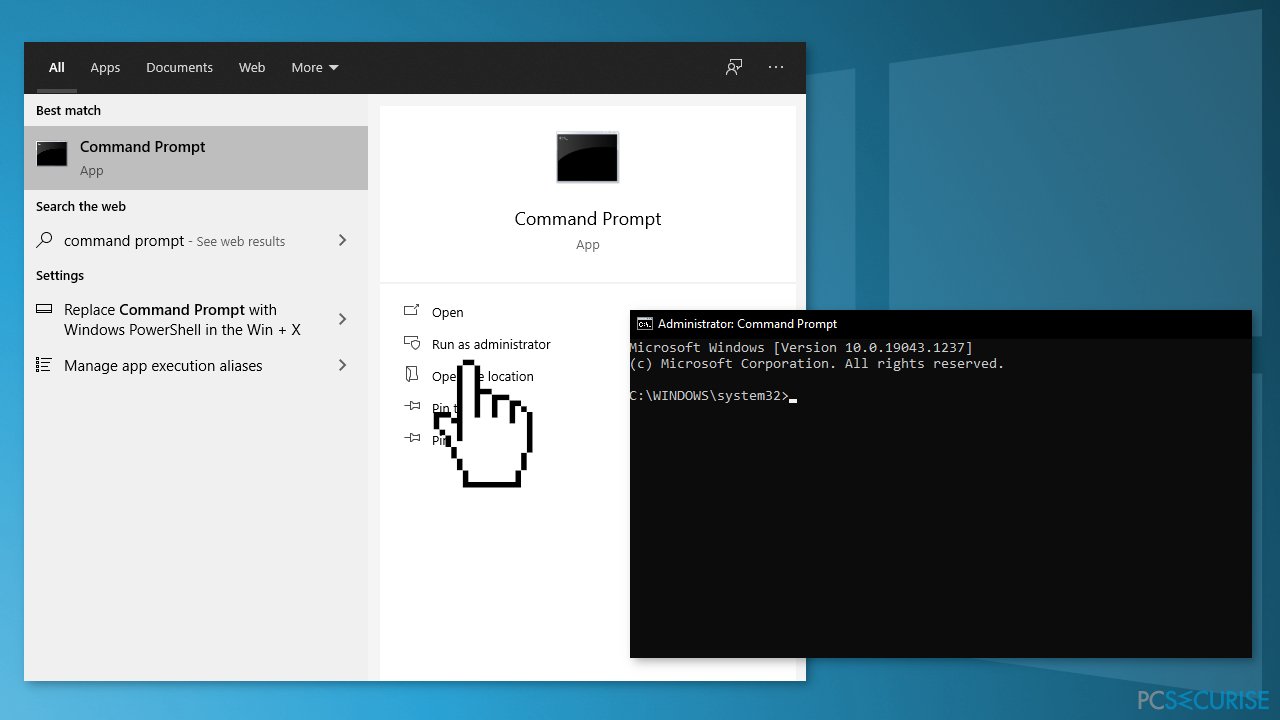
- Si le CCU vous le demande, cliquez sur Oui
- Utilisez la commande suivante pour modifier le type de démarrage :
sc config ServiceName start=auto
- Remplacez NomDuService par le nom du service qui vous pose problème et changez la valeur de départ par l'une des valeurs suivantes :
Boot = 0
Système = 1
Automatique = 2
Manuel = 3
Désactivé =
Solution 3. Modifier le service en utilisant l'éditeur de registre
- Appuyez simultanément sur Windows + R pour lancer la boîte de dialogue Exécuter
- Tapez regedit puis appuyez sur Entrée pour lancer l'éditeur de registre
- Parcourir jusqu'à Computer\HKEY_LOCAL_MACHINE\SYSTEM\CurrentControlSet\Services\ServiceName
- Trouvez Start dans le panneau latéral droit
- Changez la valeur :
Boot = 0
Système = 1
Automatique = 2
Manuel = 3
Désactivé = 4
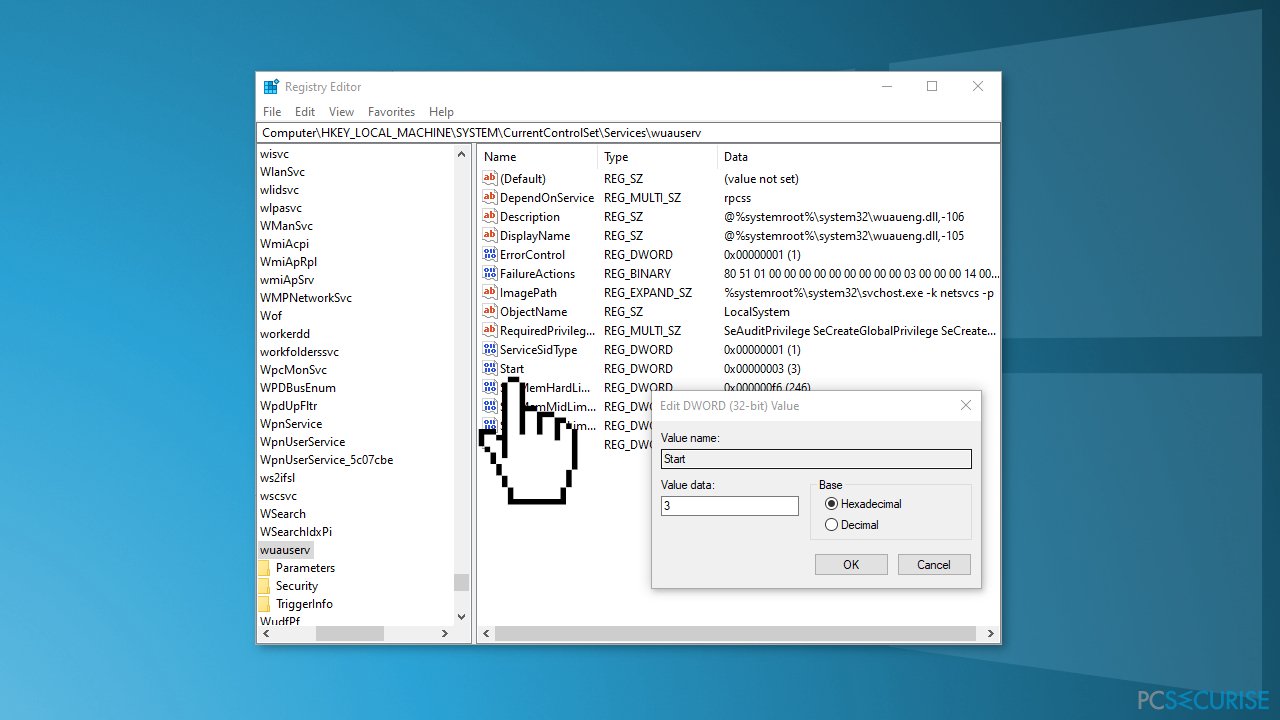
- Redémarrez le système.
Solution 4. S'approprier le droit sur la clé
Si avec la procédure précédente, vous n'avez pas pu modifier la clé de registre, vous devez vous l'approprier :
- Dans l'Éditeur du registre, cliquez avec le bouton droit de la souris sur la clé que vous ne pouvez pas modifier
- Dans la section Autorisations, cliquez sur le bouton Avancé
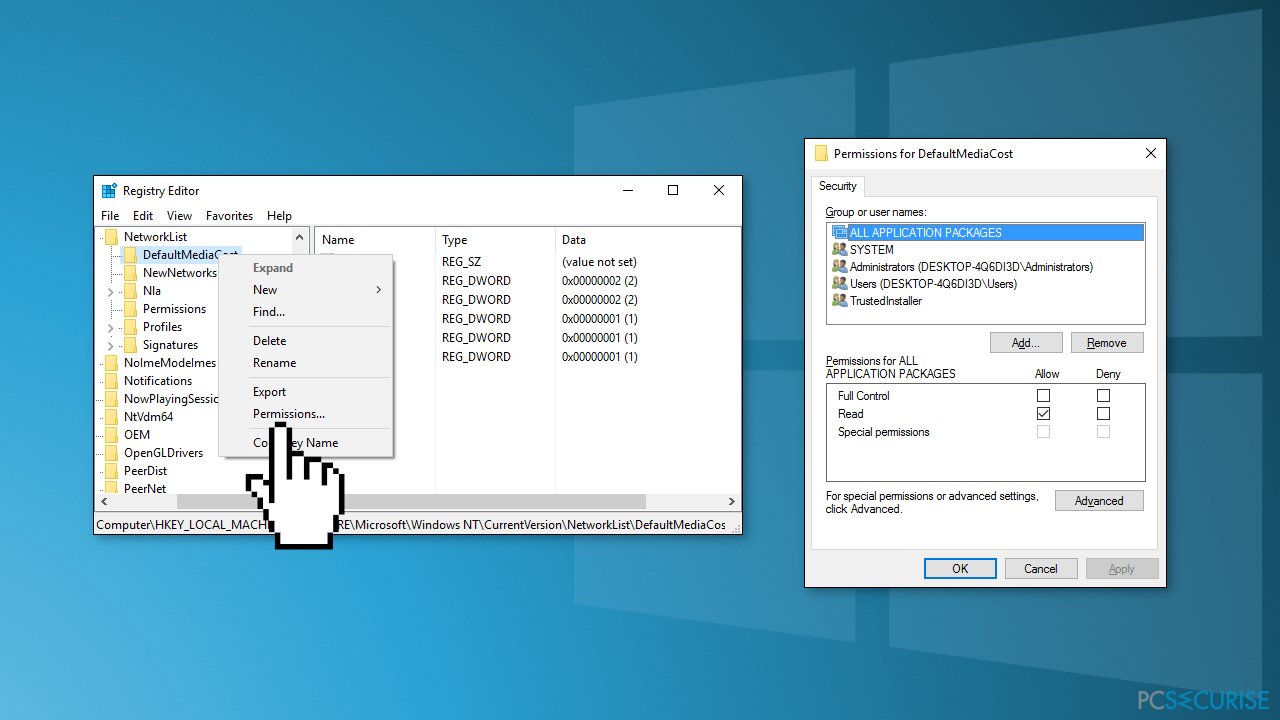
- Dans la fenêtre Paramètres de sécurité avancés, juste à côté de la liste des propriétaires, cliquez sur le lien Modifier.
- Dans la case Entrez le nom de l'objet à sélectionner, tapez le nom de votre compte utilisateur Windows
- Cliquez sur le bouton Vérifier les noms
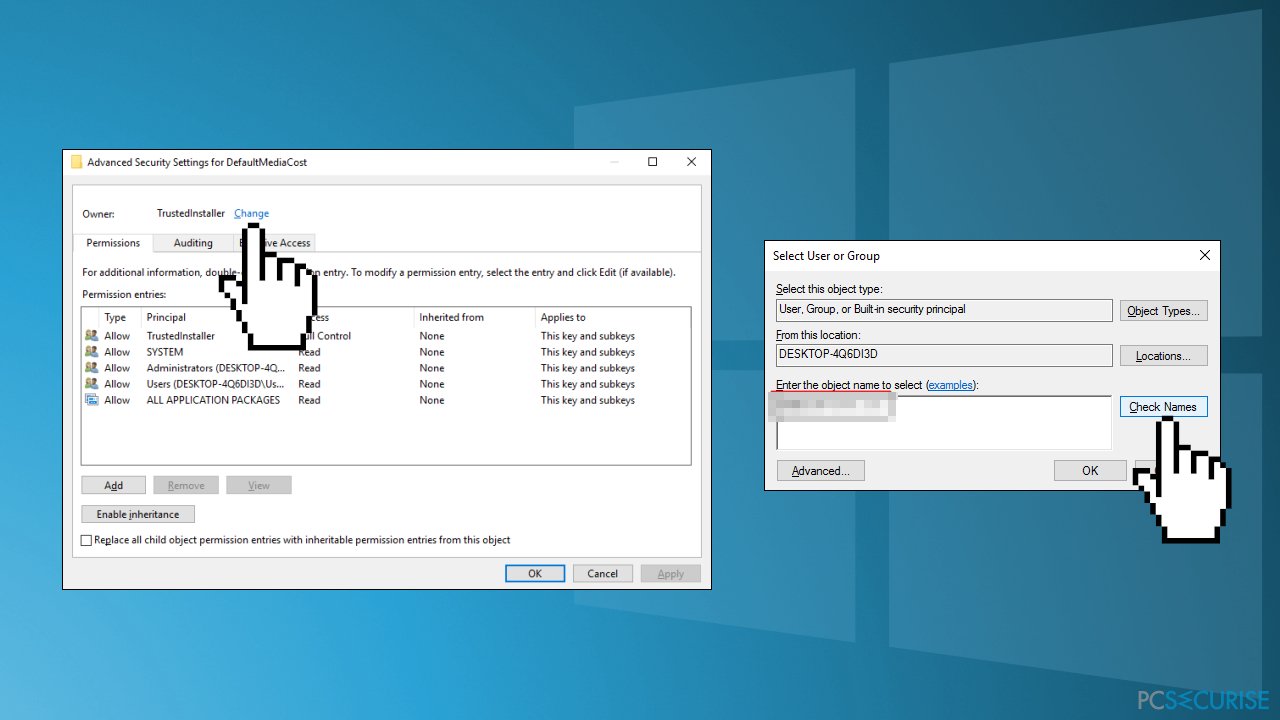
- Pour fermer la fenêtre Sélectionner un utilisateur ou un groupe, cliquez sur OK, puis cliquez à nouveau sur OK pour fermer la fenêtre Paramètres de sécurité avancés
- Dans la fenêtre Autorisations, sélectionnez le groupe Utilisateurs, puis cochez la case Autoriser à côté de l'autorisation Contrôle total
- Cliquez sur OK
- Essayez à nouveau la procédure précédente
Solution 5. Réparer Windows installé
- Téléchargez le fichier ISO de Windows 10 depuis le site officiel
- Si vous approuvez les conditions de la licence, sélectionnez Accepter
- Sur la page Que voulez-vous faire ?, sélectionnez Créer un support d'installation pour un autre PC, puis sélectionnez Suivant
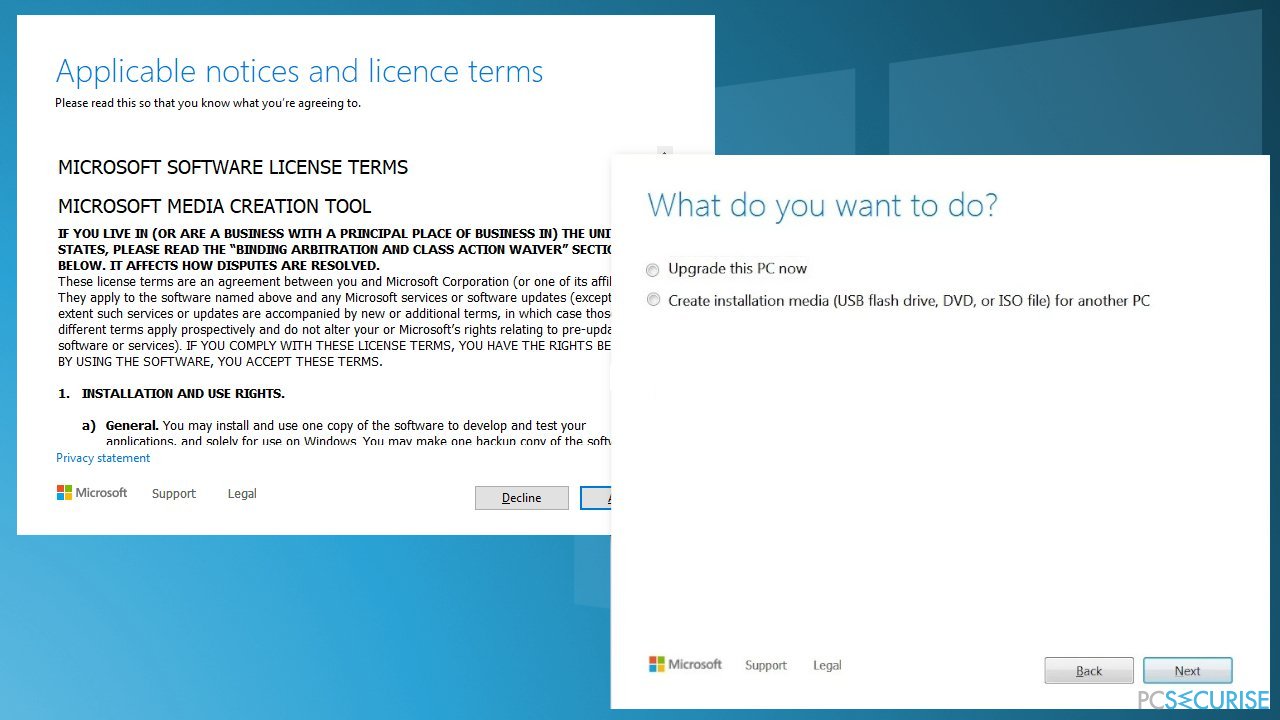
- Sélectionnez la langue, l'édition et l'architecture (64 bits ou 32 bits) de Windows 10
- Dans Sélectionner le support que vous voulez utiliser, choisissez le fichier ISO puis cliquez sur Suivant
- Sélectionnez l'emplacement de téléchargement puis cliquez sur Enregistrer
- Le fichier ISO de Windows 10 sera téléchargé
- Faites un clic droit sur le fichier ISO de Windows 10 et sélectionnez Monter
- Lancez Setup.exe
- Afin de bénéficier des mises à jour importantes, sélectionnez Télécharger et installer les mises à jour
- Veillez-vous assurer de bien coché la case Conserver les fichiers personnels et les applications
- Cliquez sur Installer pour lancer la mise à niveau.
Réparez vos erreurs automatiquement
L'équipe pcsecurise.fr essaye de faire de son mieux pour aider les utilisateurs à trouver les meilleures solutions pour éliminer leurs erreurs. Si vous ne voulez pas avoir des difficultés avec les techniques de réparation manuelles, veuillez utiliser le logiciel automatique. Tous les produits recommandés ont été testés et approuvés pas nos professionnels. Les outils que vous pouvez utiliser pour corriger l'erreur sont cités ci-dessous :
Protéger votre confidentialité en ligne grâce à un client VPN
Disposer d'un VPN est indispensable lorsqu'il s'agit de protéger la vie privée des utilisateurs. Les outils de suivi en ligne tels que les cookies peuvent être utilisés non seulement par les plateformes de réseaux sociaux et d'autres sites web, mais aussi par votre fournisseur d'accès Internet et par le gouvernement. Même si vous adoptez les paramètres les plus sûrs via votre navigateur web, vous pouvez toujours être suivi par des applications connectées à Internet. Par ailleurs, les navigateurs axés sur la protection de la vie privée comme Tor ne sont pas un choix optimal à cause de la réduction des vitesses de connexion. La meilleure solution pour préserver votre vie privée est d'utiliser Private Internet Access – restez anonyme et protégé en ligne.
Les outils de restauration des données peuvent éviter la perte permanente de fichiers
Un logiciel de restauration des données est l'une des solutions qui pourraient vous aider à restaurer vos fichiers. Lorsque vous supprimez un fichier, il ne disparaît pas dans le néant – il reste sur votre système tant qu'aucune nouvelle donnée n'est écrite dessus. Data Recovery Pro est un logiciel de restauration qui recherche les copies de travail des fichiers supprimés sur votre disque dur. Grâce à cet outil, vous pouvez éviter la perte de documents précieux, de travaux scolaires, de photos personnelles et d'autres fichiers essentiels.



Donnez plus de précisions sur le problème: "Comment corriger l'erreur «Accès refusé» lors de l'utilisation des services Windows ?"
Vous devez vous connecter pour publier un commentaire.