Comment corriger l'erreur 0xC002001B de Microsoft Store ?
Problème: Bonjour, je n'arrive pas à télécharger ou à mettre à jour des applications à partir de Microsoft Store – je reçois un code d'erreur 0xC002001B à chaque fois que j'essaie. J'ai également essayé de télécharger des applications via le navigateur et cela a parfois fonctionné, même si j'ai reçu la même erreur à plusieurs reprises. Des conseils à ce sujet ?
Réponse fournie
Microsoft Store est une application officielle de Windows qui permet aux utilisateurs de télécharger et de mettre à jour des applications approuvées, rendant inutile la visite de plateformes commerciales tierces. Lancé en 2012, la Boutique a été accueillie par les utilisateurs de manière globalement positive, et depuis, elle est devenue l'une des parties intégrantes de Windows sans laquelle la plupart des gens n'imaginent pas un système d'exploitation moderne.
De même que tout autre composant, celui-ci peut aussi parfois présenter des dysfonctionnements. Lorsque certains utilisateurs tentent de télécharger ou de mettre à jour une application via Microsoft Store, ils reçoivent l'erreur 0xC002001B, qui arrête automatiquement le processus. Les erreurs de téléchargement de Microsoft Store sont assez fréquentes, car nous avons déjà parlé des erreurs 0x8007064a, 0x800B010FI, 0x80073D01 et autres.
Dans ce cas, les utilisateurs reçoivent l'erreur après avoir lancé un téléchargement, qui renvoie ensuite un message générique demandant de réessayer plus tard. Recommencer le téléchargement de l'application ou de sa mise à jour plus tard ne donne aucun résultat positif, et les utilisateurs se retrouvent toujours avec le même problème après un certain temps. Il est également important de noter que le code d'erreur peut s'afficher dans la fenêtre pop-up de Windows Script Host lors d'une tentative d'activation de Windows.

Plusieurs raisons peuvent être à l'origine de l'apparition du code d'erreur 0xC002001B. Par exemple, des fichiers système corrompus, une erreur de cache du Windows Store, une connexion Internet instable et d'autres problèmes similaires peuvent en être la cause. Nous vous recommandons donc d'essayer l'utilitaire de réparation de PC FortectMac Washing Machine X9, qui permet souvent de gagner des heures de dépannage et de résoudre automatiquement les problèmes informatiques. Vous pouvez également utiliser les solutions manuelles ci-dessous.
Solution 1. Réinitialiser le cache Windows Store
Un cache d'application défectueux peut vous empêcher de télécharger de nouvelles données depuis la Boutique, vous devez donc essayer de le réinitialiser :
- Dans la barre de recherche de Windows, tapez wsreset.exe et appuyez sur Entrée
- Patientez jusqu'à ce qu'une fenêtre noire apparaisse – ne la fermez pas
- Une fois la fenêtre disparue, Microsoft Store devrait redémarrer
- Essayez à nouveau d'utiliser la Boutique.
Solution 2. Réinitialiser ou réparer l'application
Vous pouvez effectuer une réinitialisation ou une réparation plus complète via les options avancées de l'application.
- Faites un clic droit sur Démarrer et choisissez Applications et fonctionnalités
- Faites défiler vers le bas jusqu'à localiser Microsoft Store et cliquez sur Options avancées
- Cliquez sur Terminer et Réparer
- Si cela n'a aucun effet, sélectionnez Réinitialiser.
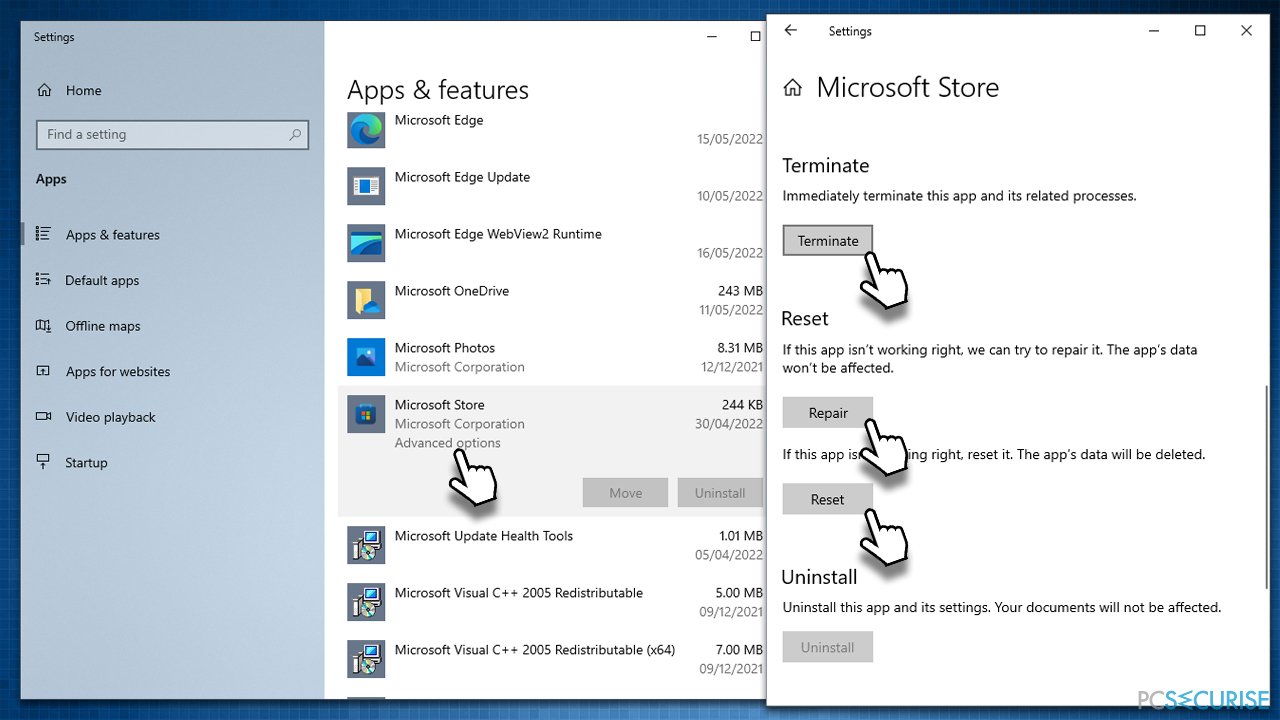
Solution 3. Exécuter l’utilitaire de résolution des problèmes
Les outils de résolution des problèmes sont des outils extrêmement pratiques qui sont préinstallés dans le système d'exploitation. Ils peuvent aider à diagnostiquer certains problèmes Windows et parfois même à les résoudre automatiquement.
- Tapez résolution des problèmes dans le champ de recherche Windows et appuyez sur Entrée
- Dans la nouvelle fenêtre, sur le côté droit, cliquez sur Utilitaires supplémentaires de résolution de problèmes
- Faites défiler vers le bas pour trouver l'entrée Applications du Windows Store
- Cliquez dessus et sélectionnez Exécuter l'utilitaire de résolution des problèmes
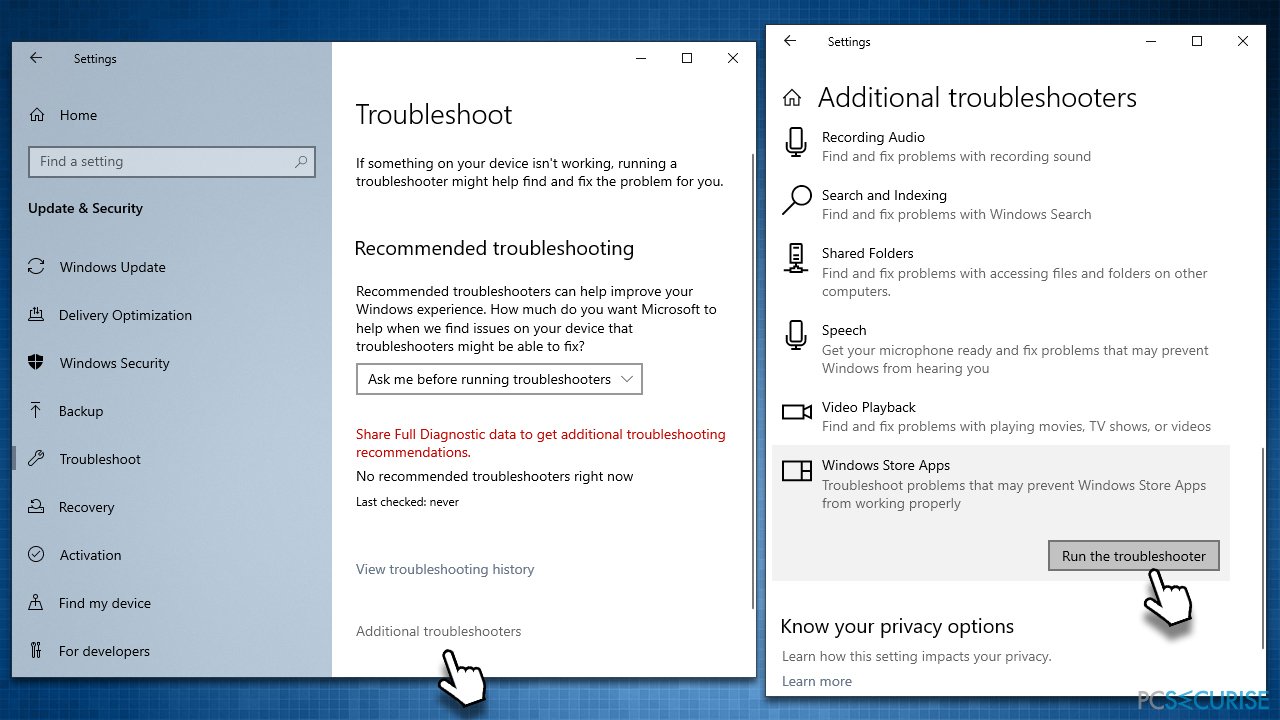
- Appliquez les corrections suggérées.
Solution 4. Réparer les fichiers système corrompus
Vous pouvez tenter de restaurer les composants système endommagés à l'aide des analyses SFC et DISM.
- Tapez cmd dans la barre de recherche de Windows
- Faites un clic droit sur l'Invite de commande et sélectionnez Exécuter en tant qu'administrateur
- Lorsque le Contrôle de compte d'utilisateur s'affiche, cliquez sur Oui
- Dans la nouvelle fenêtre, tapez sfc /scannow et appuyez sur Entrée
- Patientez jusqu'à ce que le scan soit terminé et poursuivez avec les commandes suivantes, en appuyant sur Entrée après chacune d'elles :
DISM /Online /Cleanup-Image /CheckHealth
DISM /Online /Cleanup-Image /ScanHealth
DISM /Online /Cleanup-Image /RestoreHealth - Redémarrez votre PC
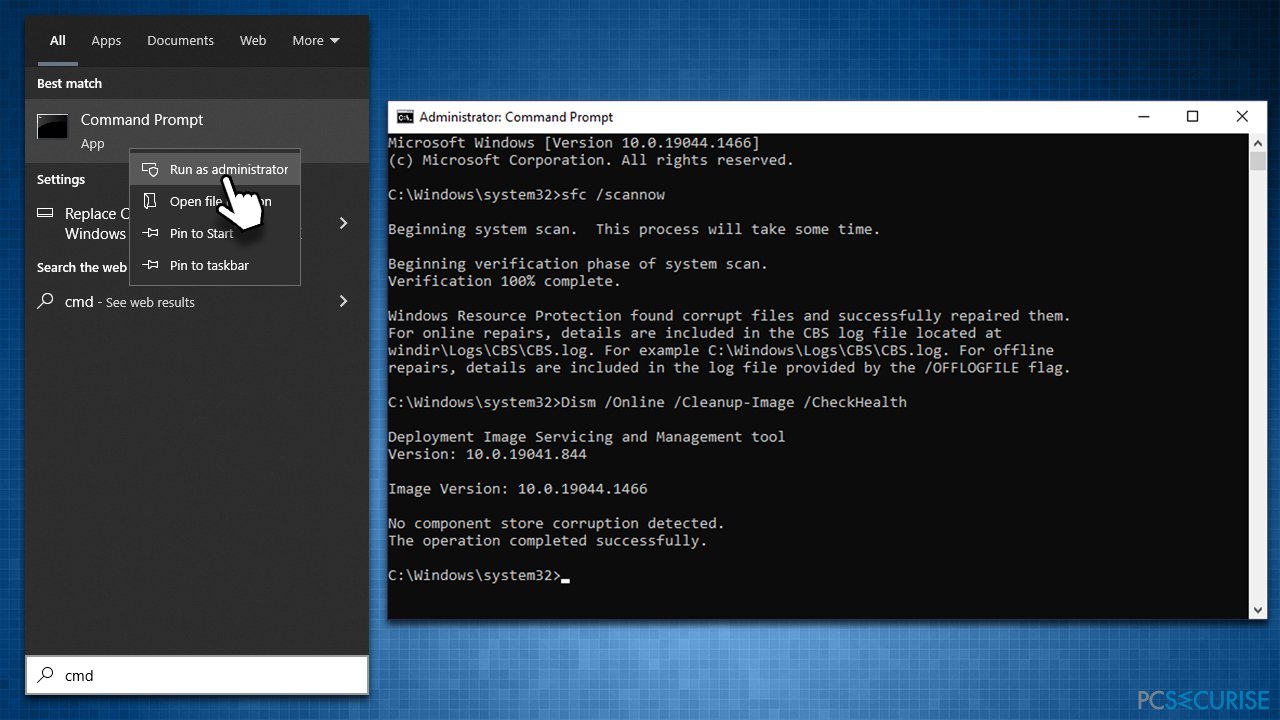
Solution 5. Réinitialiser votre connexion Internet
- Ouvrez l'Invite de commande en tant qu'administrateur comme expliqué ci-dessus
- Copiez et collez chacune des commandes suivantes, en appuyant sur Entrée à chaque fois :
ipconfig /flushdns
ipconfig /registerdns
ipconfig /release
ipconfig /renew
netsh winsock reset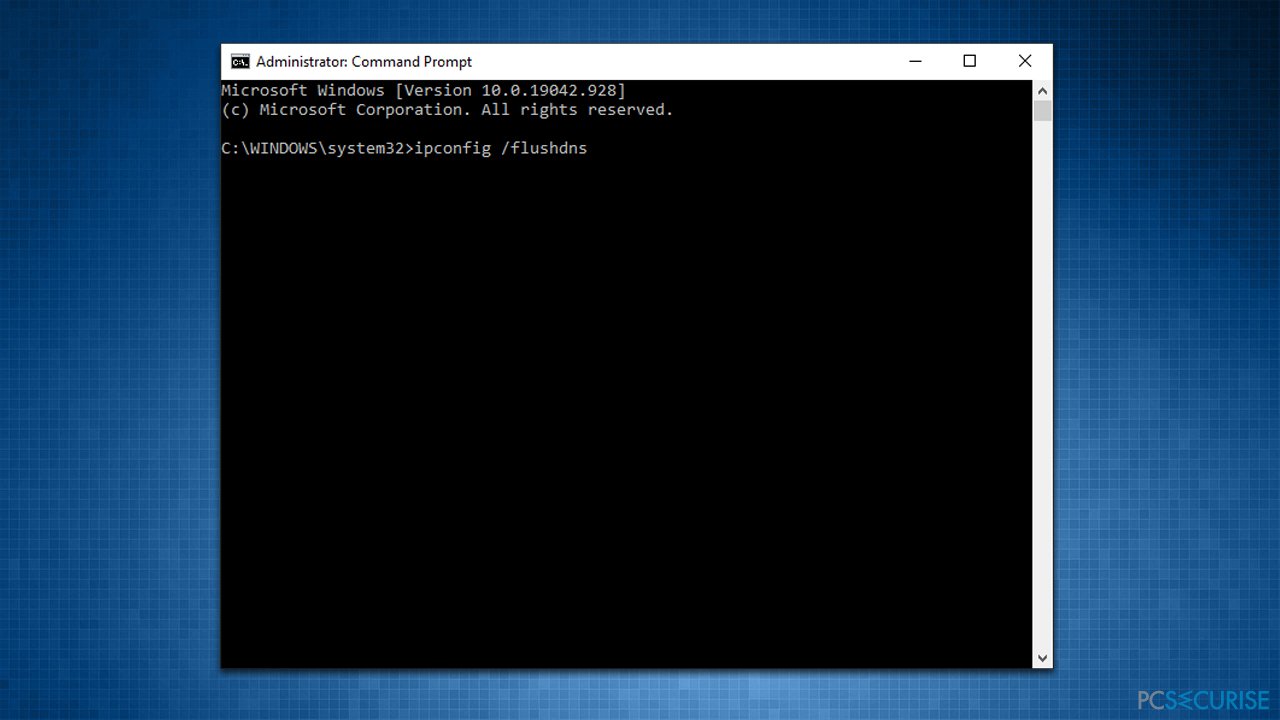
- Redémarrez l'ordinateur et vérifiez si cela a fonctionné.
Solution 6. Réinitialiser le PC
Avant de procéder à cette étape, veuillez sauvegarder vos fichiers personnels par mesure de précaution (vous aurez toutefois le choix de les conserver). Déconnectez également tous les périphériques inutiles, tels que les imprimantes ou les appareils photo.
- Faites un clic droit sur Démarrer et choisissez Paramètres
- Allez sur Mises à jour et sécurité et sélectionnez Récupération
- Sous Réinitialiser ce PC, cliquez sur le bouton Commencer
- Sélectionnez Conserver mes fichiers et Télécharger dans le Cloud
- Cliquez sur Suivant dans l'Invite suivante
- Cliquez sur Réinitialiser.
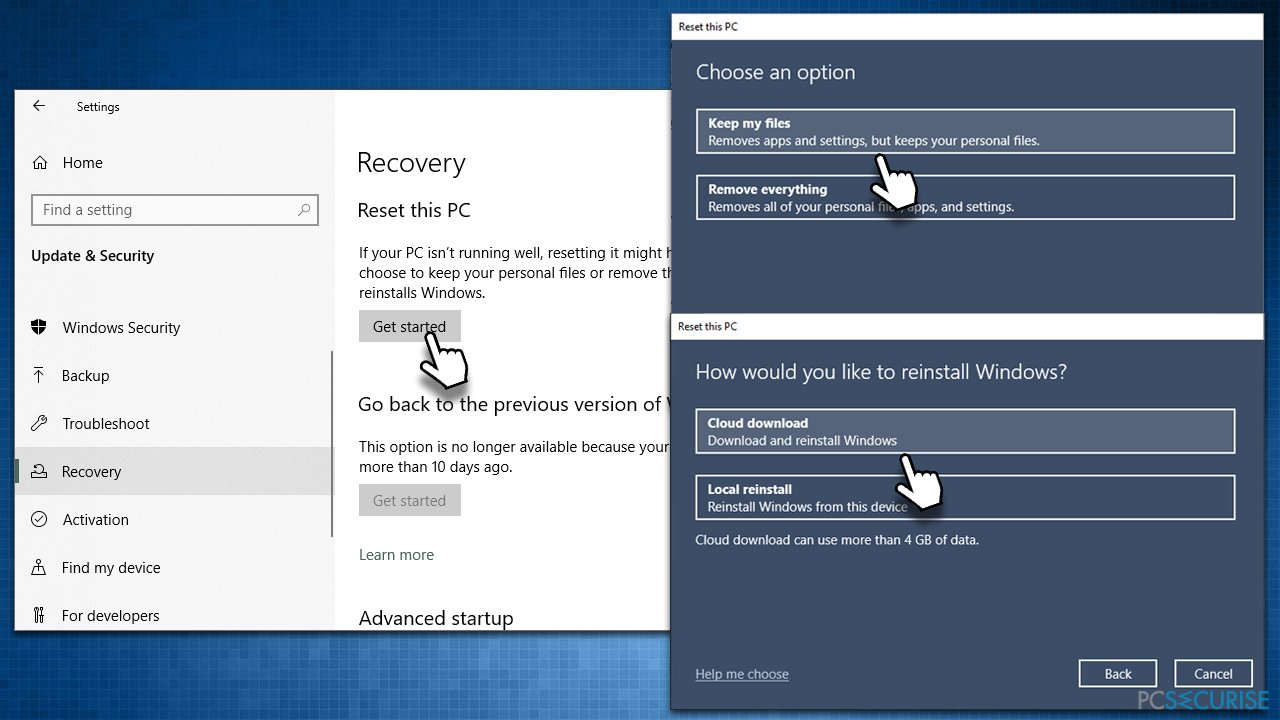
Solution 7. Réinstaller Microsoft Store via PowerShell
- Faites un clic droit sur Démarrer et choisissez PowerShell (Admin)
- Si l'UAC apparaît, cliquez sur Oui
- Dans la nouvelle fenêtre, tapez la commande suivante et appuyez sur Entrée :
Get-AppxPackage -allusers Microsoft.WindowsStore | Foreach {Add-AppxPackage -DisableDevelopmentMode -Register “$($_.InstallLocation)\\AppXManifest.xml”} - Redémarrez le PC.
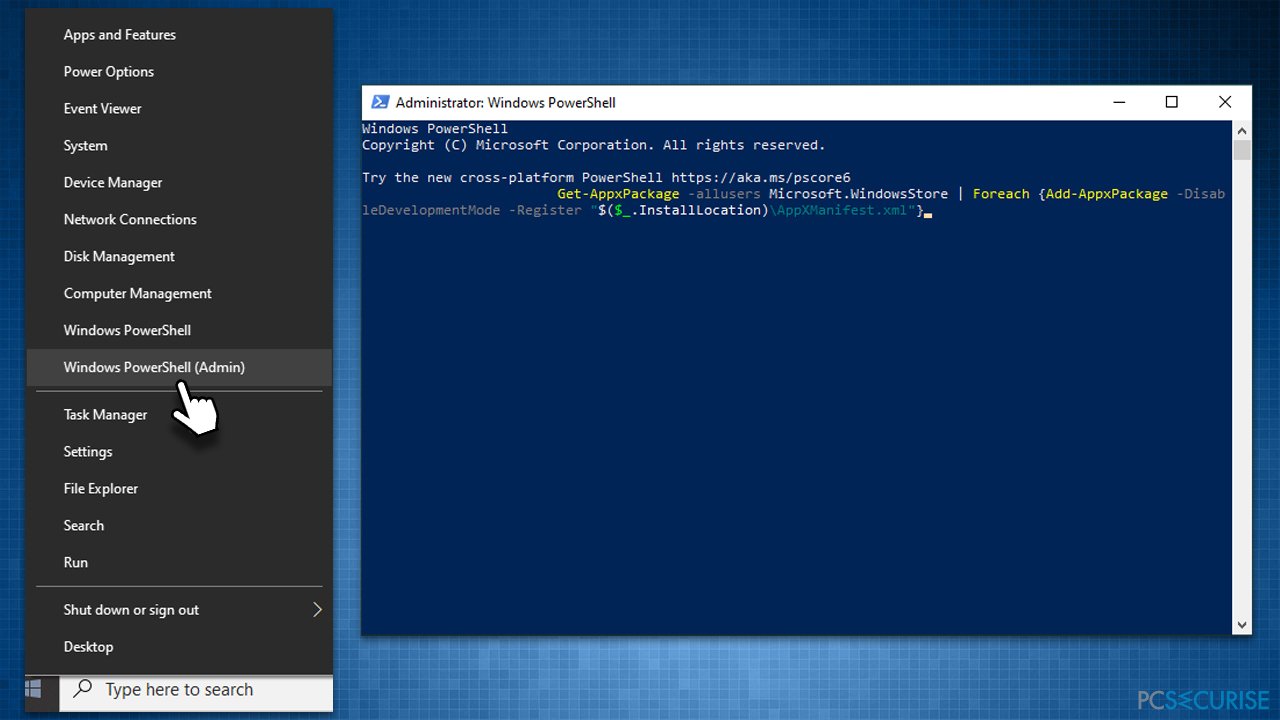
Solution 8. Utiliser l'outil Media Creation
Si les méthodes ci-dessus ne vous ont pas aidé, vous devez effectuer une mise à niveau de Windows sur place. Pour cela, vous devez télécharger Media Creation Tool. Là encore, veillez à sauvegarder d'abord tous vos fichiers personnels.
- Rendez-vous sur le site officiel de Microsoft et téléchargez le support d'installation de Windows 10 (version Windows 11)
- Faites un double-clic sur le programme d'installation et sélectionnez Oui lorsque l'UAC apparaît
- Acceptez les termes
- Choisissez l'option Créer un support d'installation (clé USB, DVD ou fichier ISO) pour un autre PC et cliquez sur Suivant
- Cochez la case Utiliser les options recommandées pour ce PC et cliquez sur Suivant
- Choisissez le fichier ISO et cliquez sur Suivant
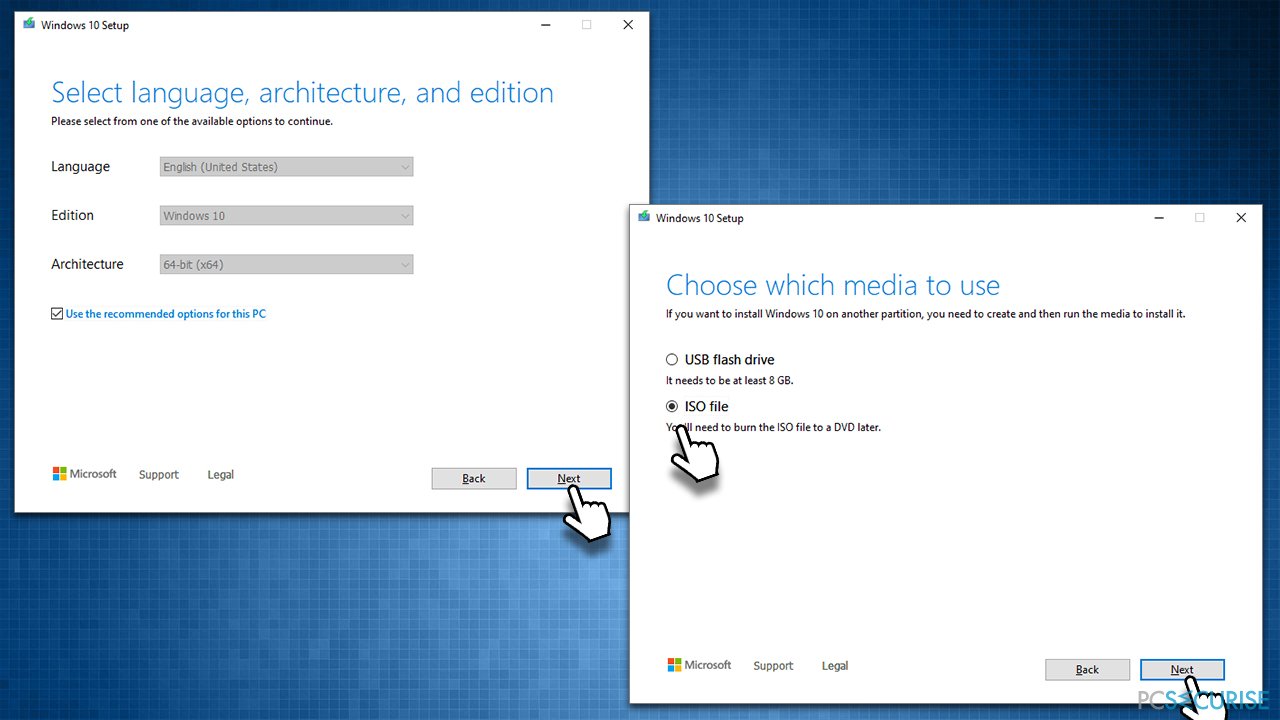
- Une fois que vous avez préparé le fichier ISO, insérez-le dans le PC défaillant.
- Redémarrez votre machine et appuyez rapidement sur F8, F10, F12, Suppr, ou un autre bouton qui vous permettra d'accéder au BIOS
- Allez dans la section Boot et définissez la priorité de démarrage sur le lecteur Flash
- Redémarrez votre système, puis suivez les instructions à l'écran pour réinstaller Windows.
Autres moyens de corriger le problème 0xC002001B
Parfois, le problème est dû à de simples détails auxquels on n'aurait pas pensé. Vous trouverez ci-dessous plusieurs astuces que vous avez peut-être déjà essayées ; si ce n'est pas le cas, nous vous recommandons de les essayer.
- Effectuez une analyse complète du système avec un logiciel anti-malware pour vous assurer qu'il n'est pas infecté.
- Si vous utilisez une application de sécurité tierce, désinstallez-la et vérifiez si le problème est résolu. Cela s'applique également à tout ce qui pourrait interférer avec le réseau – cela inclut les logiciels VPN, les pare-feu tiers, etc.
- Vérifiez que l'heure et la date sont correctement réglées. Faites un clic droit sur l'heure dans votre barre des tâches et sélectionnez Ajuster la date et l'heure. Assurez-vous que l'option Définir l'heure automatiquement est cochée, puis cliquez sur Synchroniser maintenant ci-dessous.
- Redémarrez votre ordinateur si ce n'est pas déjà fait.
- Essayez de vous déconnecter de votre compte Microsoft Store, redémarrez le système, puis reconnectez-vous.
- Installez toutes les mises à jour en attente pour Microsoft Store et Windows.
Réparez vos erreurs automatiquement
L'équipe pcsecurise.fr essaye de faire de son mieux pour aider les utilisateurs à trouver les meilleures solutions pour éliminer leurs erreurs. Si vous ne voulez pas avoir des difficultés avec les techniques de réparation manuelles, veuillez utiliser le logiciel automatique. Tous les produits recommandés ont été testés et approuvés pas nos professionnels. Les outils que vous pouvez utiliser pour corriger l'erreur sont cités ci-dessous :
Protéger votre confidentialité en ligne grâce à un client VPN
Disposer d'un VPN est indispensable lorsqu'il s'agit de protéger la vie privée des utilisateurs. Les outils de suivi en ligne tels que les cookies peuvent être utilisés non seulement par les plateformes de réseaux sociaux et d'autres sites web, mais aussi par votre fournisseur d'accès Internet et par le gouvernement. Même si vous adoptez les paramètres les plus sûrs via votre navigateur web, vous pouvez toujours être suivi par des applications connectées à Internet. Par ailleurs, les navigateurs axés sur la protection de la vie privée comme Tor ne sont pas un choix optimal à cause de la réduction des vitesses de connexion. La meilleure solution pour préserver votre vie privée est d'utiliser Private Internet Access – restez anonyme et protégé en ligne.
Les outils de restauration des données peuvent éviter la perte permanente de fichiers
Un logiciel de restauration des données est l'une des solutions qui pourraient vous aider à restaurer vos fichiers. Lorsque vous supprimez un fichier, il ne disparaît pas dans le néant – il reste sur votre système tant qu'aucune nouvelle donnée n'est écrite dessus. Data Recovery Pro est un logiciel de restauration qui recherche les copies de travail des fichiers supprimés sur votre disque dur. Grâce à cet outil, vous pouvez éviter la perte de documents précieux, de travaux scolaires, de photos personnelles et d'autres fichiers essentiels.



Donnez plus de précisions sur le problème: "Comment corriger l'erreur 0xC002001B de Microsoft Store ?"
Vous devez vous connecter pour publier un commentaire.