Comment corriger le problème de la barre de recherche sur Windows 10 ?
Problème: Ma barre de recherche dans l'Explorateur de fichiers ne fonctionne pas et ce, depuis un certain temps. J'ignore quand cela s'est produit, j'ai simplement commencé à m'en accommoder, mais c'est vraiment très embêtant. J'ai un tas de fichiers dans l'un des dossiers que j'utilise fréquemment – et je sais qu'ils y sont. Pourtant, chaque fois que je cherche quelque chose, le système me dit simplement que rien n'a été trouvé. Y a-t-il quelque chose que l'on puisse faire à ce sujet ?
Réponse fournie
L'explorateur de fichiers est un simple mais efficace composant intégré au système d'exploitation Windows 10. Même s'il n'est pas parfait, il peut être personnalisé relativement facilement et peut être d'une grande aide lorsque vous essayez de trouver des fichiers ou des dossiers sur votre ordinateur. Tout comme n'importe quel autre composant du système, il peut présenter des dysfonctionnements, et c'est ce qui est arrivé à de nombreux utilisateurs pendant des années – la barre de recherche ne fonctionne pas, c'est-à-dire que la fonction de recherche est défaillante.
Ce problème peut être particulièrement frustrant, car la recherche de fichiers et de dossiers est souvent essentielle lorsque vous utilisez un PC Windows. Il existe plusieurs exemples de la façon et du moment où ce problème se produit, nous allons donc les aborder :
- Impossible d'utiliser la fonction de recherche. De nombreux utilisateurs ont signalé que le curseur ne s'affiche même pas lorsqu'ils cliquent sur la barre de recherche et que la saisie est impossible.
- Fonctionnalité partielle. La fonction de recherche fonctionne mais ne trouve qu'un nombre limité de fichiers ou aucun fichier.
- Aucune fonctionnalité. Les utilisateurs reçoivent constamment la notification « Aucun élément ne correspond à votre recherche »
- SearchUI.exe (SearchApp.exe) est manquant.
De nombreux utilisateurs ont affirmé avoir commencé à rencontrer des problèmes après l'installation d'une mise à jour de Windows. Ce n'est pas la première fois qu'une mise à jour de Windows interrompt certaines fonctions ou fonctionnalités pour beaucoup (par exemple, le menu Démarrer). Il se peut aussi que les services liés à la recherche ne fonctionnent pas, que le fichier ait été déplacé, que le répertoire ne soit pas indexé, etc.
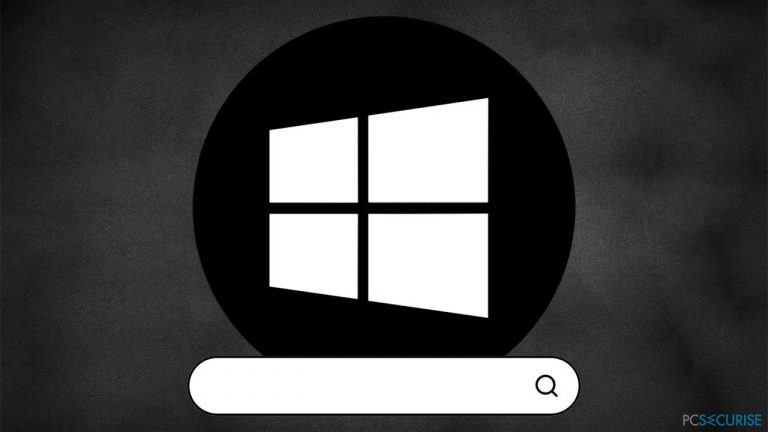
Certes, il est possible d'utiliser des applications tierces à des fins de recherche, mais ce n'est pas un moyen adéquat de résoudre les problèmes de barre de recherche. Heureusement, vous pouvez résoudre cette situation frustrante de plusieurs façons.
Nous vous proposons ci-dessous plusieurs solutions, mais gardez à l'esprit que ce qui fonctionne pour une personne peut ne pas fonctionner pour une autre. Vous devrez donc peut-être passer par plusieurs méthodes avant d'en trouver une qui vous convienne. Si vous voulez essayer de résoudre ce problème rapidement, nous vous recommandons d'analyser votre PC avec le logiciel de réparation FortectMac Washing Machine X9.
Solution 1. Exécuter le service de résolution des problèmes de Recherche Windows
Tout d'abord, exécutez l'outil de résolution des problèmes – il devrait être en mesure de résoudre les problèmes très simples liés à la recherche et à l'indexation :
- Faites un clic droit sur Démarrer, et allez dans Mise à jour et sécurité > Résolution des problèmes
- Allez sous Rechercher et résoudre d'autres problèmes si vous ne les voyez pas sur la droite
- Faites défiler vers le bas et sélectionnez Recherche et indexation
- Cliquez sur Exécuter l'utilitaire de résolution des problèmes
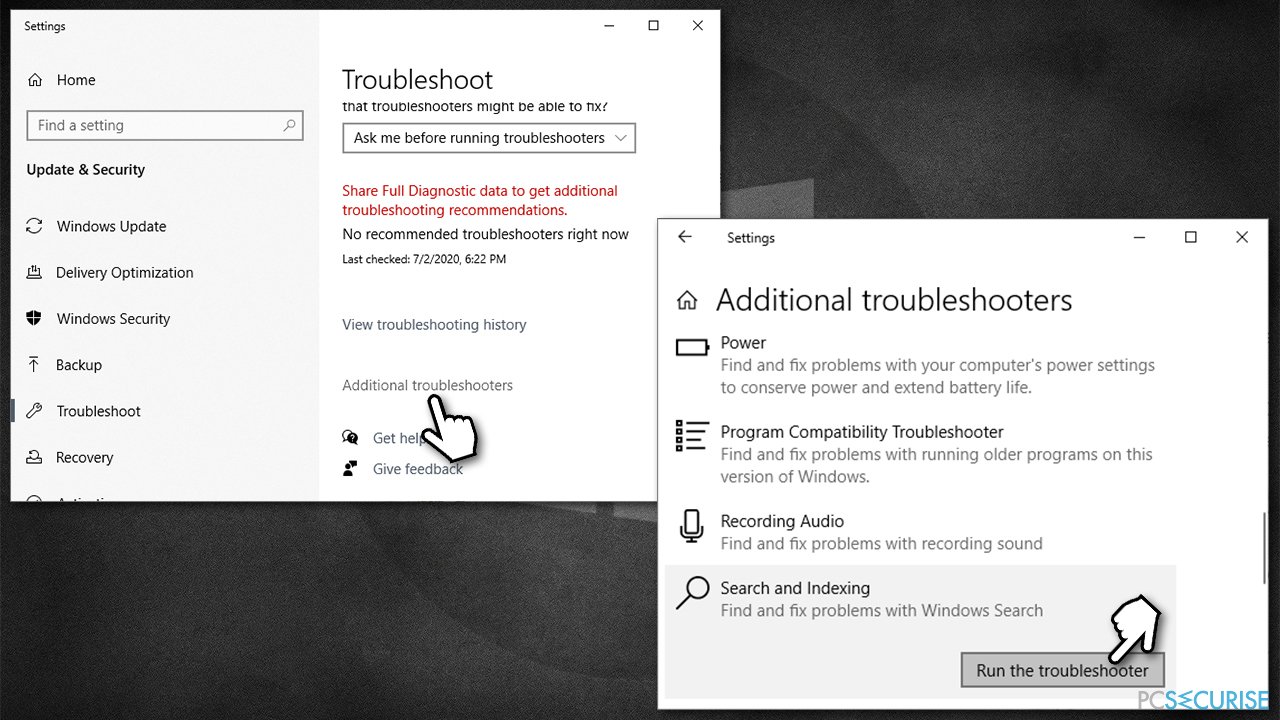
- Appliquez les corrections suggérées.
Solution 2. Réparer les fichiers système corrompus
- Appuyez simultanément sur les touches Win + R de votre clavier pour faire apparaître la boîte de dialogue Exécuter
- Tapez cmd.exe dans la boîte
- Appuyez sur les touches Ctrl + Maj + Entrée de votre clavier
- Lorsque le Contrôle de compte d'utilisateur s'affiche, cliquez sur Oui
- Une fois l'Invite de commande ouverte, tapez la commande suivante, puis appuyez sur Entrée :
sfc /scannow - Patientez pendant que l'analyse se termine. En cas de succès, redémarrez votre appareil ; si SFC renvoie une erreur, utilisez la ligne de commande suivante (appuyez sur Entrée pour la lancer) :
dism /online /cleanup-image /restorehealth - Une fois l'opération terminée, redémarrez le PC.
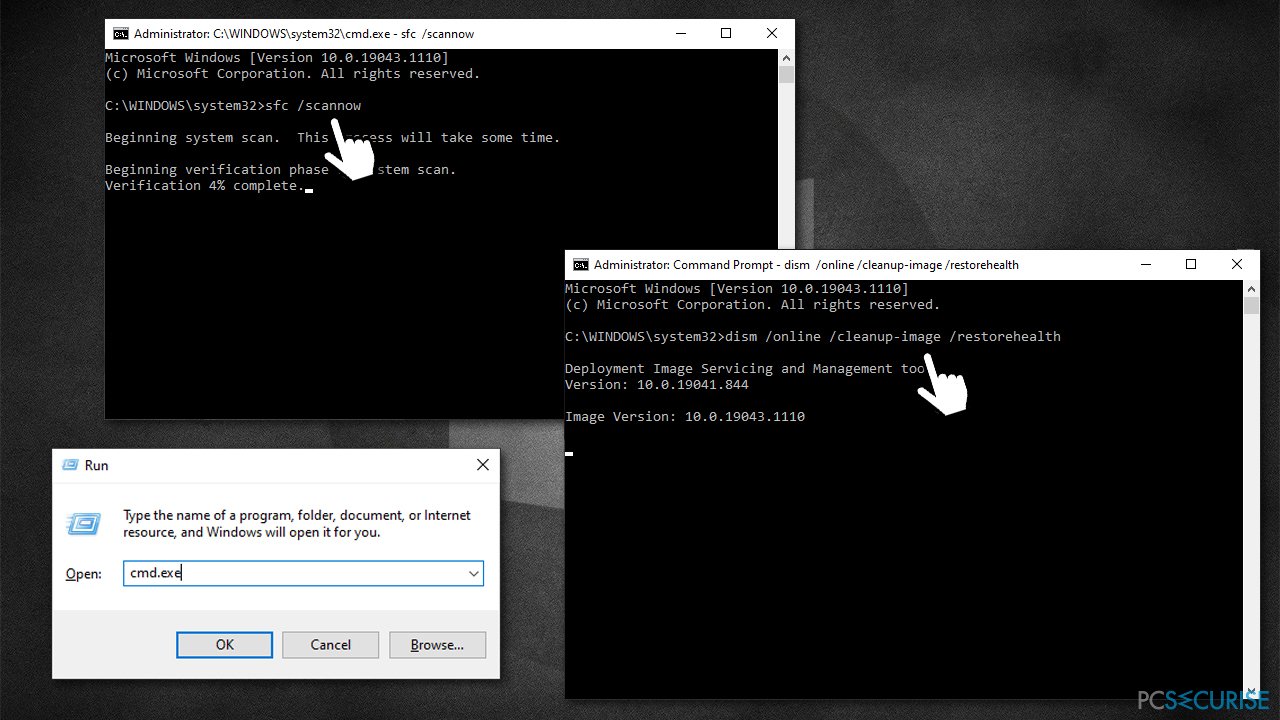
Solution 3. Reconstruire l'index de recherche
Windows indexe les emplacements fréquents de votre ordinateur, tels que le lecteur C ou le dossier Documents. Cependant, si vous disposez de plusieurs lecteurs ou/et disques (SSD/HDD) sur votre appareil, le contenu de ceux-ci peut ne pas être indexé automatiquement. Il faut donc lancer l'indexation d'endroits supplémentaires de la manière suivante :
- Appuyez simultanément sur Win + R, tapez Panneau de configuration et appuyez sur Entrée
- En haut à droite, cliquez sur l'option Afficher par et sélectionnez Petites icônes
- Choisissez Options d'indexation
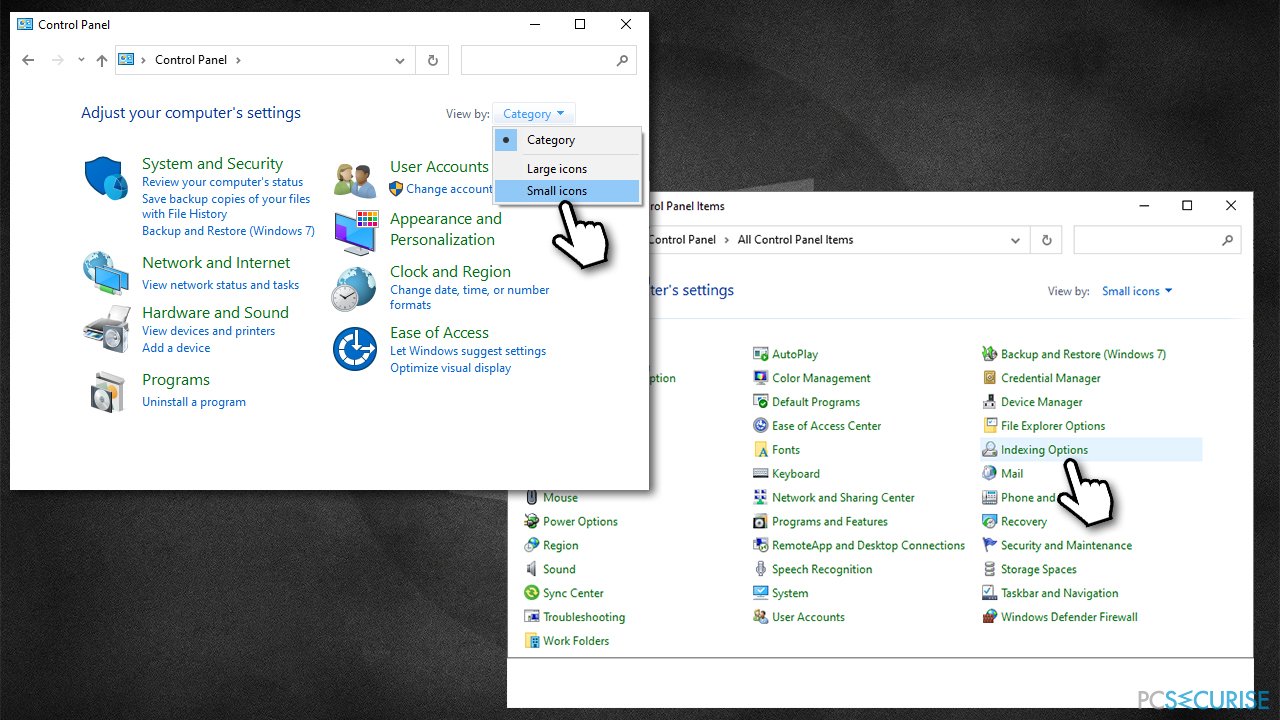
- À ce stade, choisissez Modifier
- Marquez les emplacements que vous souhaitez indexer et cliquez sur OK (vous pouvez également utiliser l'option Afficher tous les emplacements en bas à gauche de la fenêtre si vous ne voyez pas l'emplacement que vous recherchez)
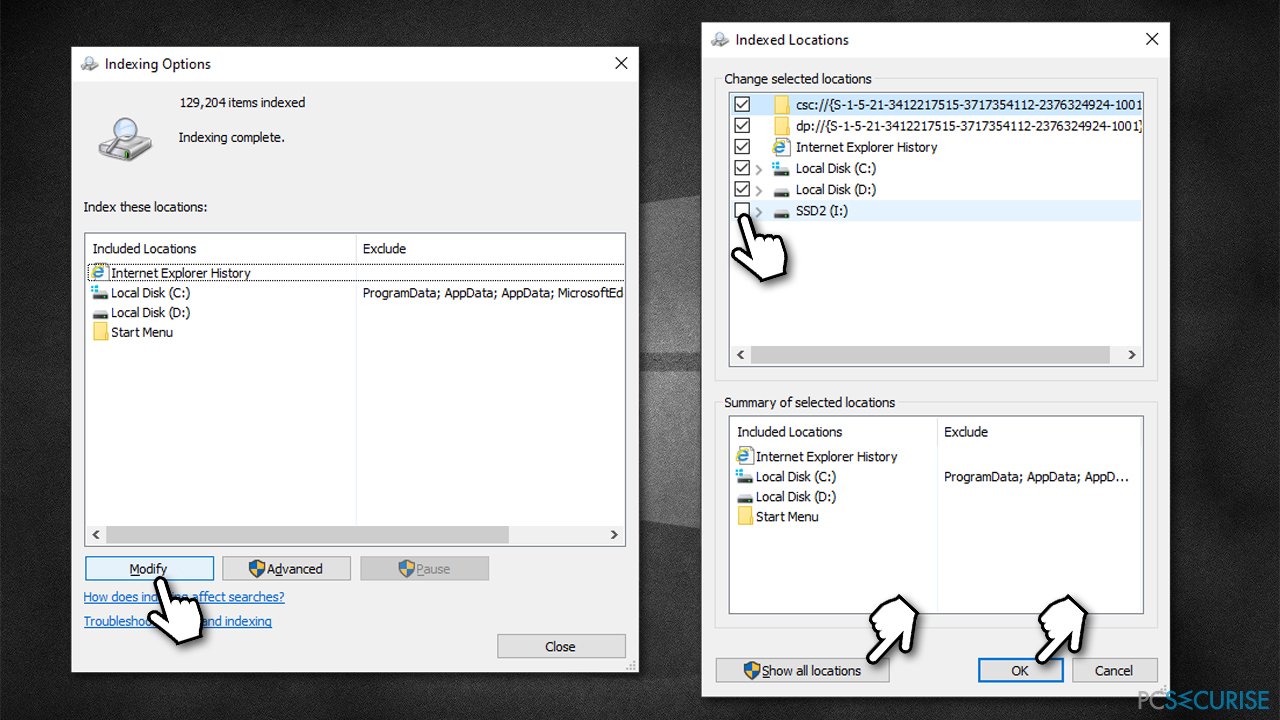
- Ensuite, dans la fenêtre Options d'indexation, cliquez sur Avancé
- Cliquez sur Reconstruire sous Supprimer et reconstruire l'index. Cette opération peut prendre un moment, en fonction de la taille de vos disques. Au cours du processus de reconstruction, il se peut que vous ne puissiez pas utiliser la barre de recherche ou que les résultats soient incomplets
- Pour finir, cliquez sur OK et quittez toutes les fenêtres.
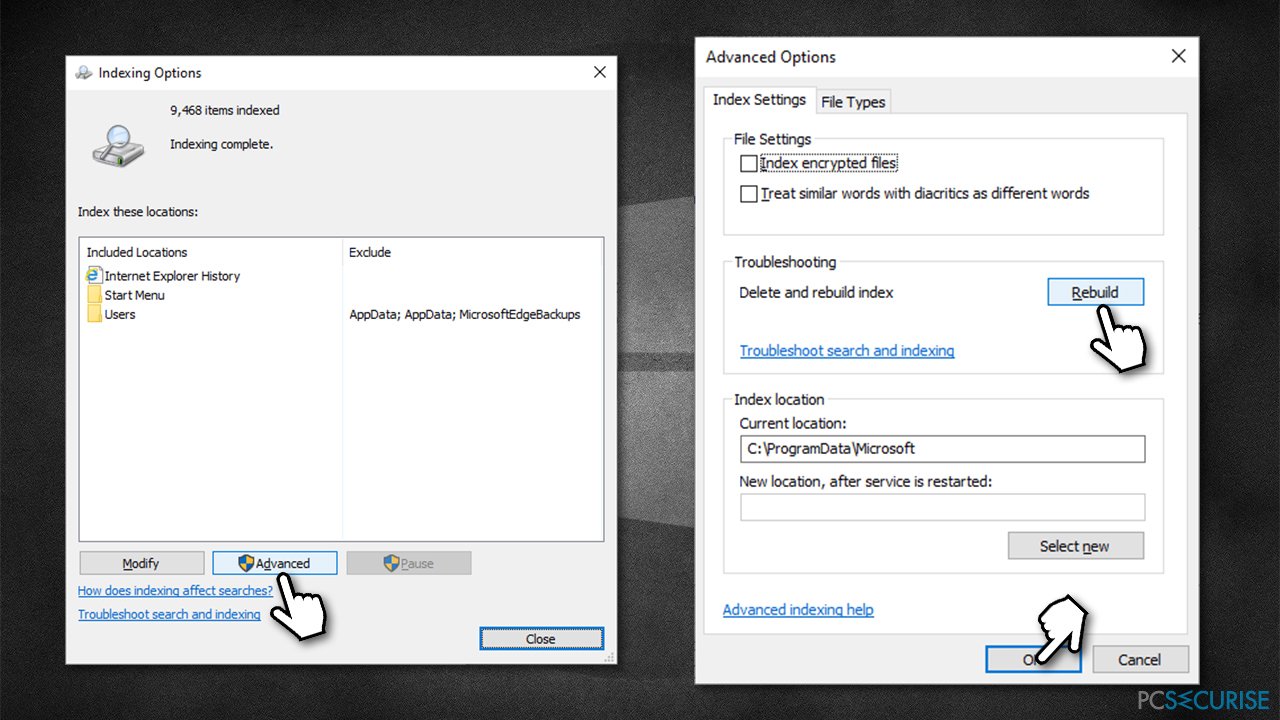
Solution 4. Activer le service Windows search
- Appuyez simultanément sur les touches Win + R de votre clavier, tapez services.msc et appuyez sur Entrée
- Faites défiler vers le bas pour localiser Windows Search
- S'il est déjà en cours d'exécution, faites un clic droit et sélectionnez Redémarrer
- Si le service n'est pas en cours d'exécution, double-cliquez dessus et sélectionnez Automatique sous Type de démarrage
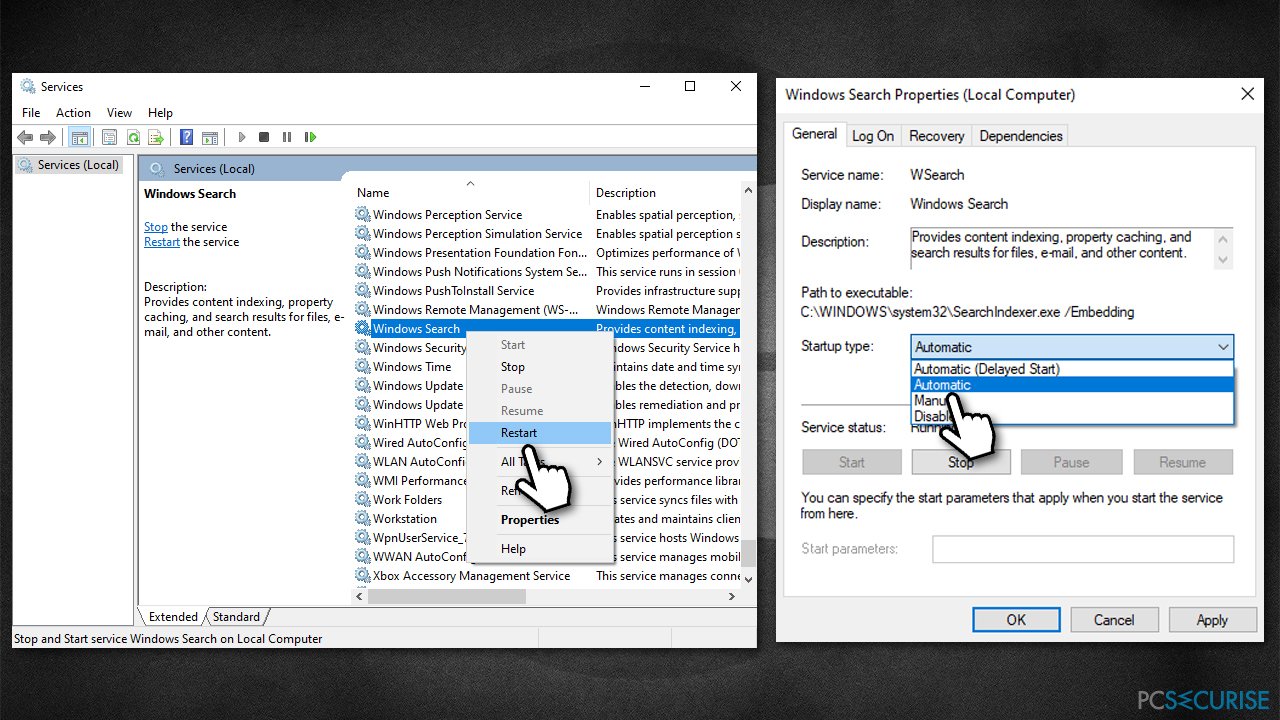
- Pour finir, cliquez sur Démarrer, Appliquer et OK.
Solution 5. Redémarrer le processus de recherche de Windows
Si SearchUI.exe/SearchApp.exe est absent, procédez à d'autres solutions.
- Appuyez sur Ctrl + Maj + Échap pour ouvrir le Gestionnaire des tâches
- Cliquez sur Détails du mode (si nécessaire)
- Allez dans l'onglet Détails
- Faites défiler la liste jusqu'à ce que vous trouviez SearchUI.exe ou SearchApp.exe (selon la version de Windows)
- Faites un clic droit sur le processus et sélectionnez Fin de tâche
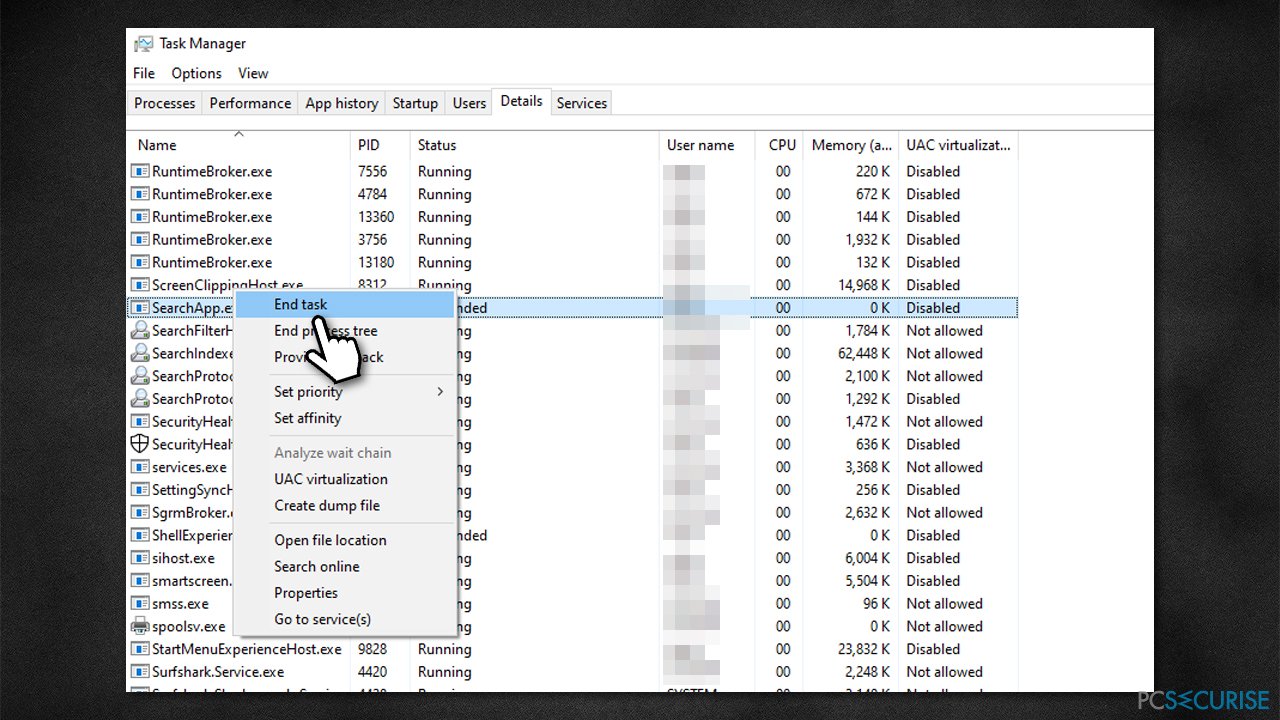
- Le processus redémarrera automatiquement la prochaine fois que vous utiliserez votre recherche.
Solution 6. Réinitialiser/réparer la recherche Windows
- Cliquez sur Démarrer et trouvez Cortana dans le menu Démarrer
- Faites un clic droit dessus et allez dans Plus > Paramètres des applications
- Faites défiler vers le bas et cliquez sur Terminer
- Cliquez sur Réparer et attendez que ce soit fait – essayez à nouveau d'utiliser la fonction de recherche
- Si cela n'a pas fonctionné, utilisez la fonction de Réinitialisation.
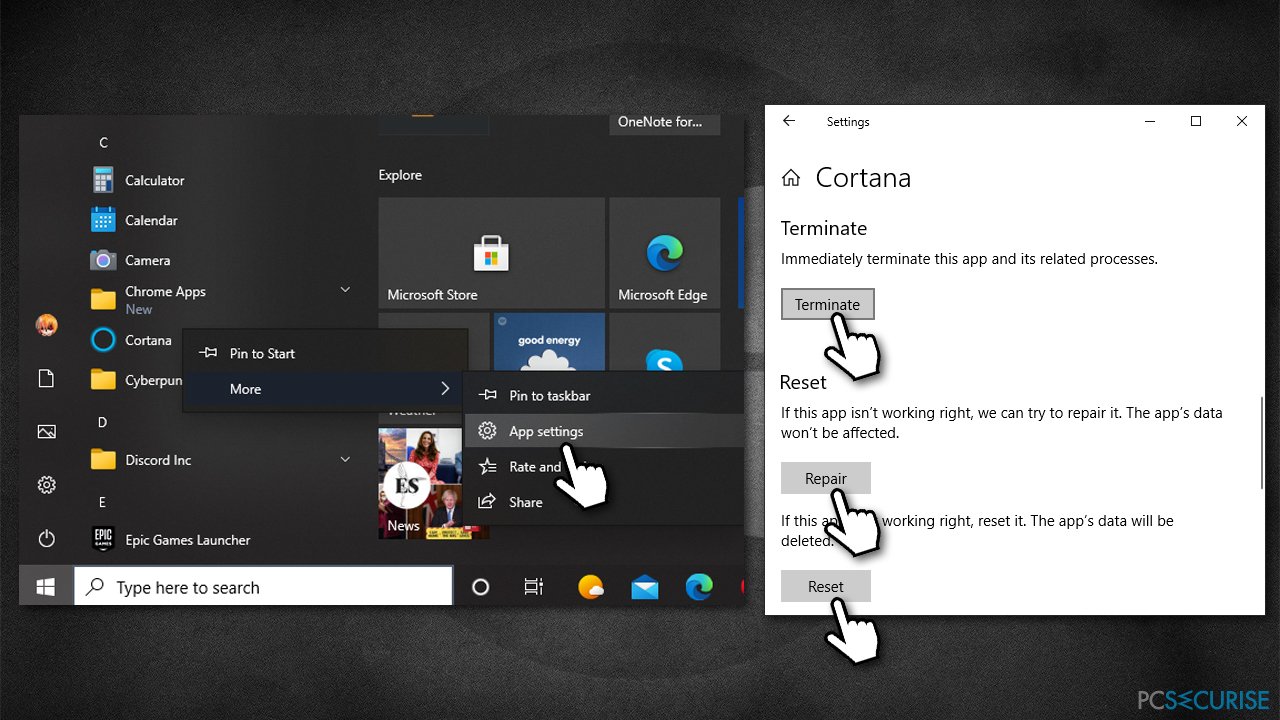
Solution 7. Vérifier les options de l'Explorateur de fichiers
- Appuyez simultanément sur les touches Win + E pour ouvrir l'Explorateur de fichiers et allez dans l'onglet Affichage en haut de l'écran
- Cliquez sur Options > Modifier les options de dossier et de recherche
- Allez dans l'onglet Rechercher
- Cochez l'option Rechercher les noms et leurs contenus des fichiers
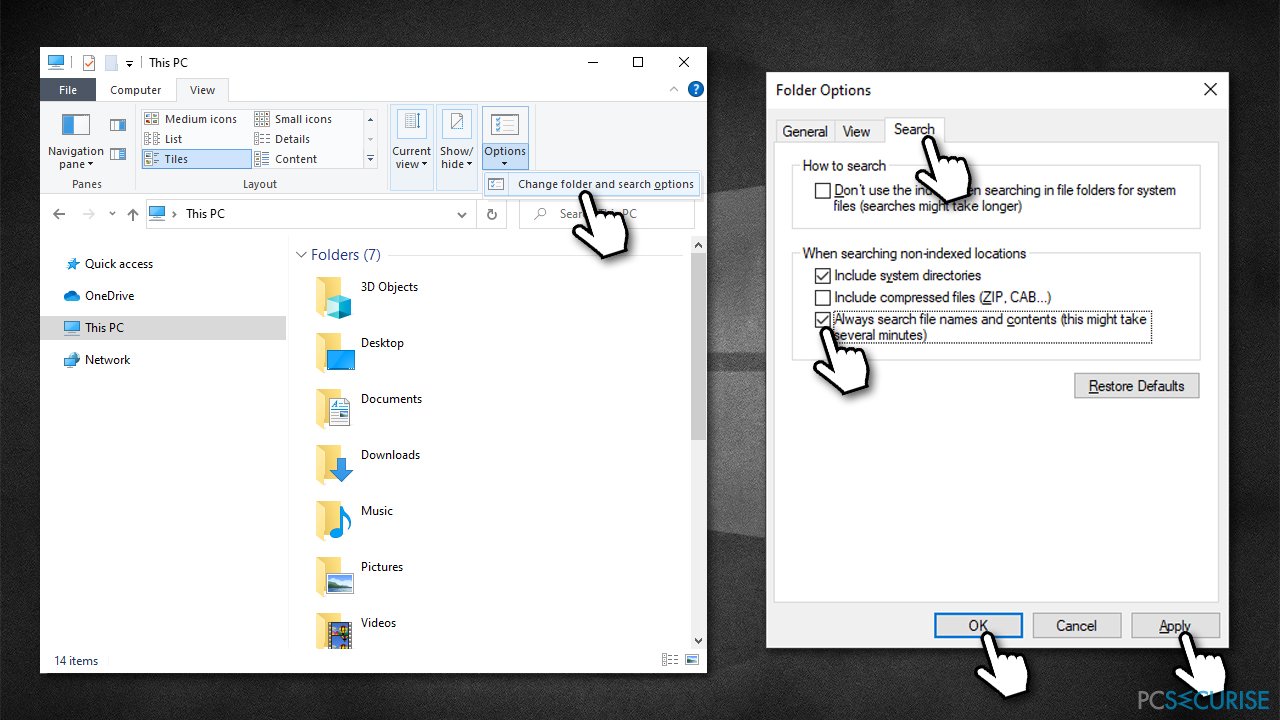
- Cliquez sur Appliquer et OK.
Solution 8. Réinitialiser Windows
Si les solutions ci-dessous ne parviennent pas à résoudre le problème de la barre de recherche, vous devez réinitialiser Windows. En procédant ainsi, vous ne perdrez pas vos fichiers personnels.
- Faites un clic droit sur le Démarrer et sélectionnez Paramètres
- Allez dans la section Mise à jour et sécurité et sélectionnez Récupération
- Sous Réinitialiser ce PC, cliquez sur Commencer
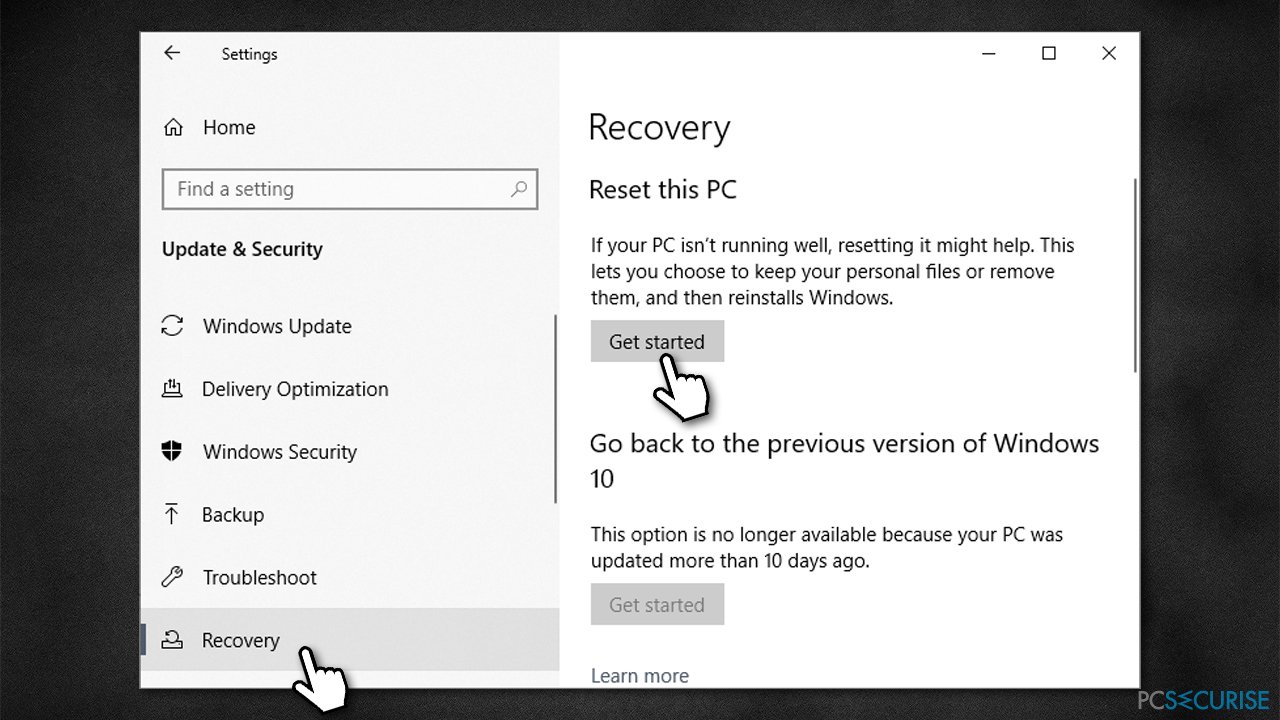
- Sélectionnez Conserver mes fichiers et Télécharger dans le Cloud
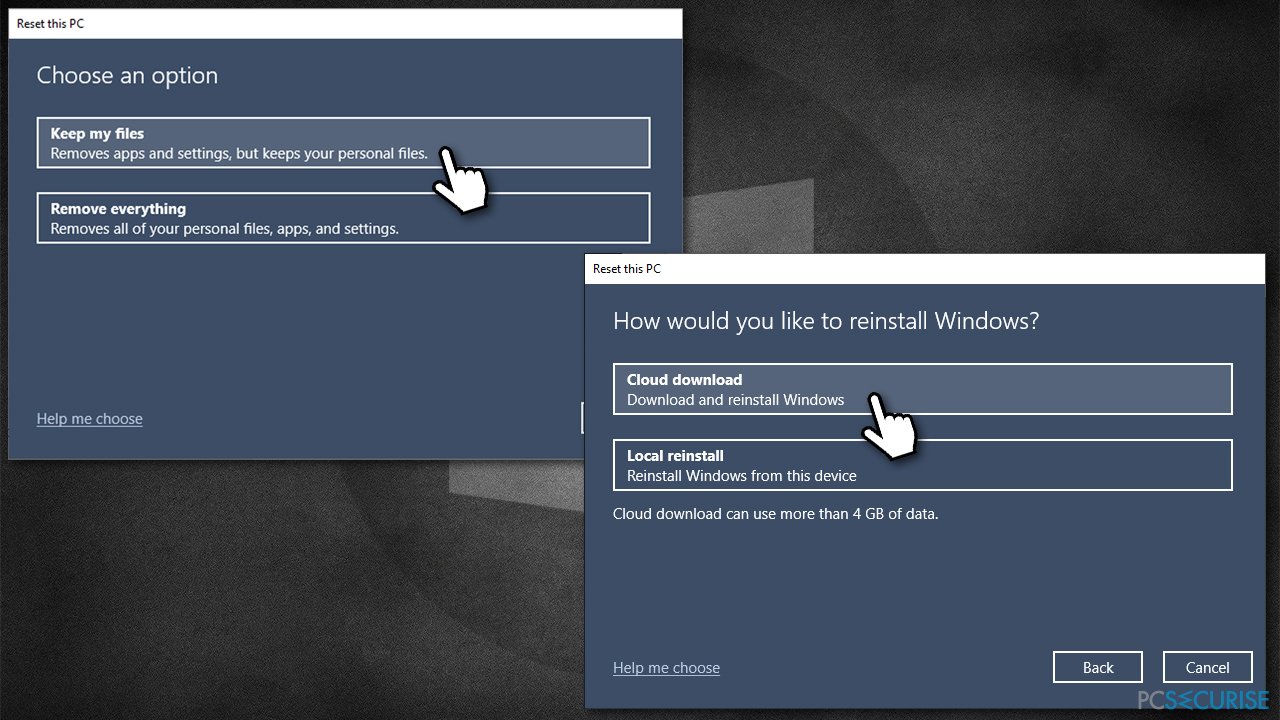
- Patientez jusqu'à ce que le processus soit terminé – votre PC peut redémarrer plusieurs fois.
Réparez vos erreurs automatiquement
L'équipe pcsecurise.fr essaye de faire de son mieux pour aider les utilisateurs à trouver les meilleures solutions pour éliminer leurs erreurs. Si vous ne voulez pas avoir des difficultés avec les techniques de réparation manuelles, veuillez utiliser le logiciel automatique. Tous les produits recommandés ont été testés et approuvés pas nos professionnels. Les outils que vous pouvez utiliser pour corriger l'erreur sont cités ci-dessous :
Protéger votre confidentialité en ligne grâce à un client VPN
Disposer d'un VPN est indispensable lorsqu'il s'agit de protéger la vie privée des utilisateurs. Les outils de suivi en ligne tels que les cookies peuvent être utilisés non seulement par les plateformes de réseaux sociaux et d'autres sites web, mais aussi par votre fournisseur d'accès Internet et par le gouvernement. Même si vous adoptez les paramètres les plus sûrs via votre navigateur web, vous pouvez toujours être suivi par des applications connectées à Internet. Par ailleurs, les navigateurs axés sur la protection de la vie privée comme Tor ne sont pas un choix optimal à cause de la réduction des vitesses de connexion. La meilleure solution pour préserver votre vie privée est d'utiliser Private Internet Access – restez anonyme et protégé en ligne.
Les outils de restauration des données peuvent éviter la perte permanente de fichiers
Un logiciel de restauration des données est l'une des solutions qui pourraient vous aider à restaurer vos fichiers. Lorsque vous supprimez un fichier, il ne disparaît pas dans le néant – il reste sur votre système tant qu'aucune nouvelle donnée n'est écrite dessus. Data Recovery Pro est un logiciel de restauration qui recherche les copies de travail des fichiers supprimés sur votre disque dur. Grâce à cet outil, vous pouvez éviter la perte de documents précieux, de travaux scolaires, de photos personnelles et d'autres fichiers essentiels.



Donnez plus de précisions sur le problème: "Comment corriger le problème de la barre de recherche sur Windows 10 ?"
Vous devez vous connecter pour publier un commentaire.