Comment corriger la consommation élevée du processeur du client Steam (Steam Client WebHelper) ?
Problème: Bonjour, le processus « Steam Client WebHelper » utilise beaucoup d'unités centrales et de mémoire au cours des parties, ce qui entraîne un ralentissement du jeu. Comment puis-je corriger ce problème, si possible ?
Réponse fournie
Steam est un service de distribution numérique de jeux vidéo sur PC, détenant environ 75 % des parts de marché en 2013. Il offre des services d'hébergement de serveurs, de streaming vidéo et de réseaux sociaux. Il met également à la disposition de l'utilisateur l'installation et la mise à jour automatique des jeux, ainsi que des fonctionnalités communautaires telles que les listes et groupes d'amis, le stockage dans le Cloud, et la fonction voix et Chat dans le jeu.
Récemment, des rapports ont fait état du retard des jeux Steam. Lorsque les utilisateurs ont voulu enquêter, il s'est avéré que le problème venait du client Steam WebHelper qui, pour certains d'entre eux, utilisait parfois la puissance du processeur jusqu'à 70 %. Il s'agit du navigateur Web intégré à Steam qui lance plusieurs processus en arrière-plan nécessaires pour afficher la boutique Steam, la bibliothèque de jeux et l'onglet Communauté. La consommation semblait augmenter ou diminuer de façon aléatoire, ce qui rendait les utilisateurs confus et incapables d'identifier la cause exacte.
Steamwebhelper.exe est le nom du fichier à l'origine de la fuite de mémoire. En jouant à des jeux, les utilisateurs ont remarqué qu'ils utilisaient parfois 100 % de leur mémoire. Cette situation a empêché certains d'entre eux de lancer des jeux. Cela indique que l'ordinateur essaie d'effectuer plus de travail qu'il n'en a la capacité. Généralement, cela ne pose pas de problème, mais les programmes peuvent ralentir un peu. Si le processeur fonctionne au maximum de ses capacités pendant une longue période, cela peut rendre le PC extrêmement lent.
Le refroidissement de votre PC ou de votre ordinateur portable est important car une utilisation intensive du processeur peut augmenter la température et faire surchauffer l'appareil s'il fonctionne ainsi pendant une longue période.

Les gamers n'ont pas pu profiter de leurs jeux car ces derniers étaient trop lents et se plantaient constamment. Ils ont constaté que le problème se répétait lorsqu'ils avaient la liste d'amis ouverte avec les fonctions de profil animé. Pour certains, le problème est apparu après de nouvelles mises à jour de Windows. Il semble donc que le problème soit dû à des facteurs différents selon les personnes.
Si vous souhaitez éviter de modifier votre ordinateur et Steam et de parcourir toutes les solutions possibles, vous pouvez essayer d'utiliser l'outil d'optimisation FortectMac Washing Machine X9. Il sera en mesure de trouver les problèmes sous-jacents de Windows, de corriger automatiquement les BSOD,[ref en-3 ] les erreurs de DLL manquantes, les erreurs de registre, et bien plus encore.
Solution 1. Désactiver les avatars animés
Les avatars animés sont des cadres, des arrière-plans et des images mobiles que les utilisateurs peuvent obtenir par le biais de la boutique de points. Il s'agit d'une fonctionnalité sympa qui permet aux utilisateurs de personnaliser encore plus leur profil. Toutefois, ce processus est contrôlé par le navigateur intégré et peut donc être à l'origine du problème. Essayez de le désactiver et vérifiez si cela vous aide :
- Allez dans Paramètres à côté de la Liste d'amis
- En bas de la page, vous verrez Activer les avatars animés et les cadres d'avatars animés dans votre liste d'amis et dans les discussions
- Désactivez l'option
![]()
- Enregistrez vos paramètres
- Ouvrez le Gestionnaire des tâches et vérifiez l'utilisation de votre GPU
Solution 2. Désactiver l’overlay Steam
L’overlay Steam est une partie de l'interface utilisateur de Steam qui peut être activée au-dessus de presque tous les jeux lancés par Steam. Elle permet à l'utilisateur d'accéder à la liste d'amis, au navigateur Web, au Chat et à l'achat de DLC dans le jeu. Cela peut utiliser une quantité considérable de RAM, alors essayez de le désactiver :
- Allez dans Paramètres
- Sélectionnez Dans un jeu et décochez Activer l'overlay Steam
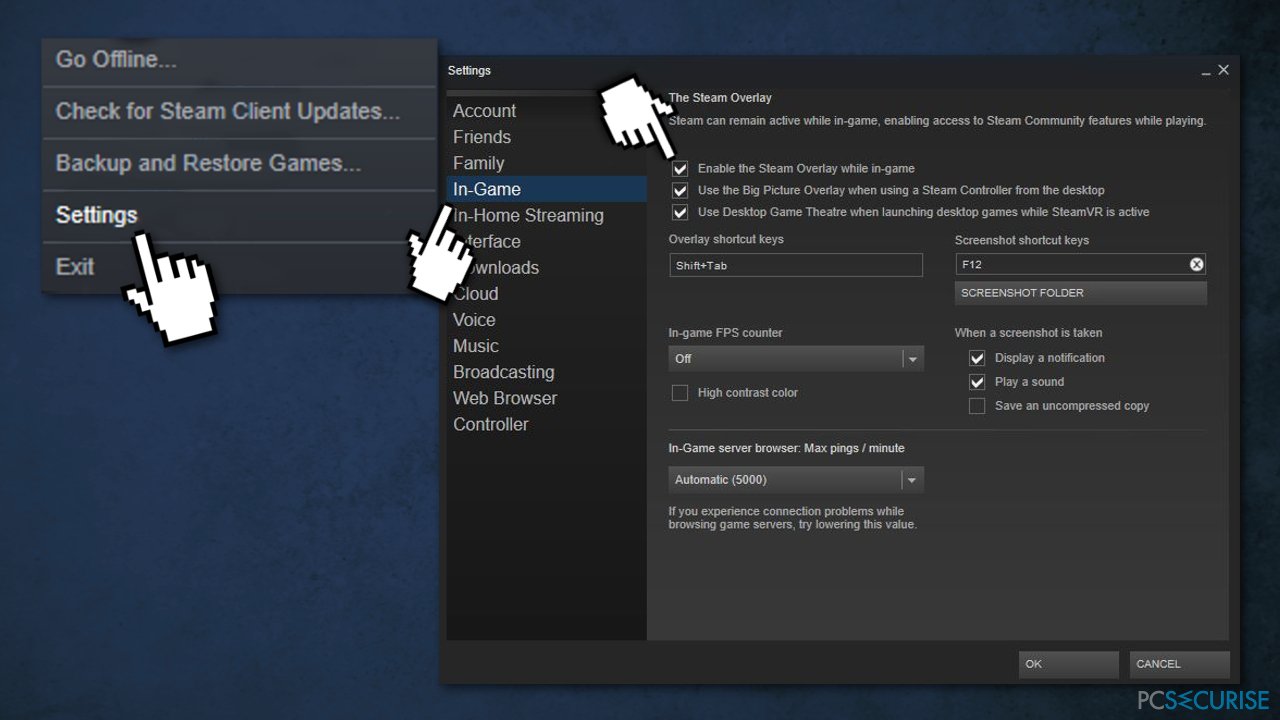
- Sélectionnez Interface
- Désactivez les options suivantes :
- Défilement fluide pour les affichages Web
- Rendu accéléré par GPU pour les affichages Web
- Décodage vidéo matériel
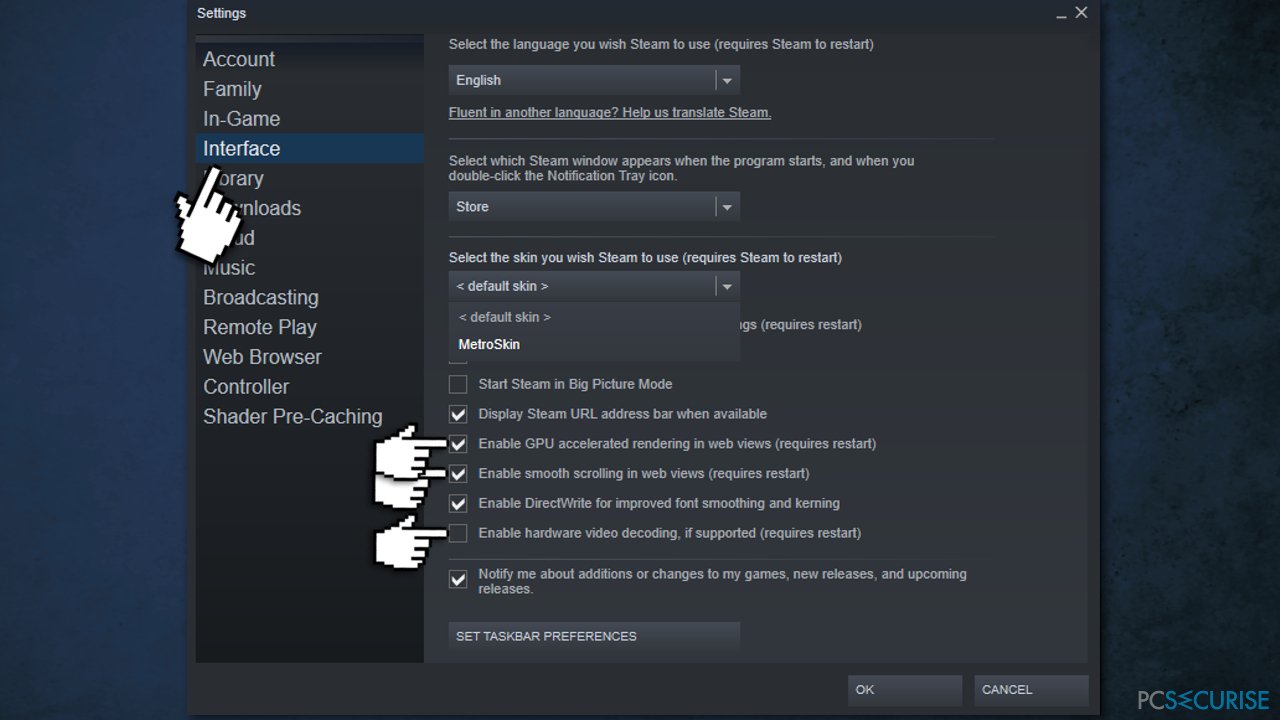
Solution 3. Désinstaller les dernières mises à jour Windows
Il est arrivé qu'une mise à jour de Windows crée d'autres problèmes, certains logiciels ne fonctionnant plus du tout. Vous pouvez ramener votre appareil à son état précédent et voir si Windows est en cause. Vous pourrez réinstaller les mêmes mises à jour s'il s'avère qu'elles n'ont rien à voir avec le problème :
- Appuyez sur Windows + R
- Tapez Panneau de configuration
- Sélectionnez Programmes
- Sélectionnez Afficher les mises à jour installées
- Désinstallez les 2-3 dernières mises à jour de Windows
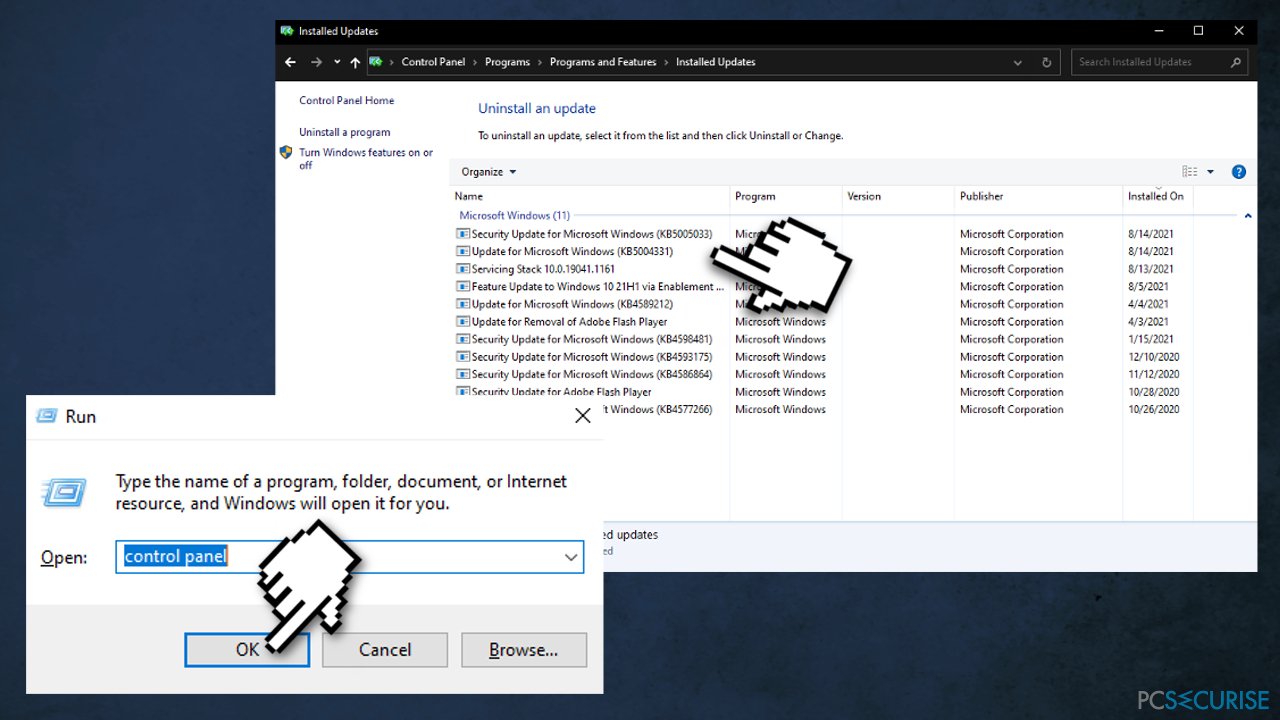
- Redémarrez
Solution 4. Ouvrir Steam sans le WebHelper
Si les méthodes indiquées ci-dessus n'ont rien donné, vous pouvez désactiver complètement le navigateur. N'oubliez pas que Steam s'ouvrira alors en Mode réduit. Après avoir désactivé steamwebhelper.exe, certains utilisateurs ont signalé une augmentation de 10 à 15 fps, ce qui a éliminé le problème de ralentissement :
- Quittez Steam
- Localisez l'emplacement du fichier steam.exe sur votre PC
- Appuyez simultanément sur les touches Windows + R pour ouvrir la boîte de dialogue Exécuter
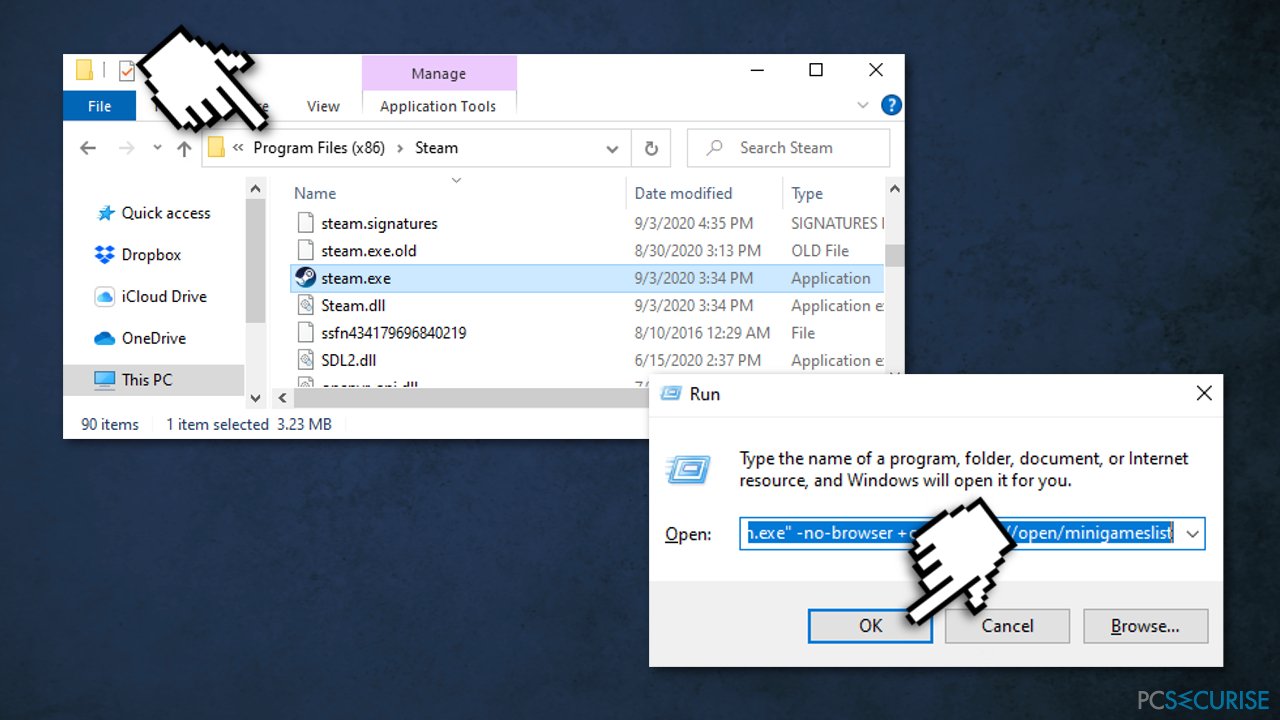
- Tapez le texte suivant dans la boîte de dialogue Exécuter :
(Emplacement du fichier)\\Steam\\steam.exe » -no-browser +open steam://open/minigameslist
Par exemple : C:\\Program Files (x86)\\Steam\\steam.exe » -no-browser +open steam://open/minigameslist
Steam se lancera en Mode réduit sans composants de navigateur Web. Vérifiez dans le Gestionnaire des tâches si cela a permis de réduire l'utilisation du processeur. Vous pouvez utiliser Steam dans un affichage plus minimal même si le navigateur est activé, mais les processus WebHelper continueront de fonctionner en arrière-plan.
Autres thèmes susceptibles de vous intéresser :
- Code d'erreur Steam : -105
- Augmenter la vitesse de téléchargement sur Steam
- Les jeux Steam ne s'affichent pas dans la Bibliothèque
- Erreur de service Steam.
Réparez vos erreurs automatiquement
L'équipe pcsecurise.fr essaye de faire de son mieux pour aider les utilisateurs à trouver les meilleures solutions pour éliminer leurs erreurs. Si vous ne voulez pas avoir des difficultés avec les techniques de réparation manuelles, veuillez utiliser le logiciel automatique. Tous les produits recommandés ont été testés et approuvés pas nos professionnels. Les outils que vous pouvez utiliser pour corriger l'erreur sont cités ci-dessous :
Protéger votre confidentialité en ligne grâce à un client VPN
Disposer d'un VPN est indispensable lorsqu'il s'agit de protéger la vie privée des utilisateurs. Les outils de suivi en ligne tels que les cookies peuvent être utilisés non seulement par les plateformes de réseaux sociaux et d'autres sites web, mais aussi par votre fournisseur d'accès Internet et par le gouvernement. Même si vous adoptez les paramètres les plus sûrs via votre navigateur web, vous pouvez toujours être suivi par des applications connectées à Internet. Par ailleurs, les navigateurs axés sur la protection de la vie privée comme Tor ne sont pas un choix optimal à cause de la réduction des vitesses de connexion. La meilleure solution pour préserver votre vie privée est d'utiliser Private Internet Access – restez anonyme et protégé en ligne.
Les outils de restauration des données peuvent éviter la perte permanente de fichiers
Un logiciel de restauration des données est l'une des solutions qui pourraient vous aider à restaurer vos fichiers. Lorsque vous supprimez un fichier, il ne disparaît pas dans le néant – il reste sur votre système tant qu'aucune nouvelle donnée n'est écrite dessus. Data Recovery Pro est un logiciel de restauration qui recherche les copies de travail des fichiers supprimés sur votre disque dur. Grâce à cet outil, vous pouvez éviter la perte de documents précieux, de travaux scolaires, de photos personnelles et d'autres fichiers essentiels.



Donnez plus de précisions sur le problème: "Comment corriger la consommation élevée du processeur du client Steam (Steam Client WebHelper) ?"
Vous devez vous connecter pour publier un commentaire.