Windows 10 est le système d'exploitation le plus puissant jamais programmé par Microsoft. En comparaison à l’ancienne version Windows, le dernier chef-d’œuvre de Microsoft présente un design contemporain, inclut une multitude de fonctionnalités avancées, prend en charge des milliers d’applications et présente une interface intuitive et conviviale.

Cependant, chaque utilisateur Windows 10 a probablement rencontré des problèmes tels que BSOD de Windows 10, des problèmes de démarrage, des erreurs récurrentes ou des ralentissements intolérables. De nombreux propriétaires d’ordinateurs pensent qu'une bonne installation est la seule solution à la plupart des problèmes. En fait, une bonne installation est la solution ultime et nous ne recommandons pas de la hâter.
Windows 10 est bien équipé pour résoudre la plupart des problèmes. Dans cet article, nous fournirons quatre méthodes pouvant être appliquées pour effectuer la restauration de Windows 10 avant de procéder à une nouvelle installation.
Méthode 1. Utiliser un Point de Restauration Système
La restauration du système est une fonctionnalité intégrée de Windows 10 qui permet de restaurer les modifications apportées au système et de restaurer les fichiers et les programmes affectés à l’état enregistré à une date et une heure données. Il est vivement recommandé de créer un point de restauration du système à l’état où l’ordinateur fonctionnait sans problème. Malheureusement, cette méthode ne fonctionnera pas si le propriétaire de l’ordinateur n’a pas créé de point de restauration.
Si vous n'avez pas encore essayé de créer un point de restauration système, vous trouverez un guide complet dans cet article.
Si vous créez régulièrement des points de restauration, vous pouvez résoudre les problèmes en activant celui qui a été créé avant l'apparition des problèmes :
1. Appuyez sur La touche Windows + S et saisissez Restaurer.
2. Cliquez sur l'option Créer un Point de Restauration Système.
3. Cliquez maintenant sur le bouton Restauration Système et appuyez sur Suivant.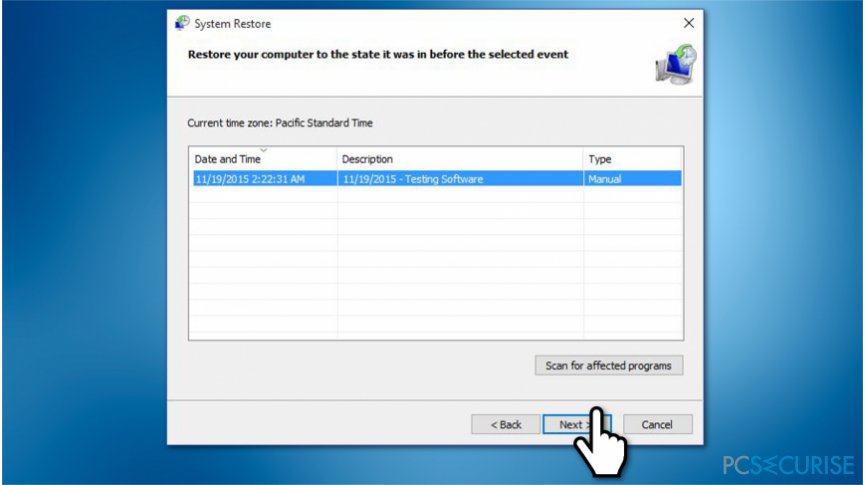
4. Choisissez le point de restauration que vous souhaitez activer et appuyez sur Suivant.
5. Maintenant le système devrait initier les changements et éventuellement se redémarrer.
REMARQUE : le point de restauration système vous aidera à résoudre les problèmes si vous pouvez démarrer sous Windows. Si vous ne pouvez pas accéder à votre bureau, essayez les méthodes fournies ci-dessous.
Méthode 2. Utilisez l'option Réinitialiser ce PC
Si la restauration du système ne peut pas résoudre les problèmes de votre ordinateur, Windows 10 dispose d’une fonction de restauration supplémentaire appelée option «Réinitialiser cet ordinateur». La fonction peut restaurer le système à l'état d'usine sans supprimer les informations personnelles (documents, photos, etc.).
1. Appuyez sur La touche Windows + I pour ouvrir Paramètres.
2. Choisissez Mise à jour & Sécurité et cliquez sur Commencer dans l'option Redémarrer ce PC.
3. Cliquez sur Réinitialiser Windows 10 et choisissez de maintenir vos fichiers intacts à moins que vous ne souhaitez pas de le faire.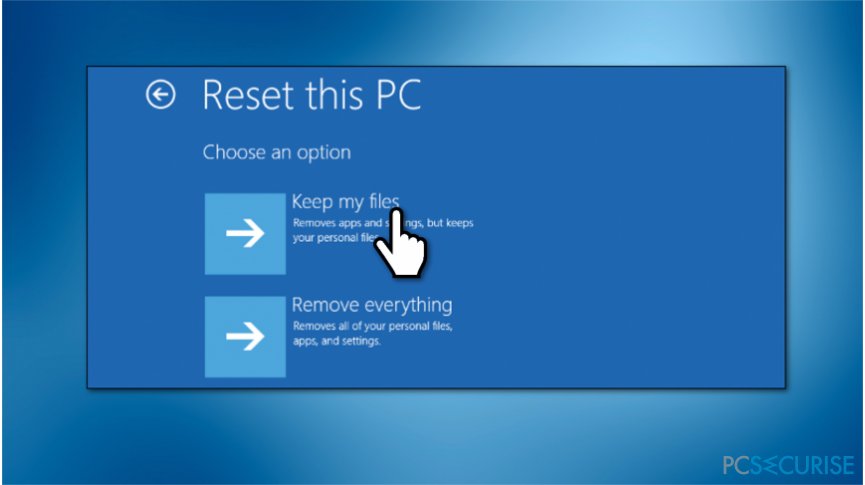
4. Vous devriez obtenir une liste d'applications qui seront supprimées. Si vous approuvez, confirmer pour procéder au processus de restauration.
Méthode 3. Restaurer Windows 10 depuis La Sauvegarde de l'Image Système
L’image système est une troisième option de restauration de Windows 10 dont nous voulons parler. Il s’agit d’une option de sauvegarde intégrée, qui crée un «snapshot» de l’ensemble du système, y compris des paramètres, des fichiers, des applications et des données personnelles.
L’avantage majeur de la sauvegarde d’image système est qu’elle protège les données personnelles et les paramètres contre la perte après une panne du système ou une attaque de ransomware.
D'abord, vous devriez créer la sauvegarde :
1. Ouvrez Panneau de contrôle et choisissez Historique de fichiers.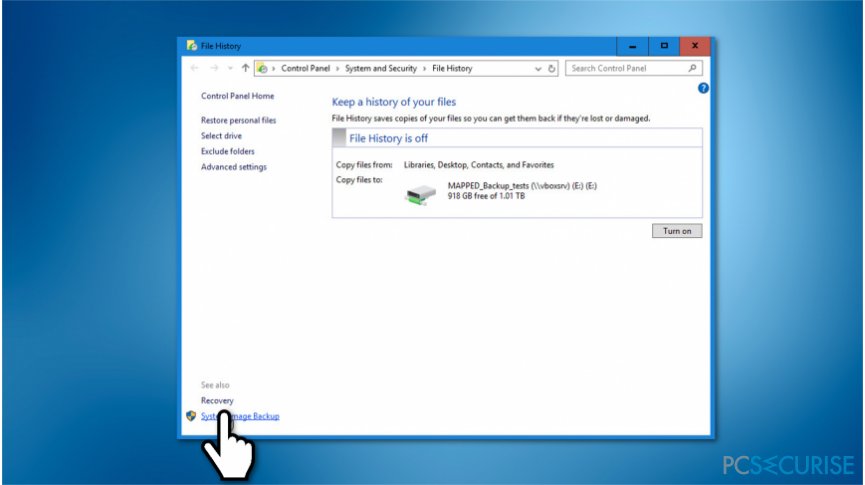
2. Trouvez l'option Sauvegarde d'Image Système et insérer une clé USB.
3. Cliquez sur Sauvegarde d'Image Système et choisissez l'appareil sur lequel la sauvegarde devrait être installée.
4. Cliquez sur Suivant et Commencer le processus de backup pour avancer.
Une fois la sauvegarde créée, vous pourrez l’utiliser à tout moment. Pour utiliser une sauvegarde d'image système, procédez comme suit :
1. Insérez la clé USB contenant l’image de sauvegarde système.
2. Cliquez sur Suivant sur l'écran Installation Windows et choisissez Réparer votre ordinateur.
3. Choisissez Aide au dépannage.
4. Quand l'écran Options Avancées de Sauvegarde Système s'ouvre, choisissez Sauvegarde d'Image Système.
5. Choisissez votre système d'exploitation et cliquez sur la dernière Image Système sauvegardée.
6. Appuyez sur Suivant pour avancer.
7. Indiquez si vous souhaitez installer les pilotes et redémarrer le système une fois le système restauré..
8. Cliquez maintenant sur Suivant et Terminer.
Méthode 4. Effectuer une Installation de Réparation
Si vous n'avez créé ni un point de restauration système ni une sauvegarde d'image système, vous pouvez effectuer une mise à niveau sur place, c'est-à-dire une installation de réparation. Pour ce faire, vous devez disposer d'un support d'installation Windows 10 ou en créer un. Vous pouvez télécharger un support d’installation de Windows 10 à partir du site Web officiel de Microsoft. Gravez le fichier ISO sur un DVD ou une clé USB.
IMPORTANT : l'installation de réparation ne peut pas être effectuée si Windows ne peut pas démarrer.
1. Une fois prêt, branchez la clé USB ou insérez un DVD avec le support d'installation Windows 10.
2. Lancez le fichier setup.exe.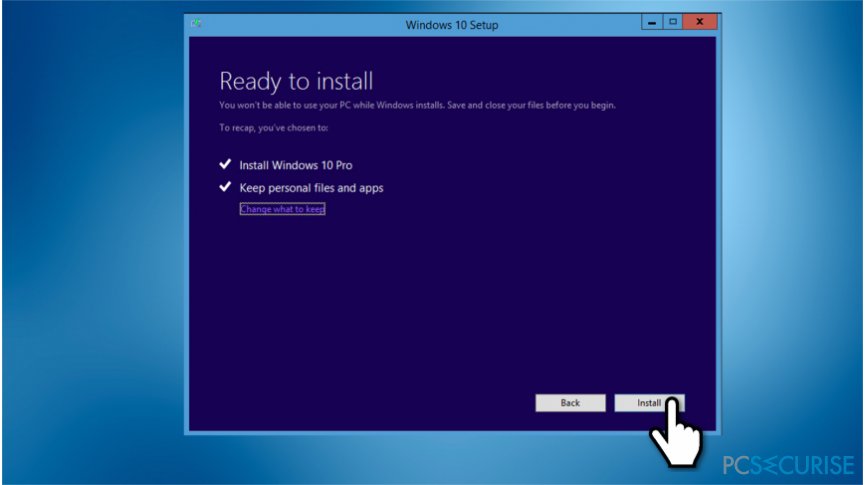
3. Suivez les instructions sur l'écran jusqu'à ce que vous atteignez la fenêtre Choisir ce qu'il faut garder.
4. Soyez-sûr de choisir l'option Garder les fichiers personnels, applications, et paramètres Windows et appuyez sur Suivant pour commencer l'installation de réparation.


